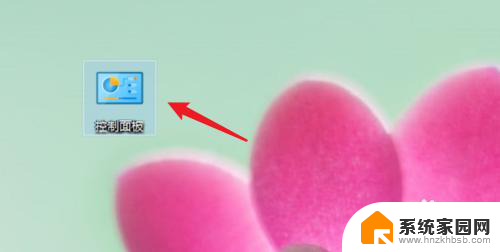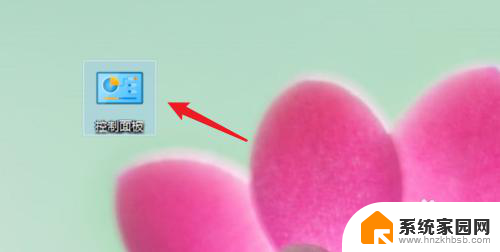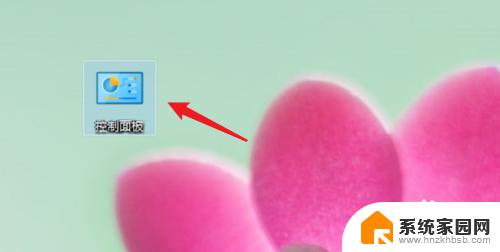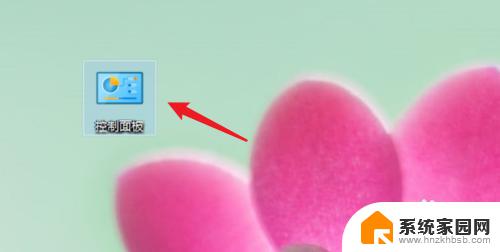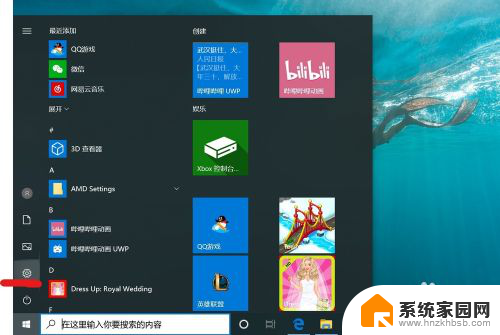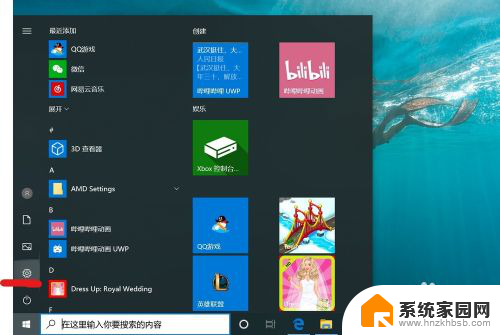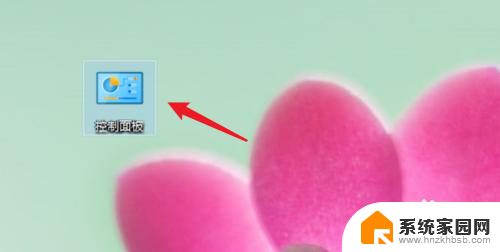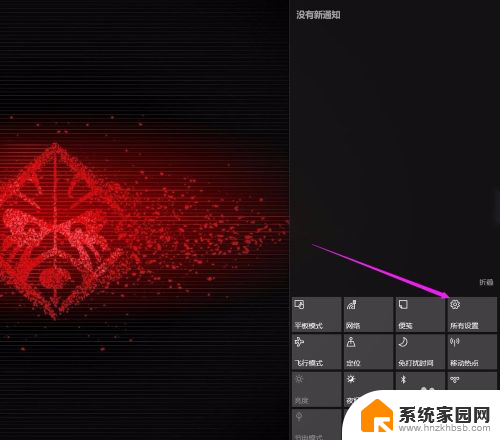win10密码怎么清除密码 win10关闭开机密码的步骤
随着科技的不断进步和人们对信息安全的重视,操作系统的密码保护功能变得越来越重要,在使用Windows 10操作系统的过程中,有时候我们可能会忘记登录密码,或者觉得开机密码过于繁琐而希望关闭它。如何清除Win10的登录密码以及关闭开机密码呢?下面将介绍一些简单的步骤来帮助您解决这些问题。无论是忘记了密码,还是觉得密码设置过于麻烦,本文将教您如何清除密码以及关闭开机密码。

win10把开机密码取消的方法一:
1、首先点击Win10桌面左下角的搜索图标,进入Cortana搜索页面。在底部搜索框中键入netplwiz命令,如下图所示:
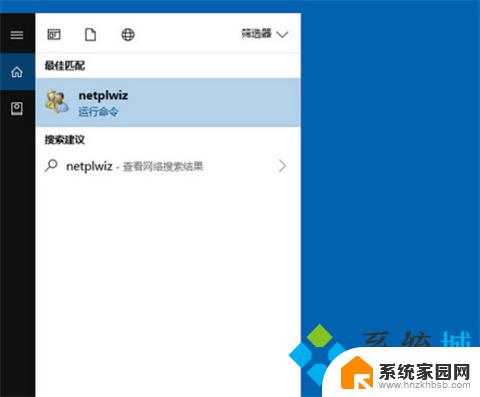
2、之后会搜索出netplwiz控制账户入口,我们点击最顶部如图所示的“netplwiz”。进入Win10账户设置,如下图所示。
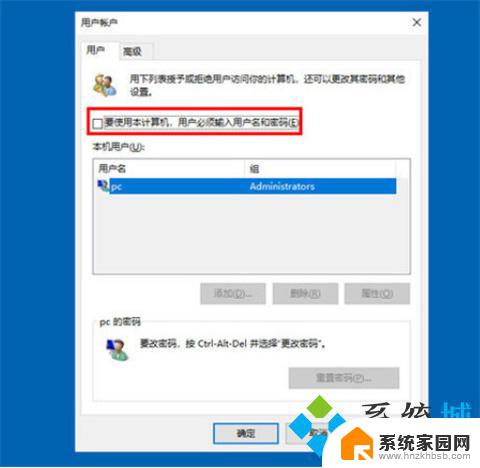
3、进入Win10用户账户窗口后,我们将【要使用本计算机。用户必须输入用户名和密码】前面的勾去掉,然后点击底部的“确定”,如下图所示。
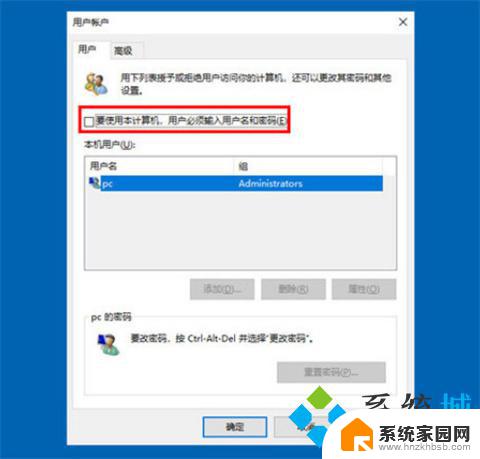
4、最后在弹出的自动登录设置中,填写上Win10开机密码,完成后,点击底部的“确定”即可,如图所示。
win10把开机密码取消的方法二:
1、右键Win10系统的开始菜单,选择弹出菜单里的运行,如下图所示。
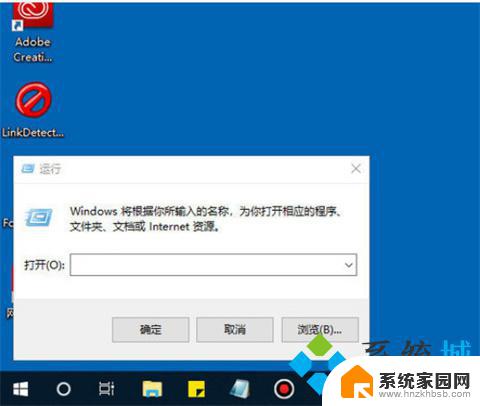
2、在运行对话框里输入:netplwiz,然后点击确定,如下图所示。
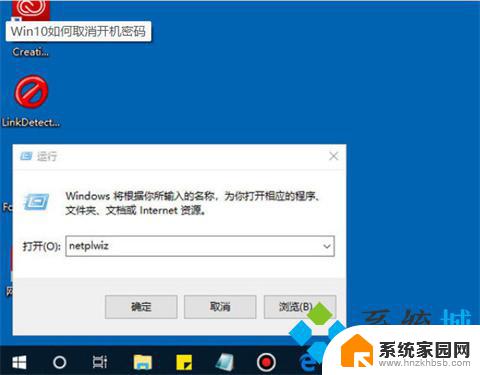
3、点击后,在用户帐户对话框里可以看到“要使用本计算机,用户必须输入用户名和密码”被勾选中了,如下图所示。
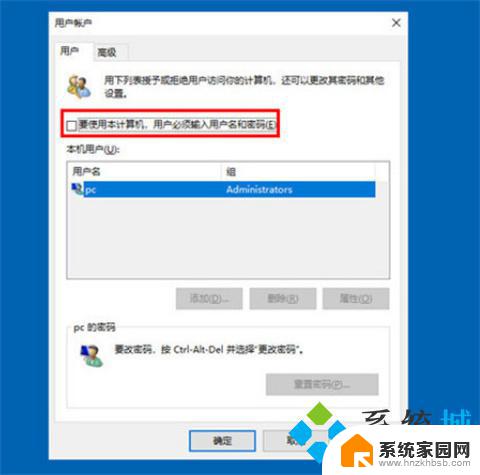
4、将用户帐户对话框里的“要使用本计算机,用户必须输入用户名和密码”前面的勾勾去掉,然后点击应用,如下图所示。
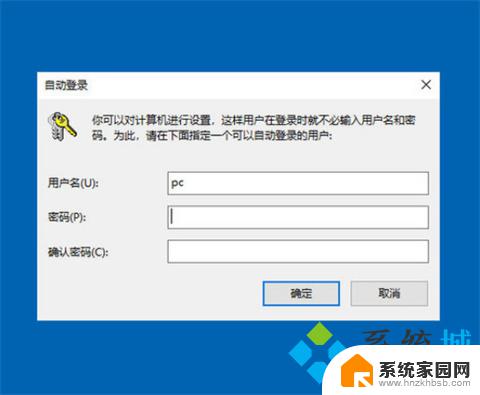
5、点击应用后,弹出自动登录对话框验证权限,输入用户名和密码点击确定,下次开机登录时就不需要密码了。
win10把开机密码取消的方法三:
1、点击帐户选项
在Windows设置内点击帐户选项。
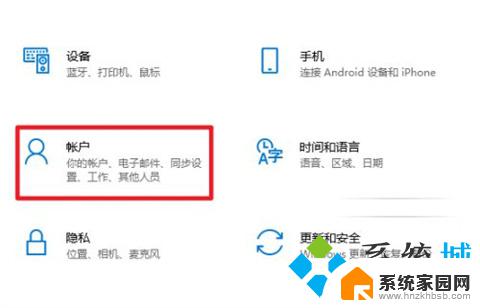
2、点击登录选项
选择左侧的登录选项。
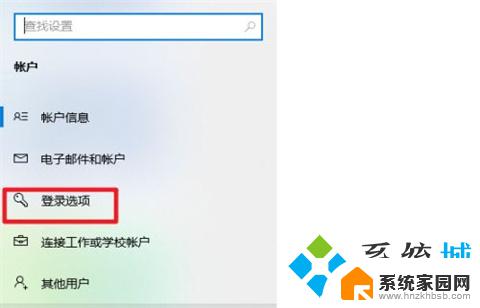
3、点击更改
选择密码下方的更改。
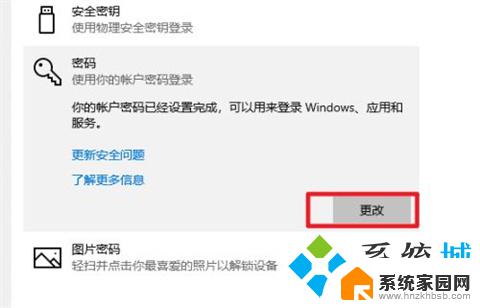
4、点击下一页
验证原有密码后点击下一页即可取消。

1、首先点击Win10桌面左下角的搜索图标,进入Cortana搜索页面。在底部搜索框中键入netplwiz命令;
2、之后会搜索出netplwiz控制账户入口,我们点击最顶部如图所示的“netplwiz”。进入Win10账户设置;
3、进入Win10用户账户窗口后,我们将【要使用本计算机。用户必须输入用户名和密码】前面的勾去掉,然后点击底部的“确定”。
以上就是如何清除win10密码的全部内容,还有不清楚的用户可以参考以上步骤进行操作,希望能对大家有所帮助。