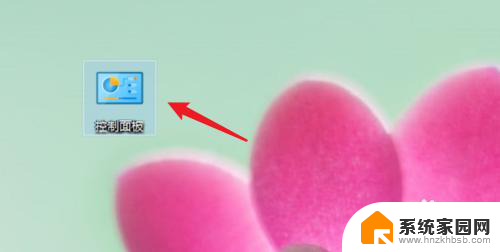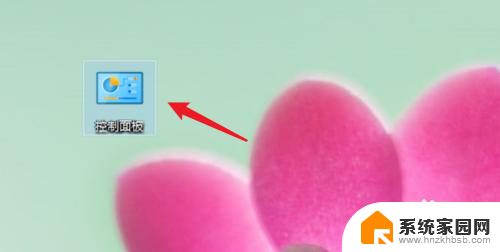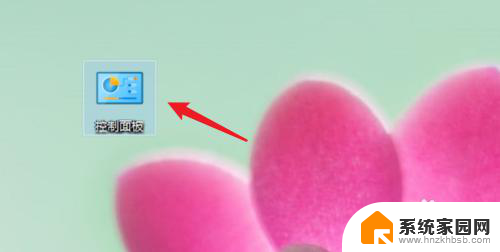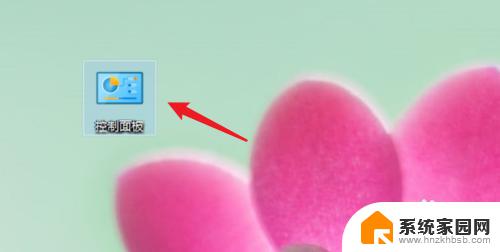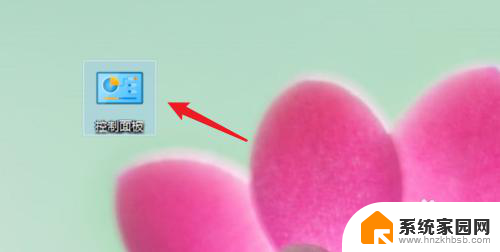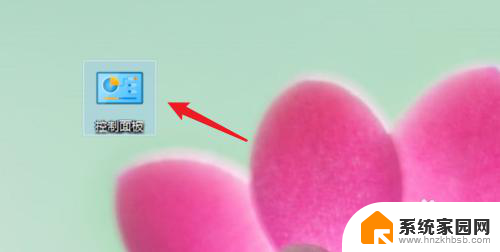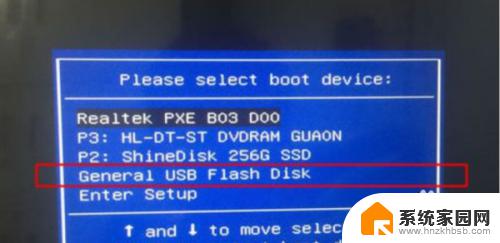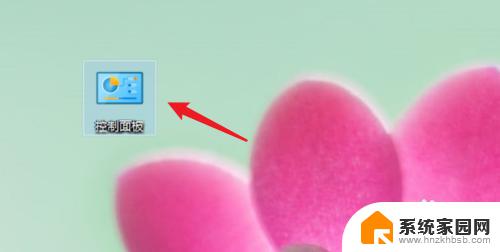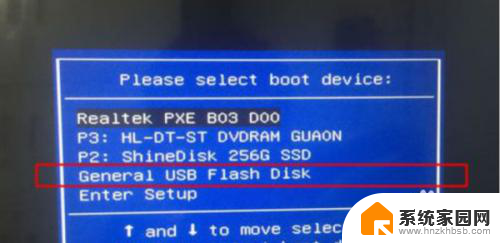怎么清除win10开机密码 win10删除开机密码方法
更新时间:2023-10-28 11:42:07作者:xiaoliu
怎么清除win10开机密码,现代生活中,电脑已经成为我们日常工作、学习和娱乐的重要工具,而对于Windows 10用户来说,开机密码是保护个人隐私和数据安全的重要手段之一。有时候我们可能会忘记自己设置的密码,或者想要更改密码,这就需要我们清除或删除Windows 10的开机密码。究竟如何进行这一操作呢?接下来我们将介绍几种简单而有效的方法来帮助您清除或删除Windows 10的开机密码。
步骤如下:
1.点击打开控制面板。
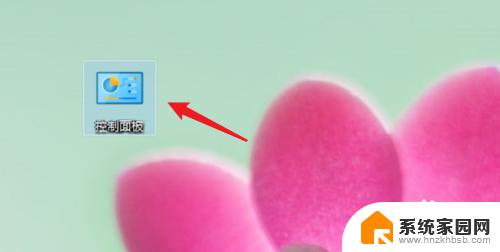
2.点击用户账户。
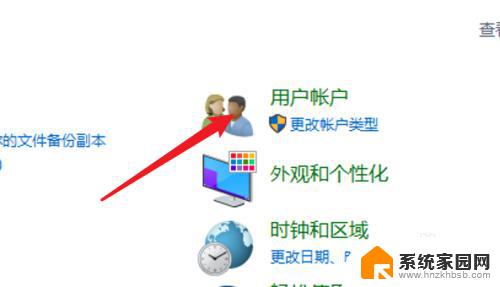
3.进入用户账户页面,再点击这里的用户账户。
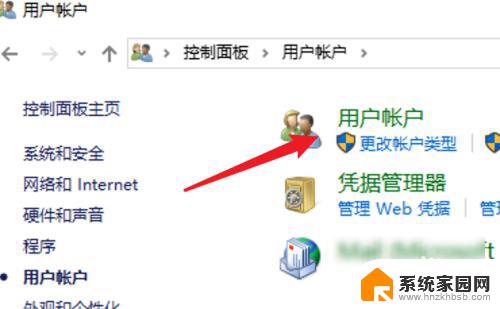
4.点击这里的在电脑设置中更改我的账户信息。
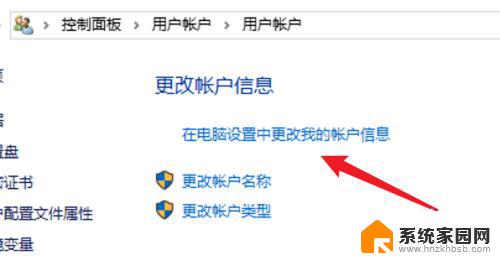
5.点击左边的登录选项。
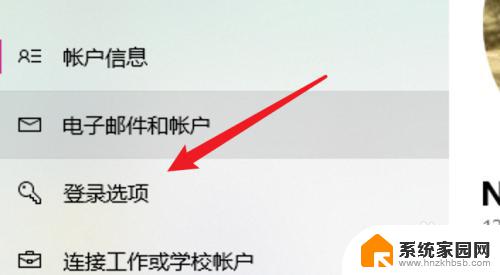
6.点击密码下的更改。
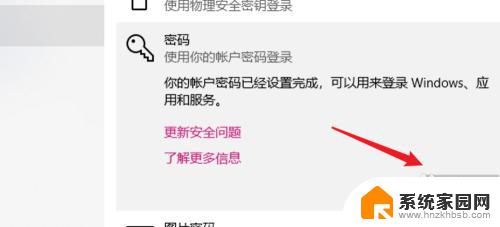
7.在这里不需要密码,直接点击下一步。就可以去掉原来的密码了。
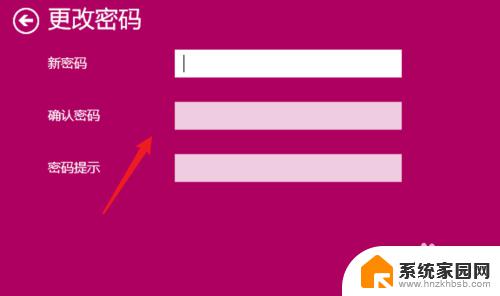
8.总结:
1. 点击打开控制面板。
2. 点击用户账户。
3. 再点击用户账户。
4. 点击在电脑设置中更改我的账户信息。
5. 点击登录选项。
6. 点击更改。
7. 不输密码,点击下一步。
以上是如何清除Win10开机密码的全部内容,有需要的用户可以按照以上步骤进行操作,希望对大家有所帮助。