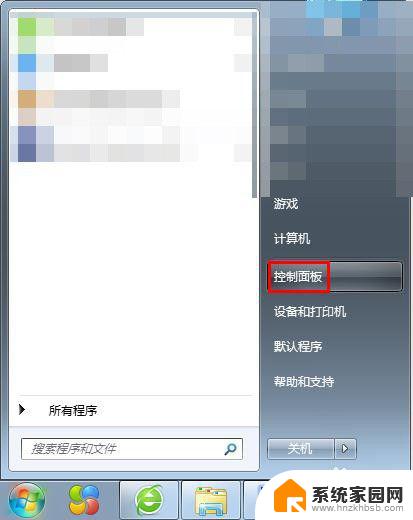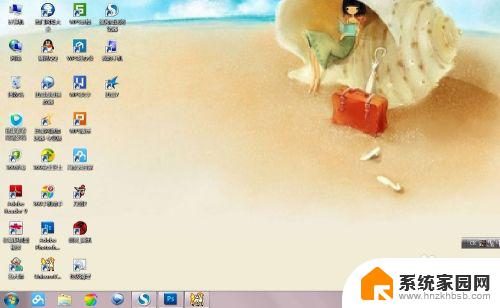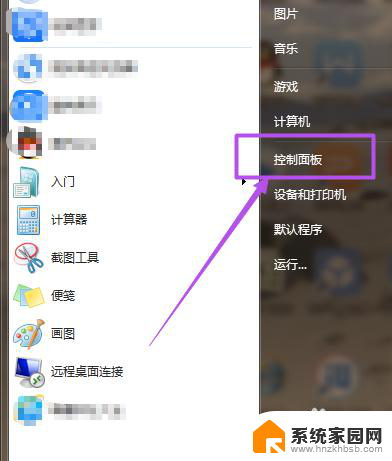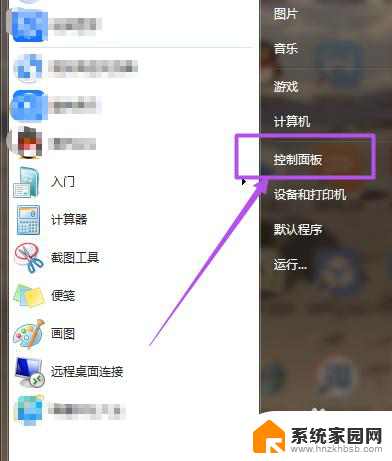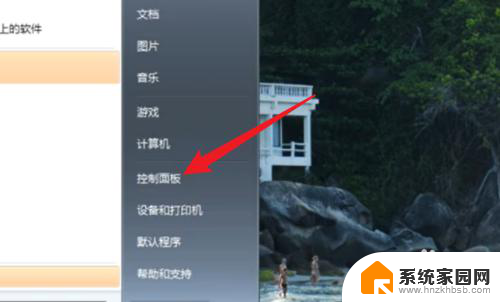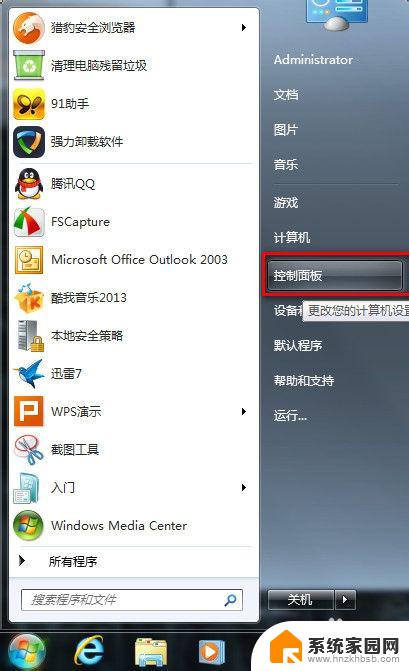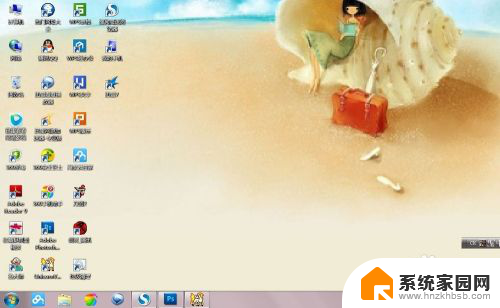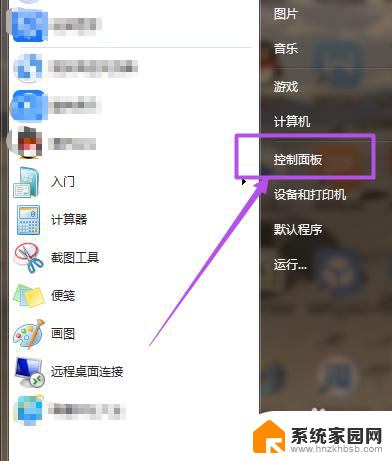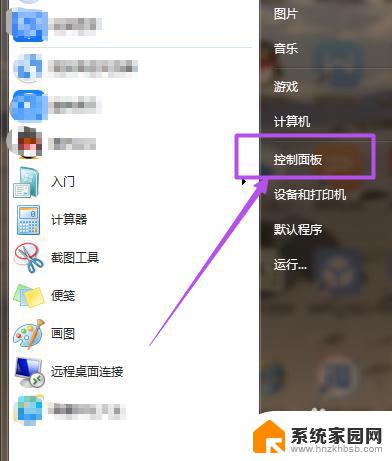win7更改锁屏背景 Win7电脑锁屏壁纸设置方法
win7更改锁屏背景,在如今数字化时代的浪潮下,电脑已经成为我们生活中不可或缺的工具之一,而Windows 7作为一款广受欢迎的操作系统,其功能强大且易于操作的特点深受用户喜爱。在日常使用中我们经常会遇到锁屏的情况,然而默认的锁屏背景可能会让人感到单调乏味。如何更改Win7电脑的锁屏壁纸呢?本文将为大家介绍一种简单而有效的方法,让您的锁屏界面焕然一新。
具体步骤:
1.第一步:在电脑“开始”中选择“控制面板”。
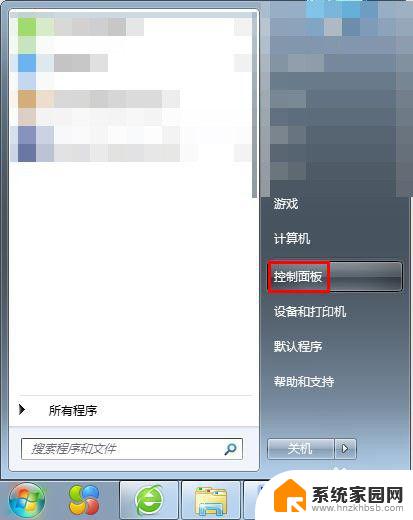
2.第二步:在弹出的控制面板中,单击选择“外观”。
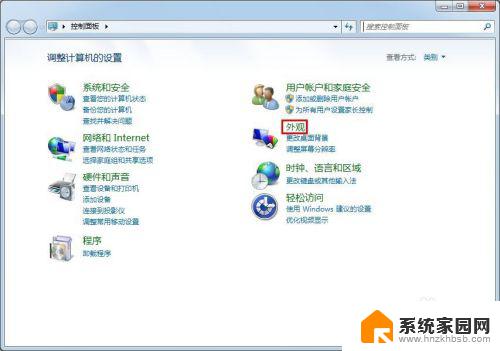
3.第三步:在外观界面中,单击选择“显示”。
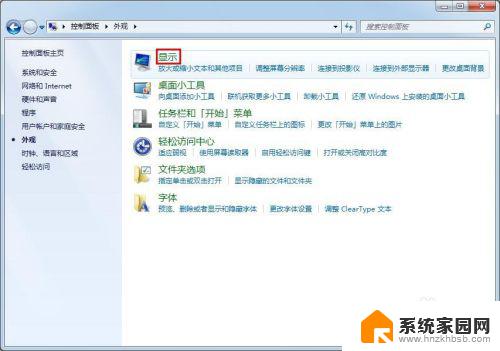
4.第四步:在显示选项中,单击选择左侧的“更改屏幕保护程序”。会弹出“屏幕保护程序设置”对话框。
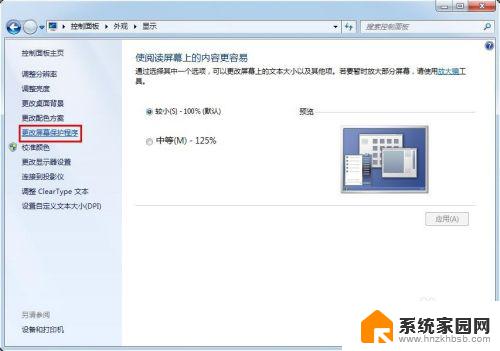
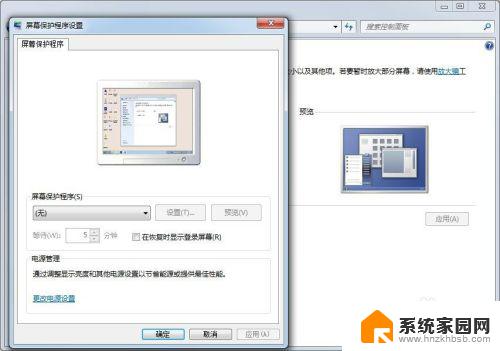
5.第五步:在“屏幕保护程序设置”对话框中,单击红色箭头标记的黑色小三角。在下拉选项中选择“照片”,并单击后面的“设置”按钮。
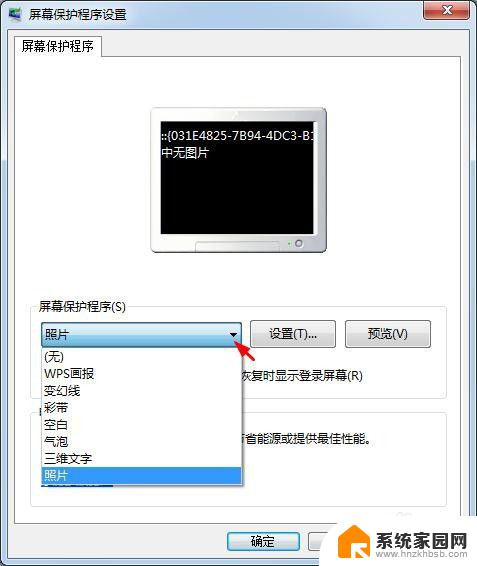
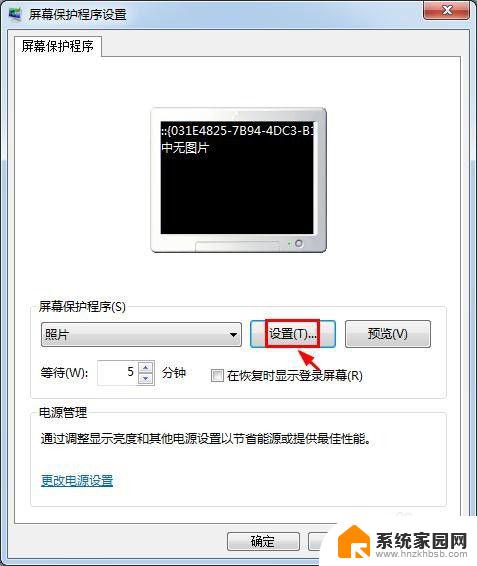
6.第六步:在“照片屏幕保护程序设置”中,单击“浏览”按钮。选择要设置为锁屏壁纸的图片。
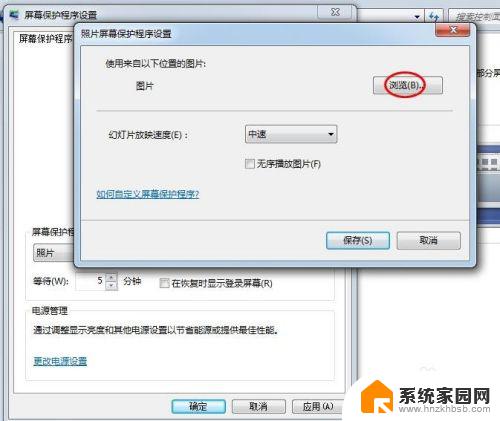
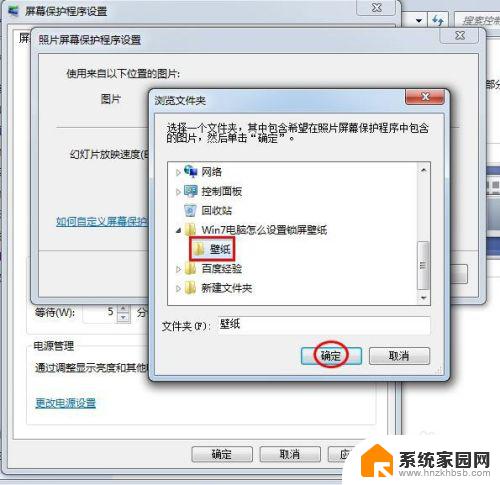
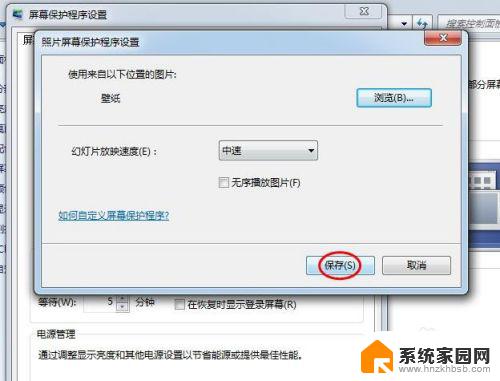
7.第七步:设置好等待时间,单击“确定”按钮,完成操作。
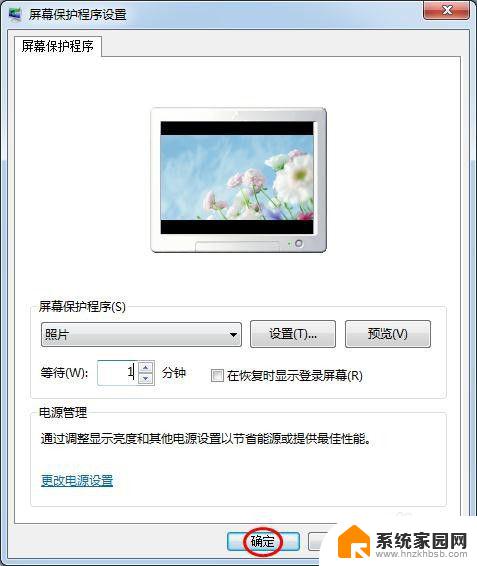
以上就是win7更改锁屏背景的全部内容,如有遇到相同问题的用户可参考本文中介绍的步骤进行修复,希望本文对大家有所帮助。