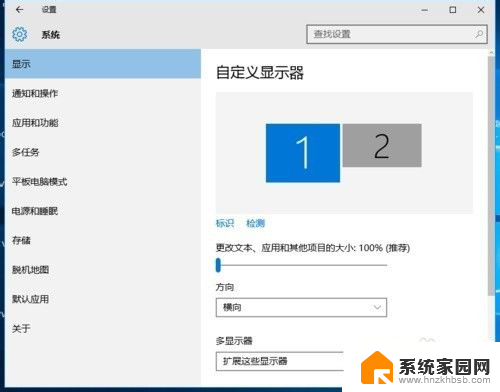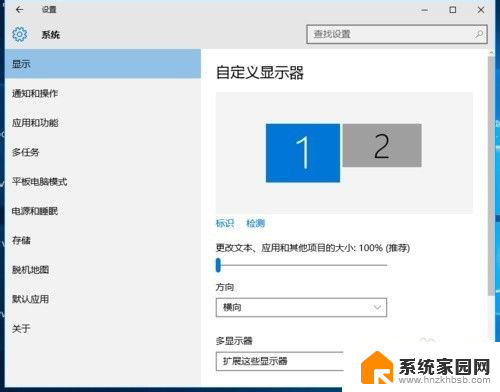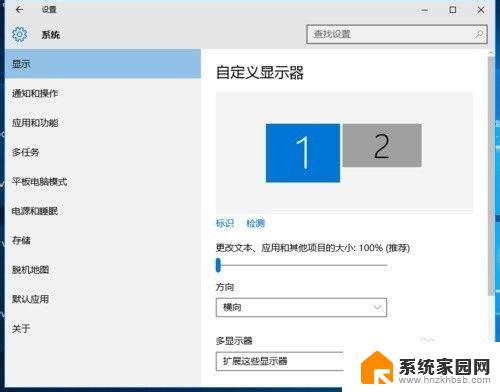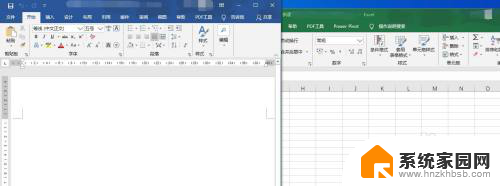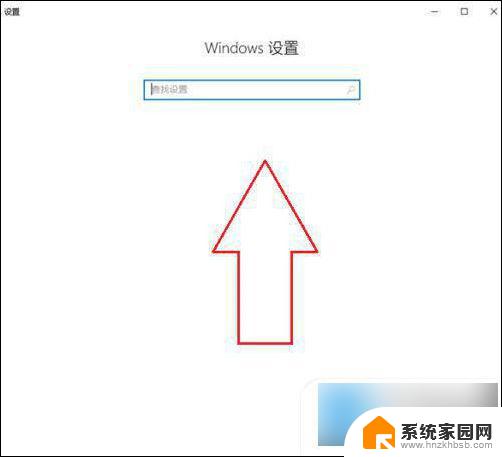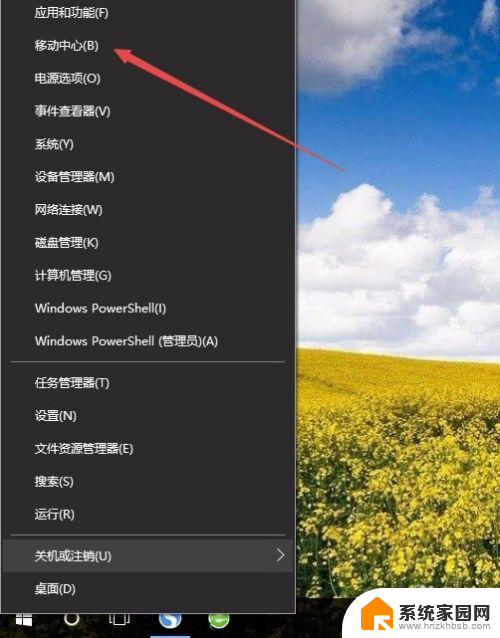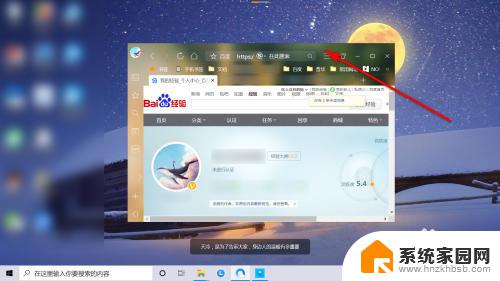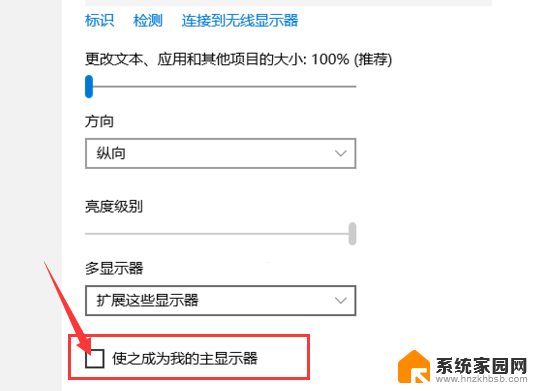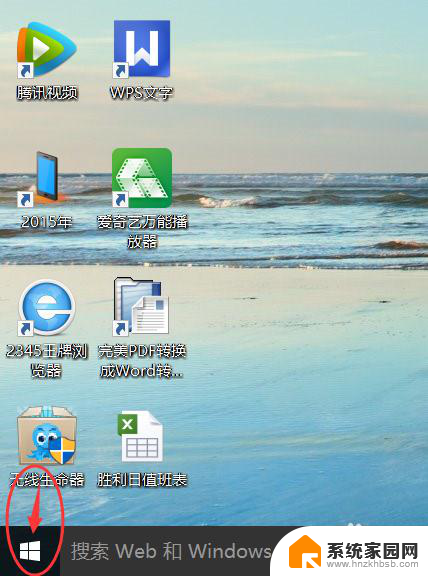win10电脑双屏幕怎么弄的 win10电脑如何实现分屏到两个显示器
win10电脑双屏幕怎么弄的,在现代科技的推动下,电脑已经成为我们生活中不可或缺的工具之一,而随着技术的不断进步,Win10操作系统为我们带来了诸多便利和创新。其中双屏幕功能无疑是让人欣喜的一大特点。Win10电脑如何实现分屏到两个显示器呢?下面我们就来一起探讨一下这个问题。无论是工作中需要同时查看多个窗口,还是娱乐时希望更加沉浸式的体验,双屏幕功能都能满足我们的需求。接下来我们将一步步教您如何实现Win10电脑的双屏幕分屏设置。
具体步骤:
1.桌面空白处右击,选择显示设置。打开下图。
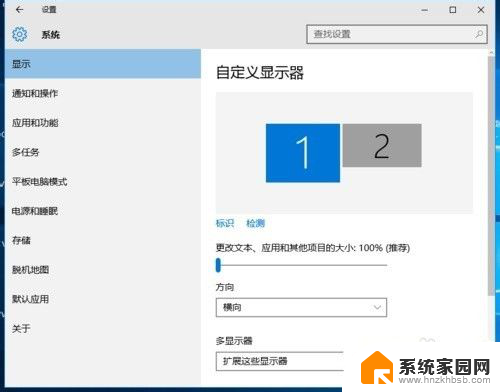
2.先点击标识,标识出两个显示器。
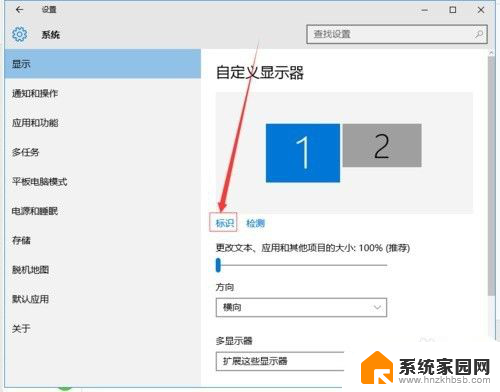
3.选择你需要当主显示器的那个图标,勾选 使之成为我的主显示器,点击应用。这样这个显示器就成为了你的主显示器了。
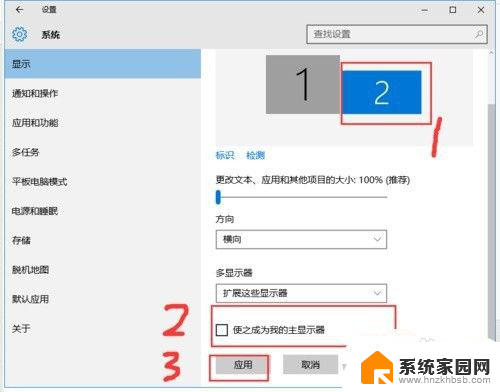
4.多显示器那边选择扩展这些显示器。点击应用。
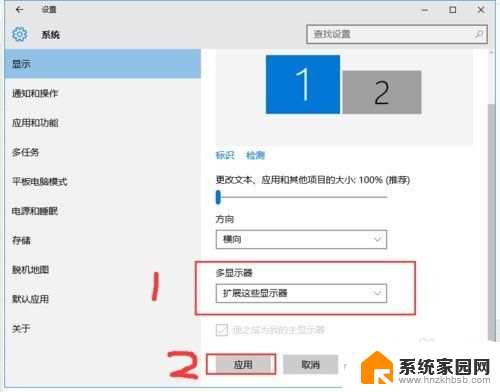
5.击显示器1,不松手。拖动位置,就可以把显示器1拖动到显示器2的上面,下面,左面,右面 ,具体拖动到哪里就看你的心情和需求了。
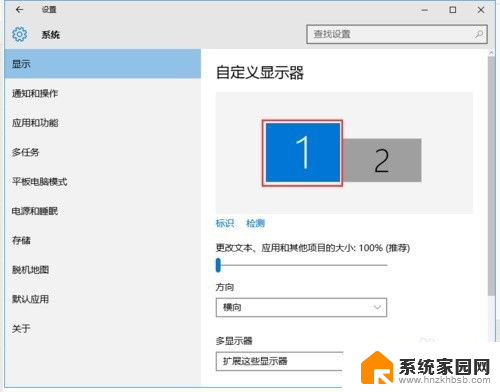
6.分别选择显示器1和显示器2,点击高级显示设置。
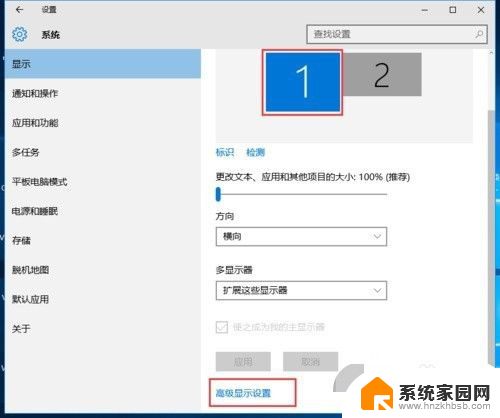
7.每个显示器的分辨率可以在这里调。
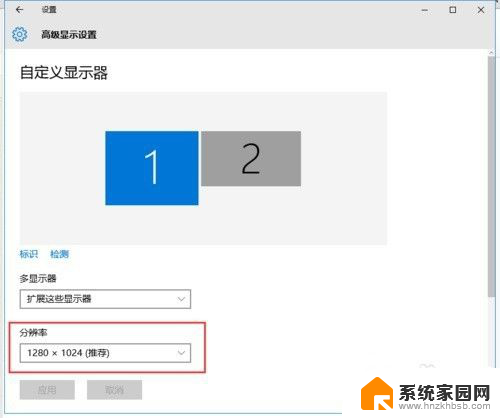
以上就是win10电脑双屏幕设置的全部内容,需要的用户可以按照以上步骤进行操作,希望对大家有所帮助。