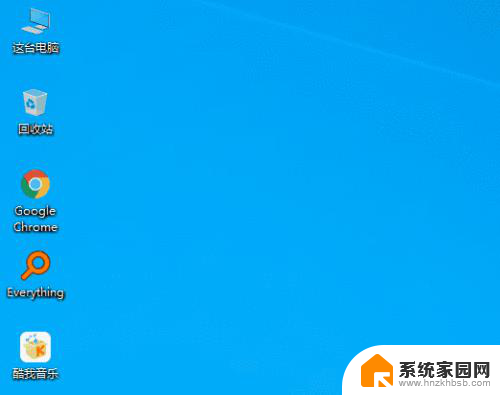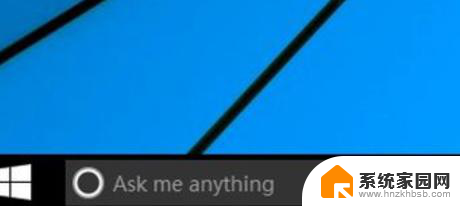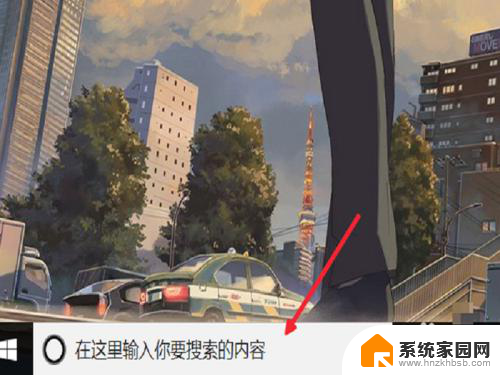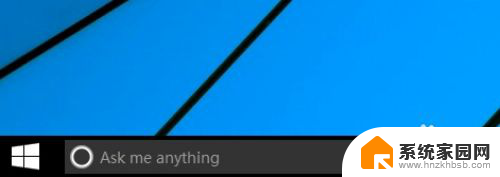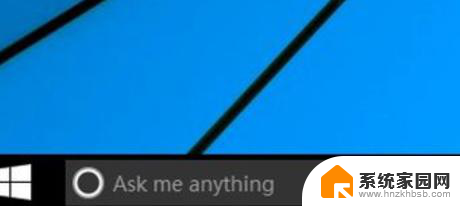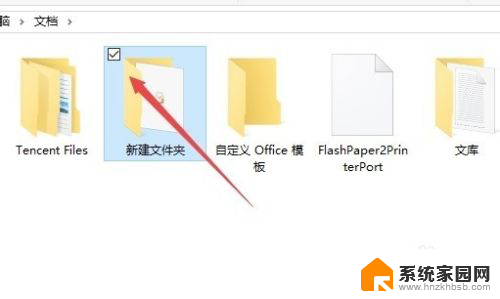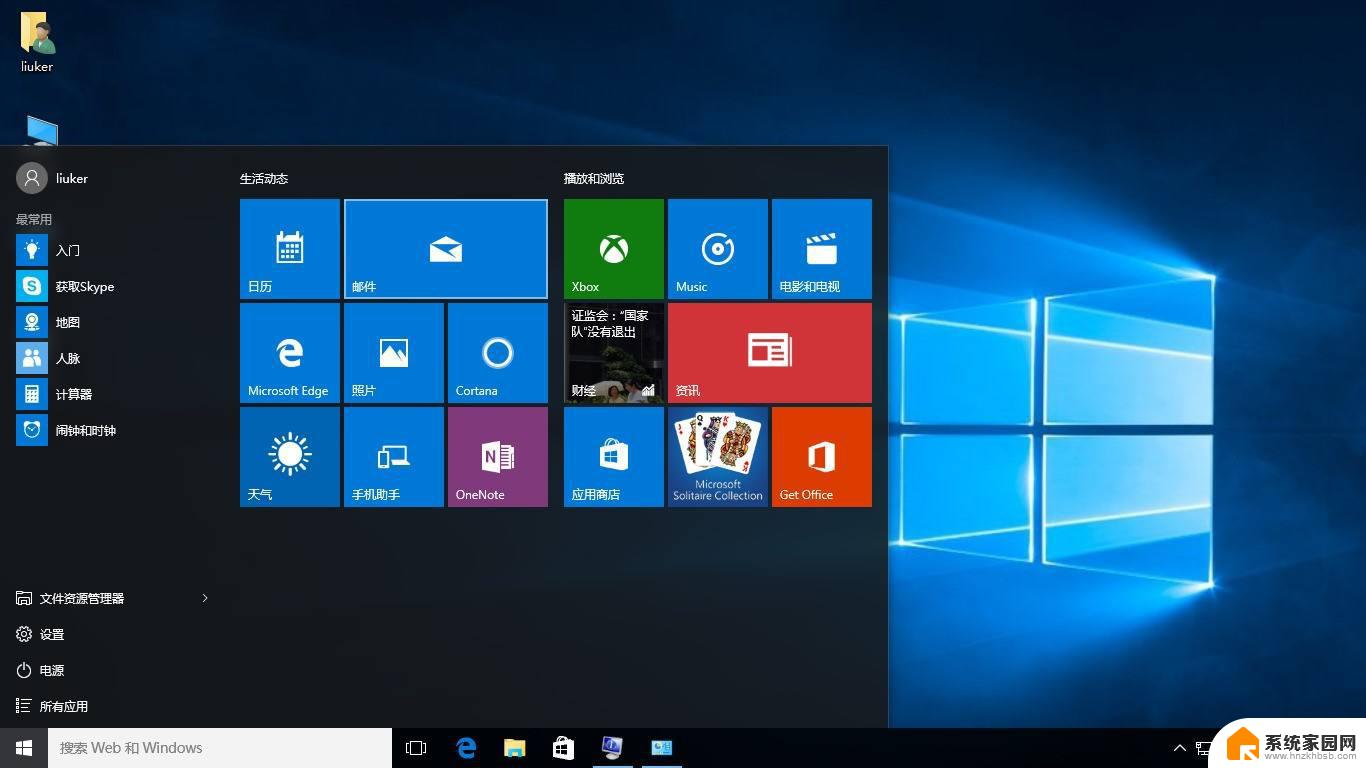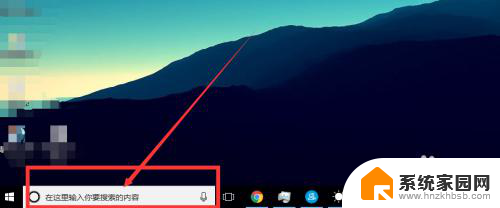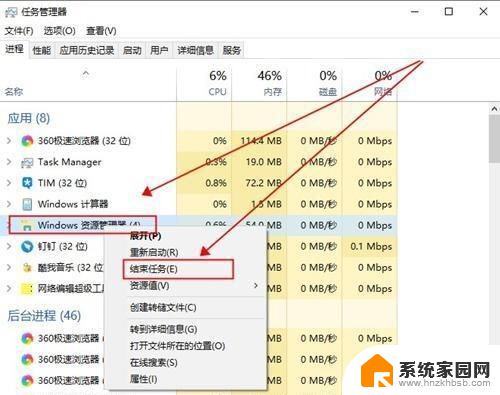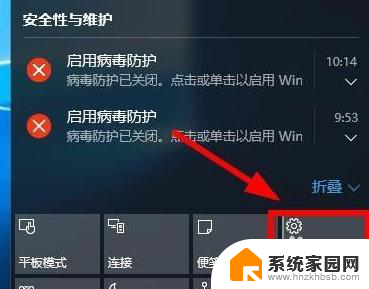win10蓝色框框怎么关闭 如何关闭Win10图标蓝框
win10蓝色框框怎么关闭,在使用Windows 10操作系统时,你是否曾遇到过一个让人困惑的问题,就是在桌面上出现了一个蓝色的框框,围绕着某些图标?这个蓝色框框的存在可能会让你感到不便,甚至影响到你的正常操作,如何才能关闭这个烦人的蓝色框框呢?幸运的是Win10提供了一种简单的方法来解决这个问题。让我们一起来了解一下吧。
操作方法:
1.我们先来看一下,在Windows10桌面上。选中一个图标后,出现了一个蓝色的方框,正常是没有这个边框的
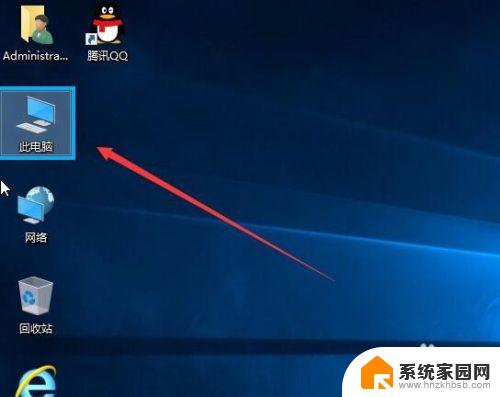
2.我们在Windows10系统桌面,依次点击“开始/Windows系统/控制面板”菜单项
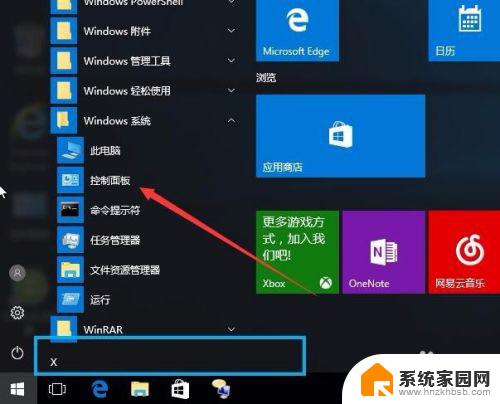
3.在打开的控制面板窗口中,点击“轻松使用”图标
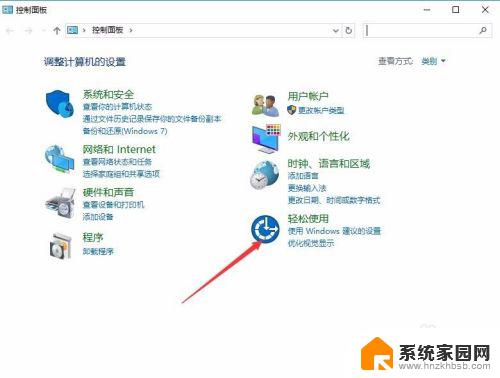
4.在打开的轻松使用窗口中,点击“轻松使用设置中心”快捷链接
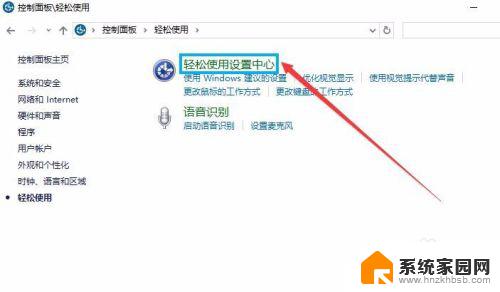
5.在打开的新窗口中,我们点击“使用设置显示的计算机”快捷链接
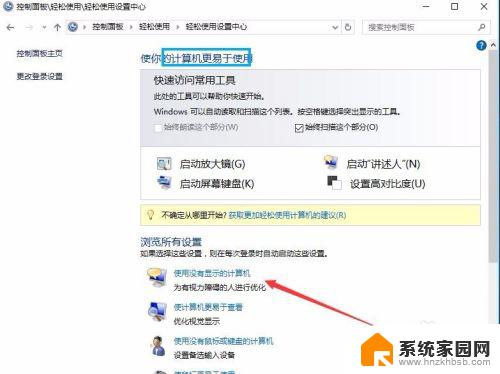
6.然后在打开的新窗口中,取消“启用讲述人”与“启用音频描述”两个复选框前的勾选。最后点击确定按钮,蓝色的边框消失了,系统恢复到原来的状态。
以上就是如何关闭win10蓝色框框的全部内容,如果还有不清楚的用户,可以参考以上步骤进行操作,希望这些步骤能对您有所帮助。