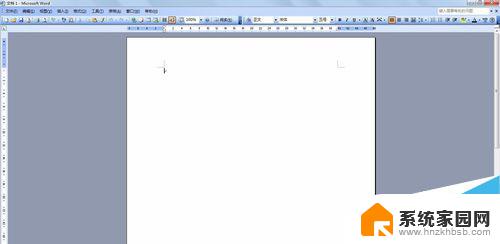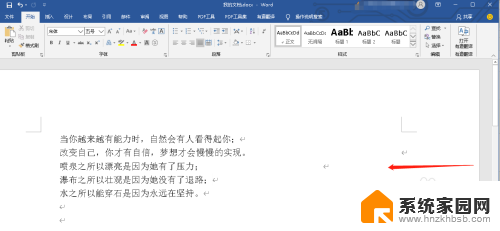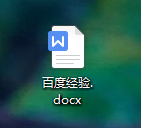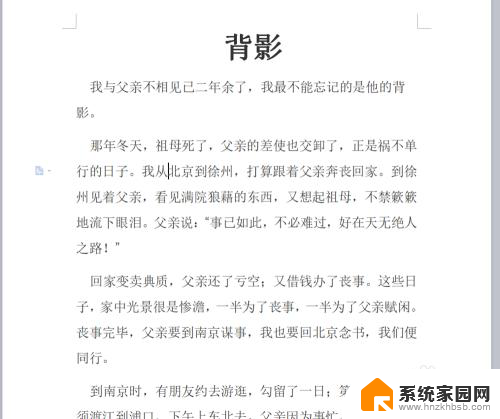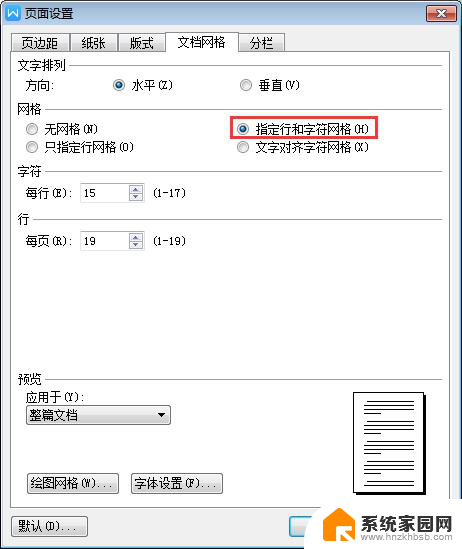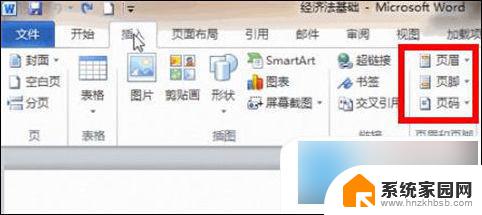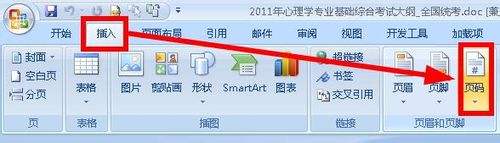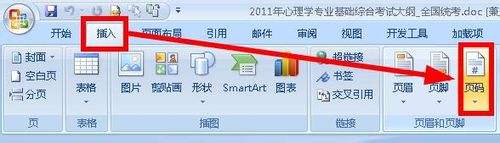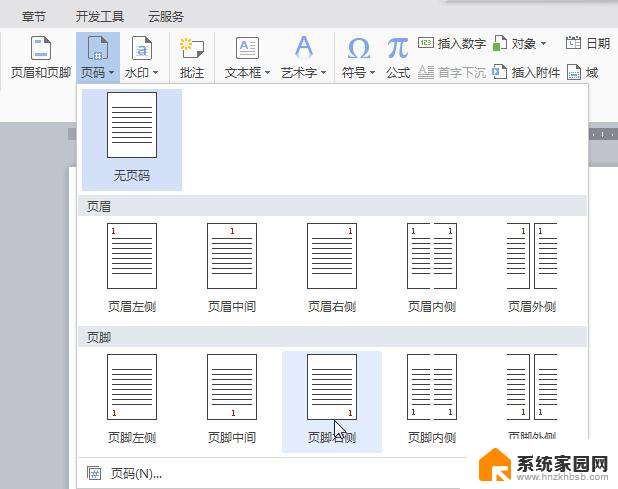怎么设置页码奇数页在右偶数页在左 Word文档页码设置奇数在左偶数在右的方法
更新时间:2023-12-30 16:05:00作者:xiaoliu
在编辑Word文档时,我们经常需要设置页码,默认情况下,Word文档的页码都是居中显示的,但有时候我们希望将奇数页码放在左侧,偶数页码放在右侧。该如何实现这样的设置呢?下面将介绍一种简单的方法来设置Word文档的奇数页码在左侧,偶数页码在右侧。通过这种方法,我们可以轻松地调整页码的位置,使文档更加规范和易读。
步骤如下:
1.在电脑上打开word文档后,双击底部的偶数页码进入编辑模式,如图。
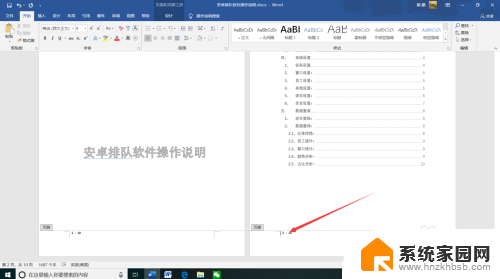
2.进入页眉页脚编辑界面后,点击勾选奇偶页不同选项,如图。
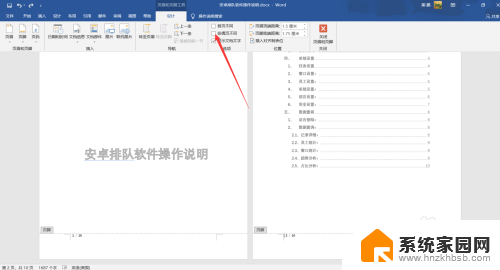
3.勾选后,点击功能区左侧的页码选项,如图。
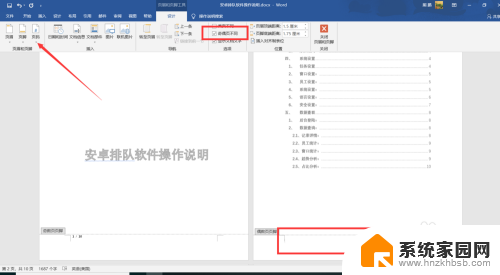
4.点击后,在弹出的页码界面点击页面底端选项,如图。
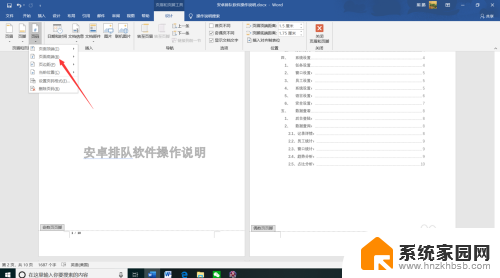
5.点击后,在弹出的页码底端选择界面点击位于右边的页码格式,如图。
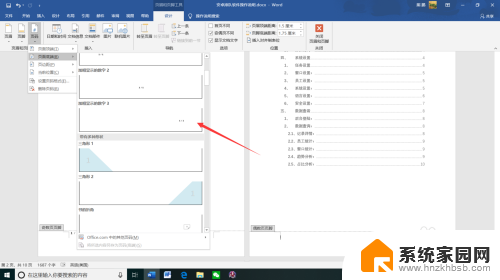
6.设置好页码格式后,点击功能区的关闭页眉和页脚选项,如图。
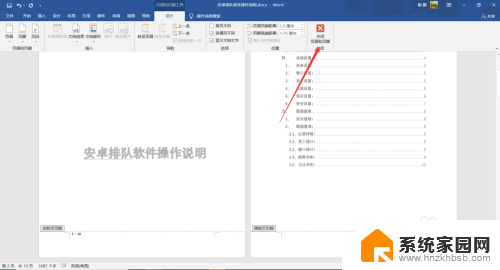
7.关闭页眉页脚编辑界面后,在word界面可以看到当前页码已变成奇数页在左。偶数页在右了,如图。
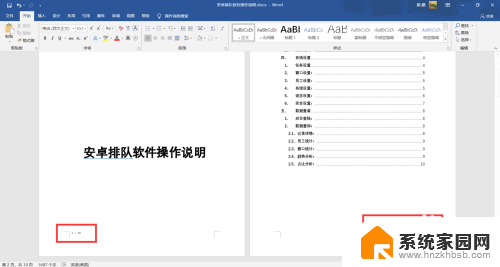
以上就是设置页码奇数页在右偶数页在左的全部内容,如果有任何疑问,请按照以上方法进行操作,希望这能对大家有所帮助。