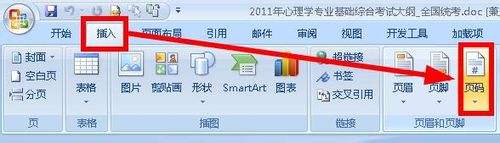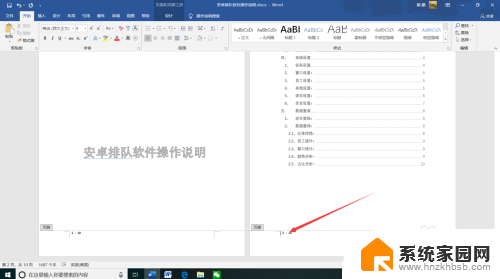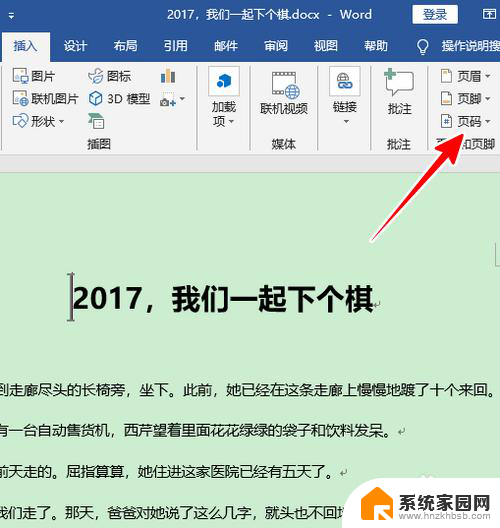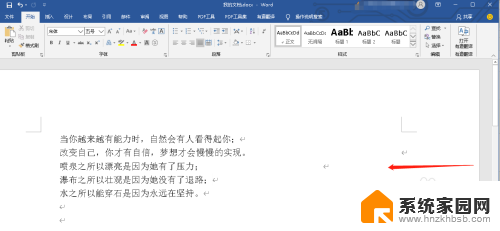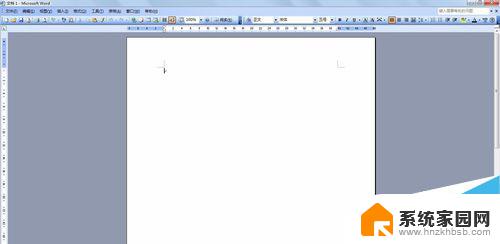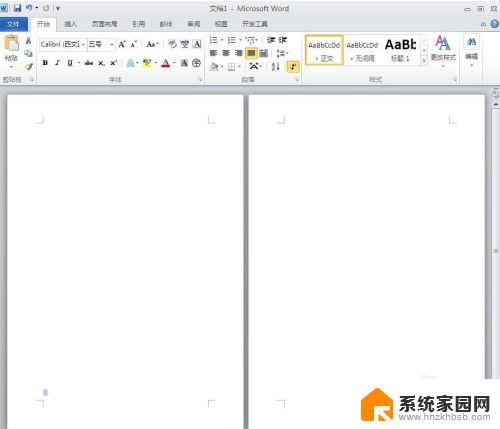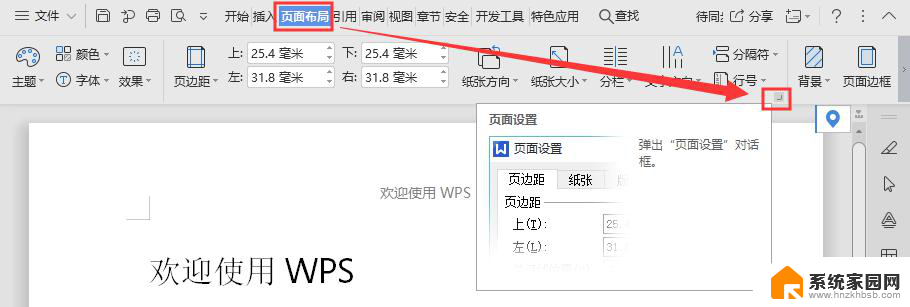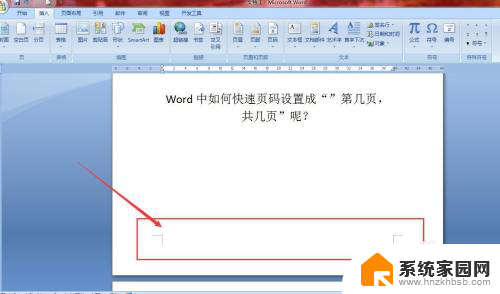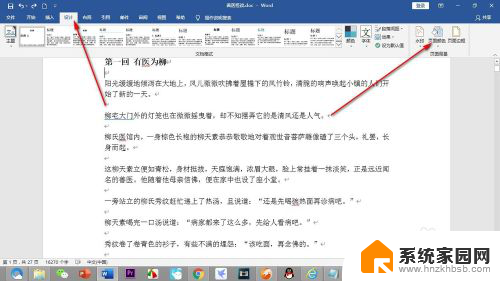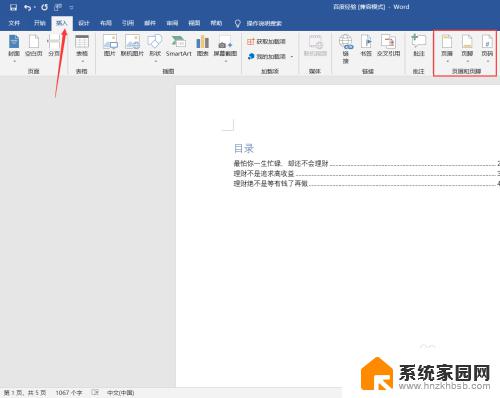页数word怎么设置 word设置页数教程
页数word怎么设置,在现代办公和学习中,使用Word进行文档编辑已经成为一种不可或缺的技能,而在Word中,设置页数是我们经常需要处理的一个问题。无论是为了规范文档格式,还是为了方便阅读和管理,正确设置页数都是必不可少的。对于一些初学者来说,可能会对Word中如何设置页数感到困惑。不必担心本文将为您提供详细的Word设置页数教程,帮助您轻松解决这个问题。让我们一起来学习如何设置Word的页数,提高工作和学习效率吧!
具体步骤:
1.首先,打开一个word文档,在菜单上执行插入--页码
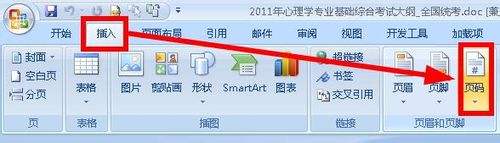
2.我们在其打开的列表里可以看到有几种页码的格式:最通用的就是页码在页面的底端、还可以设置在顶端,页边距。当前位置等。我们选择一个合适自己的页码
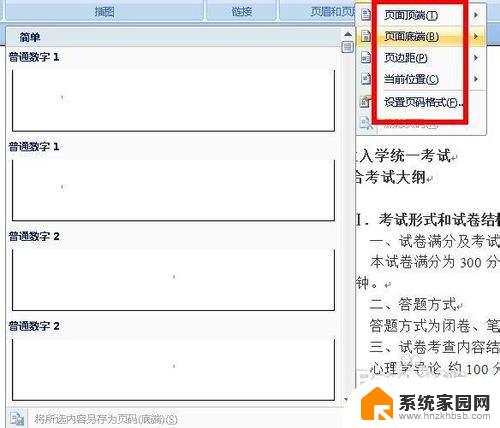
3.插入了页码以后,我们可以对页面的格式进行设置,还是在同样的地方执行:插入--页码。在下拉列表中选择设置页码格式
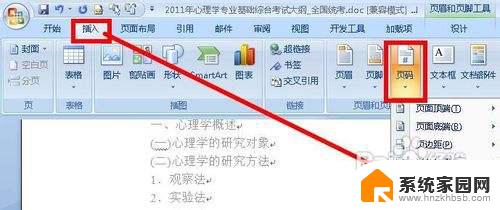
4.在页码格式对话框中,我们设置编号格式,你可以看到这个列表中有很多种,选择一个你需要的编号格式。然后点击确定。

5.接下来,我们还需要注意。不是说整个文档都使用同样的页码格式,有时候我们需要使用在第五页的时候重新开始第一页,这就需要插入节。如图所示,将光标移动到要插入页码的地方,然后执行:页面布局--分隔符
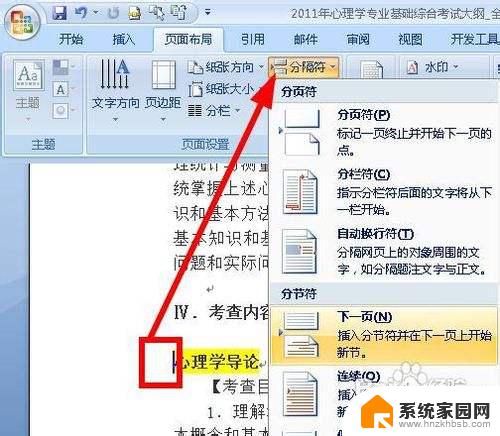
6.接着再执行:插入--页码。选择一个适合自己的页码格式
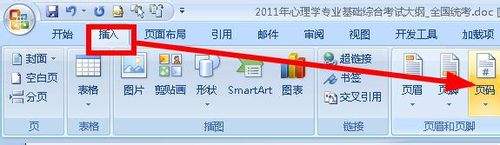
7.接着我们还是看到,页码没有从1开始。而是续接了上面一节的页码,所以我们要在菜单栏中,点击【链接到前一条页眉】这个选项使其处于未被选中的状态。
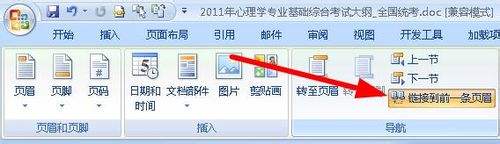
8.接着我们点击:插入--页码--设置格式
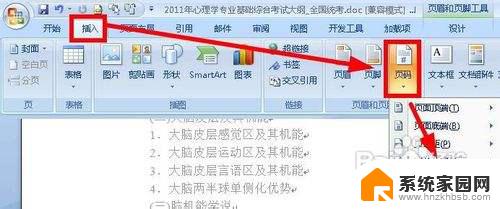
9.在设置格式对话框中,我们勾选 起始页码,输入起始值,这个值可以是任意的值。然后点击确定即可。

以上就是如何设置Word文档的页数的全部内容,如果您遇到这种情况,您可以按照以上步骤解决,非常简单快速,一步到位。