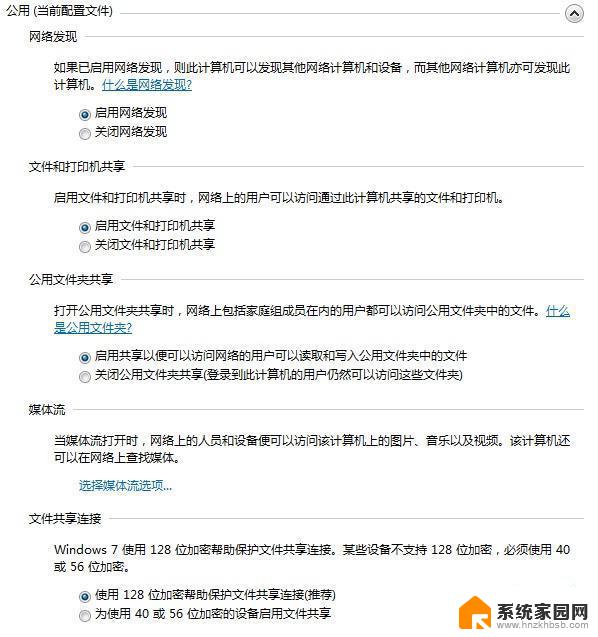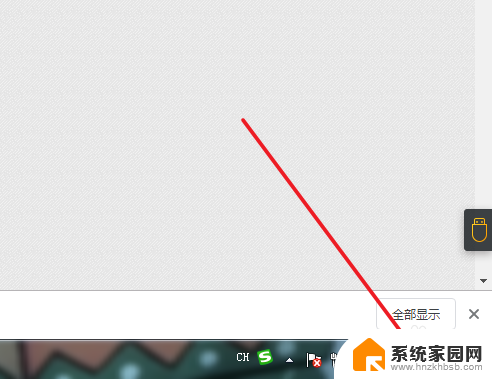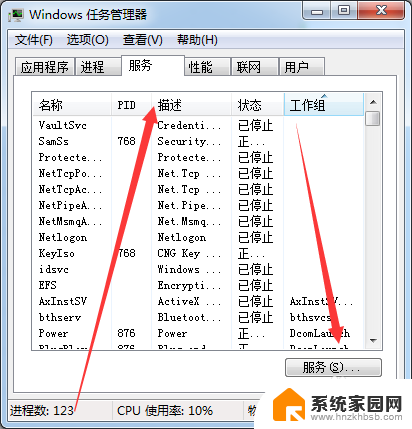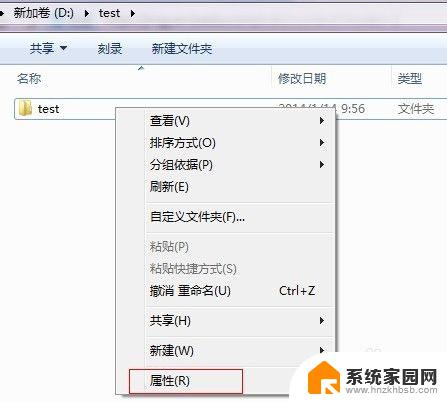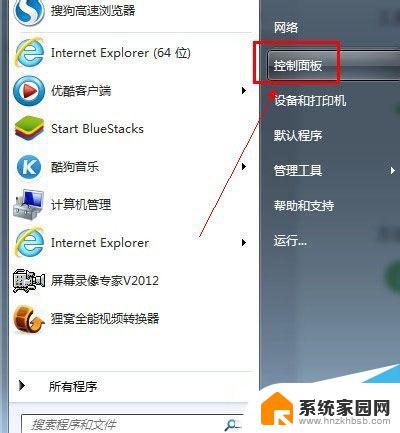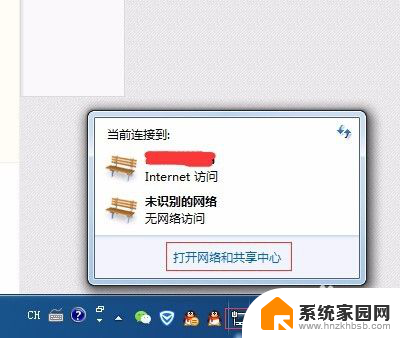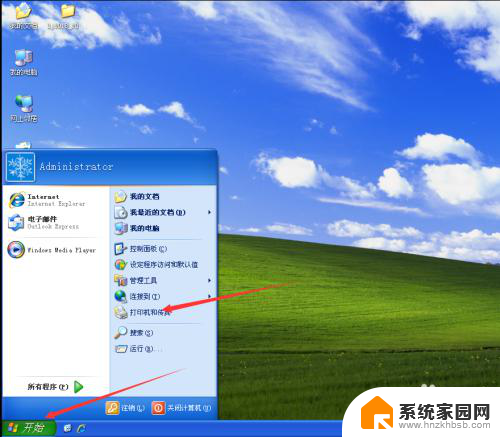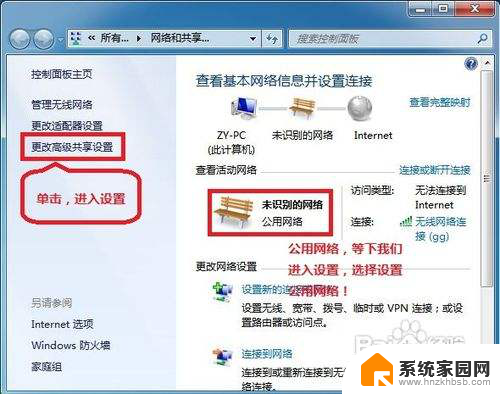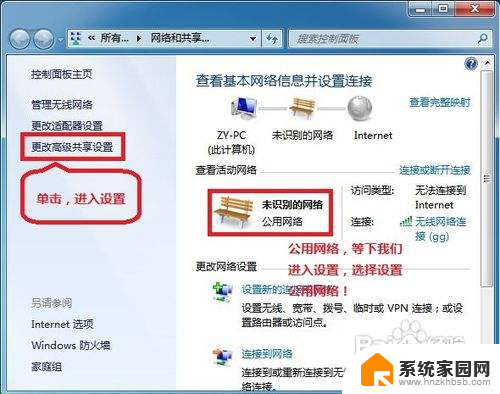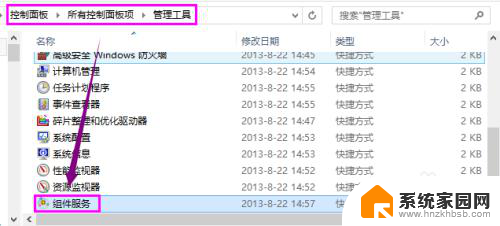win7文件共享无法访问解决方法 Win7共享文件夹无法访问解决方法
更新时间:2023-10-18 16:07:12作者:xiaoliu
win7文件共享无法访问解决方法,Win7操作系统是广泛使用的一款操作系统,它提供了文件共享功能,方便用户在局域网内共享文件和资源,有时我们可能会遇到这样的问题:在共享文件夹中,无法访问其中的文件。这种情况让人感到困扰,但不用担心,本文将为大家介绍一些解决方法。无论是网络设置问题还是权限设置问题,我们都将一一解决,确保您能顺利访问共享文件夹。下面就跟随小编一起来看看吧!
具体步骤:
1右键单击此电脑,进入属性。确定计算机在同一个工作组中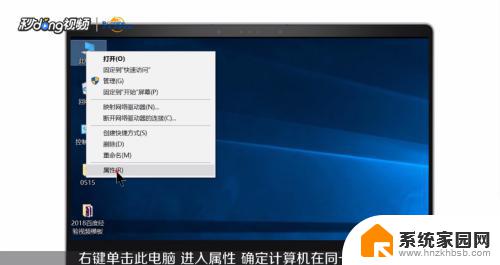 2若相关信息需要更改,点击更改设置,点击更改
2若相关信息需要更改,点击更改设置,点击更改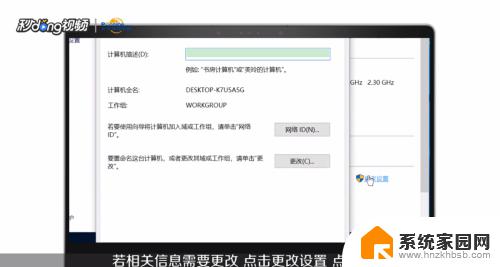 3输入计算机名和工作组名后点击确定,重启计算机生效
3输入计算机名和工作组名后点击确定,重启计算机生效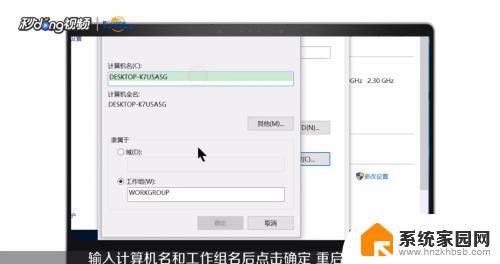 4打开控制面板,点击网络和Internet,进入网络和共享中心,点击高级共享设置
4打开控制面板,点击网络和Internet,进入网络和共享中心,点击高级共享设置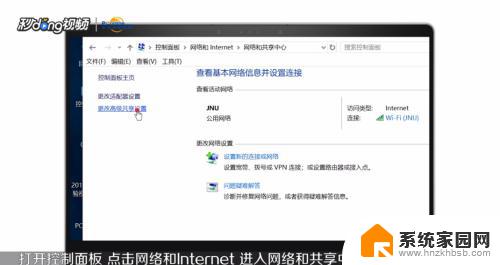 5选择启用网络发现,启用文件和打印机共享,启用公用文件夹共享
5选择启用网络发现,启用文件和打印机共享,启用公用文件夹共享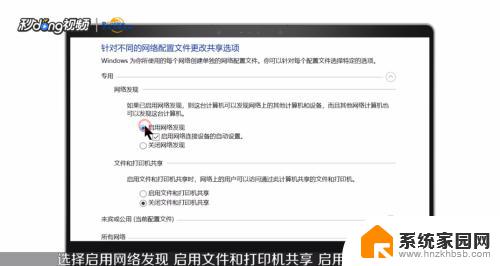 6启用文件共享链接,关闭密码保护共享,保存更改
6启用文件共享链接,关闭密码保护共享,保存更改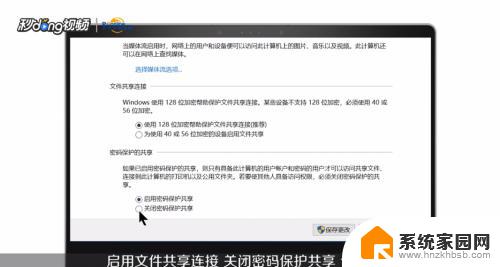 7右键单击想要共享的文件,进入属性。在共享中进入高级共享,勾选共享此文件夹,点击应用和确定
7右键单击想要共享的文件,进入属性。在共享中进入高级共享,勾选共享此文件夹,点击应用和确定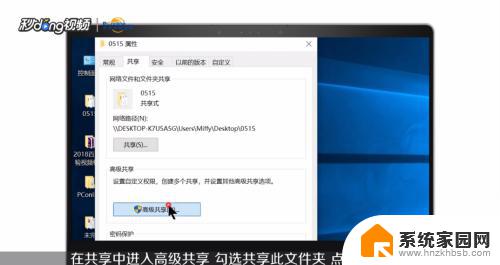 8点击安全进入编辑,点击添加,输入Everyone,点击确定,选中Everyone,允许所有权限,点击应用和确定
8点击安全进入编辑,点击添加,输入Everyone,点击确定,选中Everyone,允许所有权限,点击应用和确定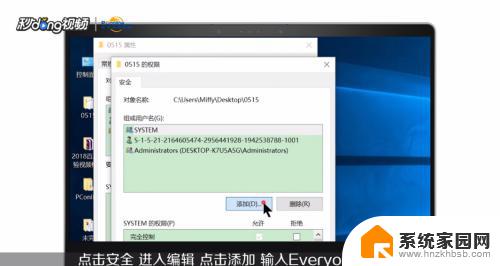 9打开控制面板,点击系统和安全,点击Windows防火墙,点击允许应用或功能通过Windows Definder防火墙,允许文件和打印机共享,点击确定
9打开控制面板,点击系统和安全,点击Windows防火墙,点击允许应用或功能通过Windows Definder防火墙,允许文件和打印机共享,点击确定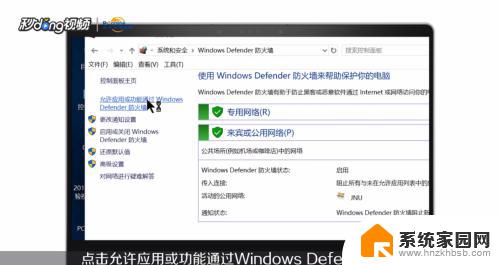 10快根据以上方法试一试吧
10快根据以上方法试一试吧
以上就是win7文件共享无法访问解决方法的全部内容,如您遇到此类问题,不妨尝试本文提供的方法进行解决,希望对大家有所帮助。