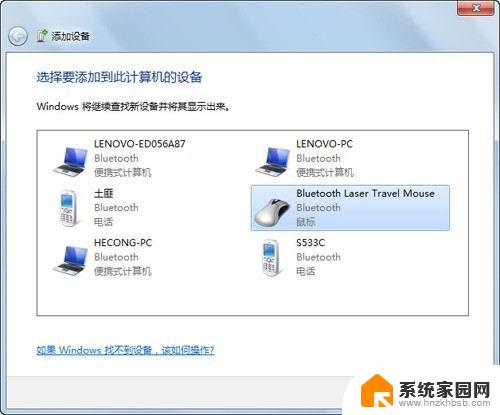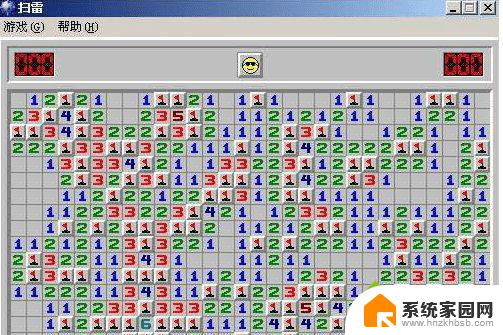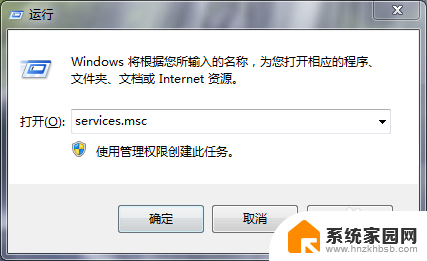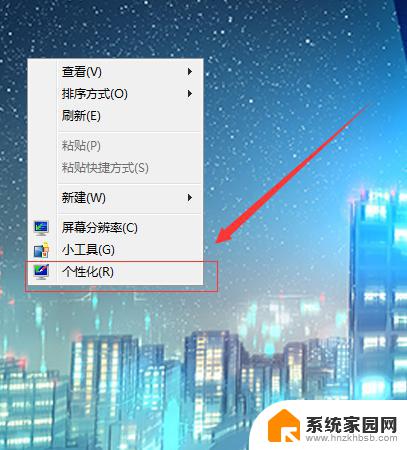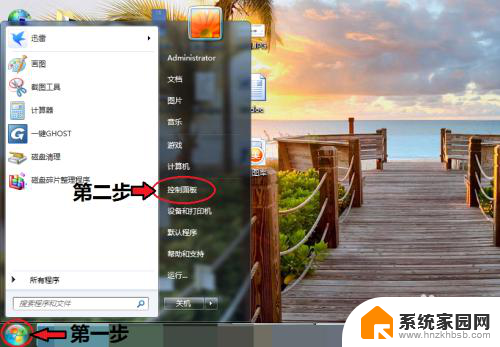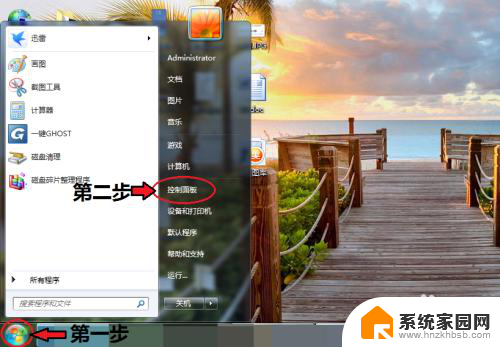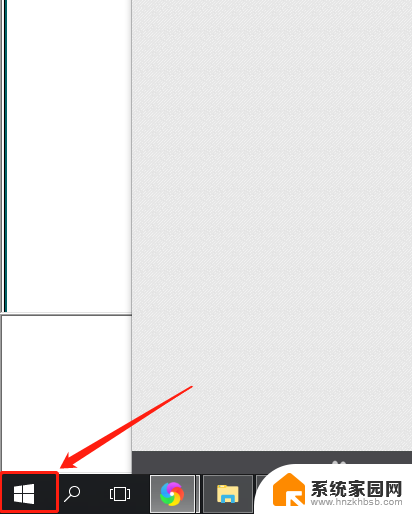win7系统找不到蓝牙鼠标 Win7系统找不到蓝牙鼠标的解决方法
Win7系统找不到蓝牙鼠标的问题一直以来都让用户感到困扰,当我们需要连接蓝牙鼠标时,却发现系统无法识别和连接它。这不仅影响了我们的工作效率,也让我们感到沮丧。幸运的是针对这一问题存在一些解决方法。在本文中我们将探讨一些可行的解决方案,帮助我们解决Win7系统找不到蓝牙鼠标的困扰,让我们能够重新享受无线鼠标带来的便利。
1、在电脑左下角点击【开始】图标,然后点击打开【控制面板】。
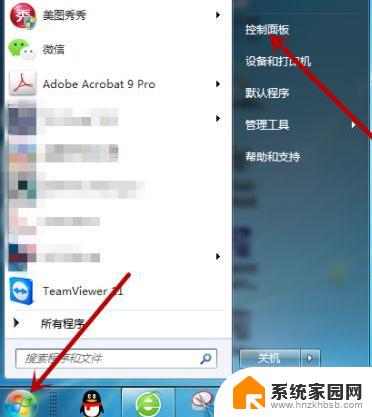
2、控制面板里点击【系统和安全】。
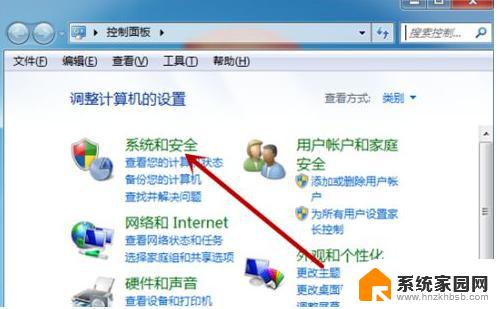
3、接着在系统和安全设置中点击打开【管理工具】。
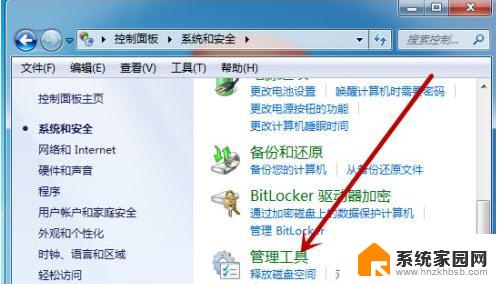
4、鼠标双击打开管理工具中的【服务】工具。
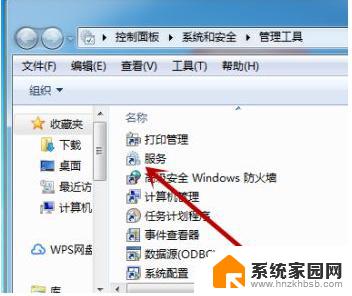
5、在服务中找到【Bit Locker Drive Encryption Service】,这个是蓝牙。如果状态里没有显示启动就点击这个服务。
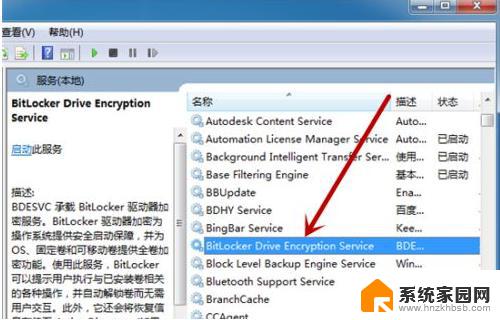
6、然后点击【启动】来打开蓝牙程序。
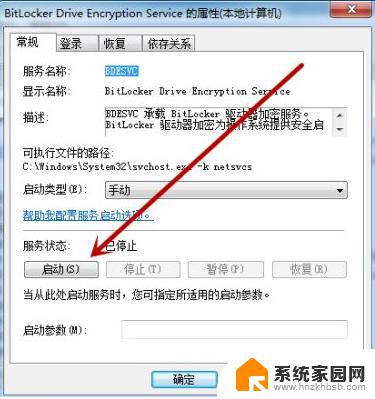
方法二:检查蓝牙驱动
1、鼠标右击【计算机】,然后点击【属性】。

2、然后在计算机系统中点击打开左侧的【设备管理器】。
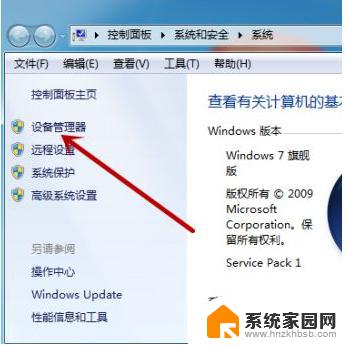
3、在设备管理器中点击【Bluetooth无线收发器】,然后鼠标右击下方的【Generic Bluetooth Adapter】。

4、接着点击【更新驱动程序软件】。

5、然后点击第一个自动更新驱动程序,这样保证蓝牙的驱动正确。
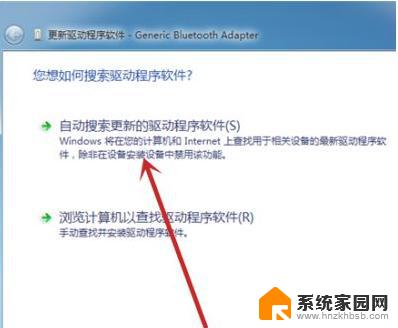
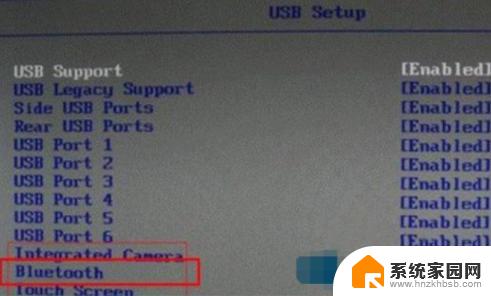
以上就是Win7系统找不到蓝牙鼠标的全部内容,如果您遇到了这种情况,可以按照小编的方法进行解决,希望这能帮助到您。