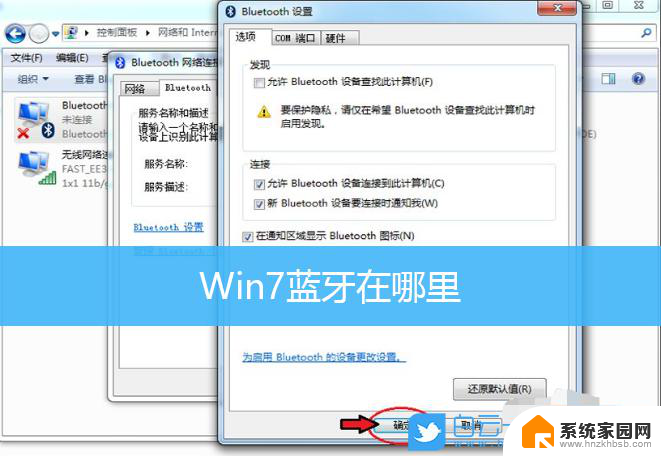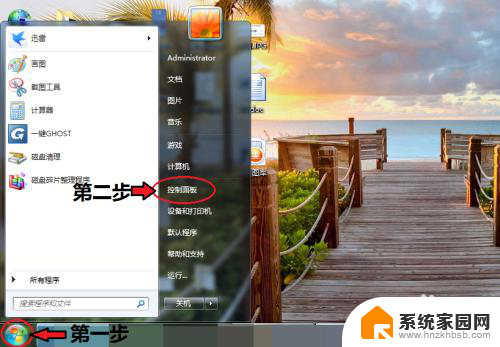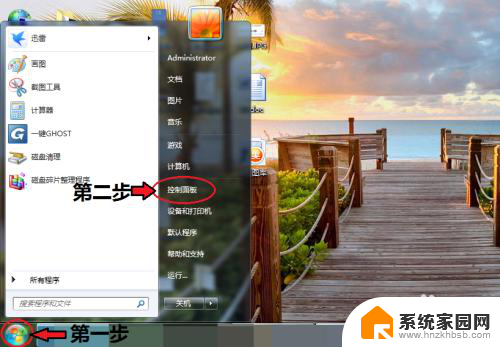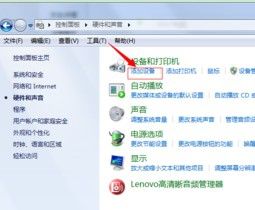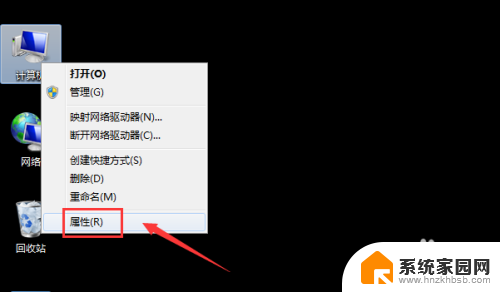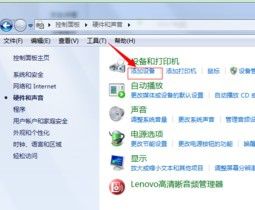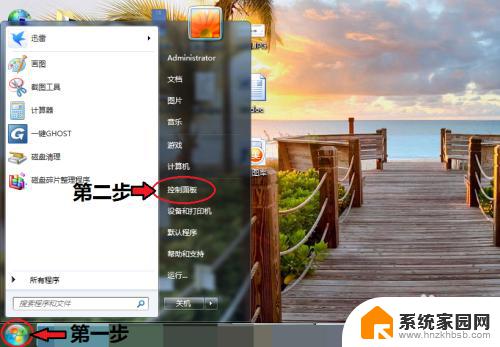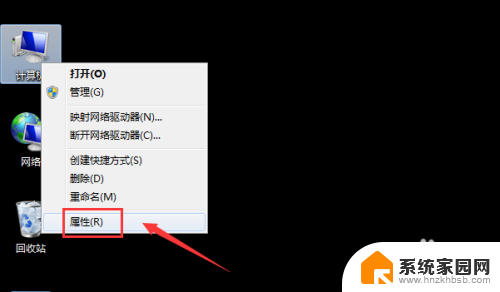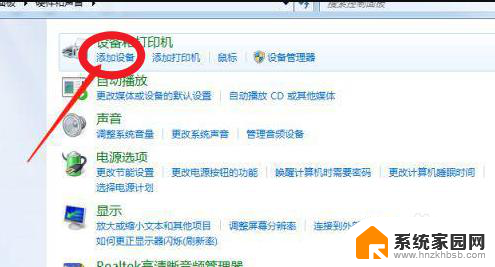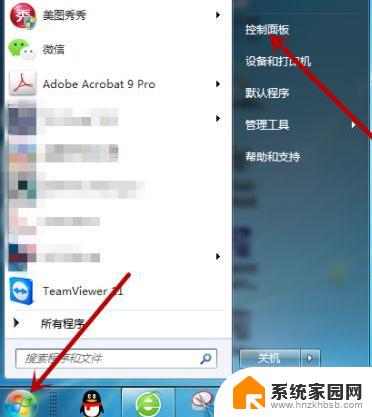win7系统蓝牙怎么连接 Win7电脑蓝牙功能打开方法
在现代科技的发展中,蓝牙技术已经成为人们生活中不可或缺的一部分,作为一种无线通信技术,蓝牙不仅可以连接手机与耳机、音箱等设备,同时也可以连接电脑与其他外部设备,提供更加便利的数据传输方式。对于使用Win7系统的电脑用户来说,想要实现蓝牙连接可能会有些困惑。究竟如何打开Win7电脑的蓝牙功能呢?接下来我们将介绍一些简单的方法,帮助您轻松实现Win7电脑的蓝牙连接。
操作方法:
1.打开电脑,点击工具栏的【开始】,再点击【控制面板】
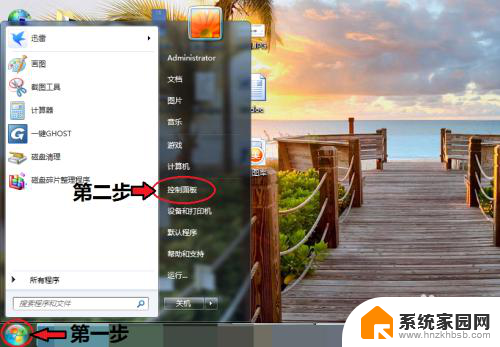
2.进入控制面板页面,点击【网络和共享中心】
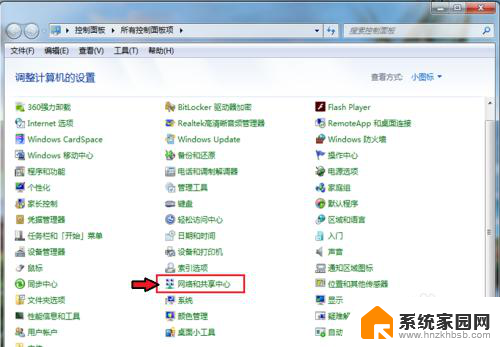
3.进入页面,点击【更改适配器设置】
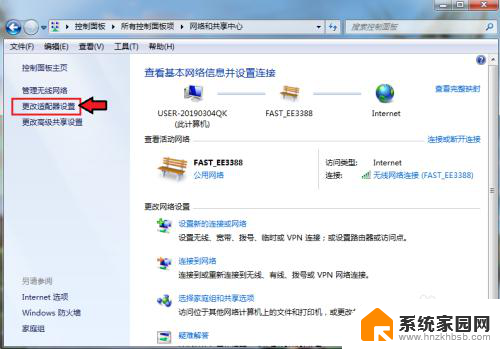
4.进入页面,鼠标右击,点击蓝牙,出现对话框,点击【属性】。
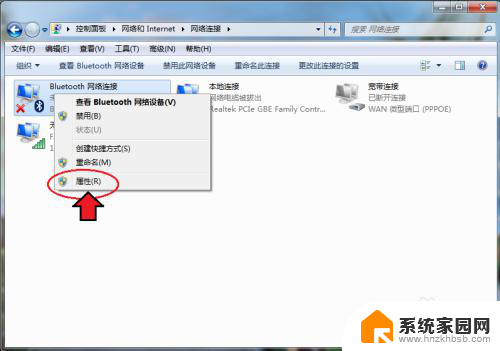
5.出现对话框,点击【Bluetooth】,再点击【Bluetooth设置】。
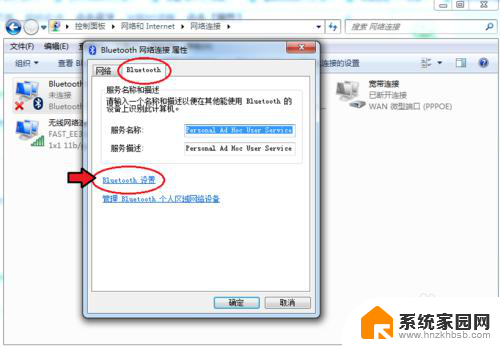
6.在连接下方,把三个选项都打钩:【允许Bluetooth设备连接到此计算机】、【新Bluetooth设备要连接时通知我】、【在通知区域显示Bluetooth图标】。
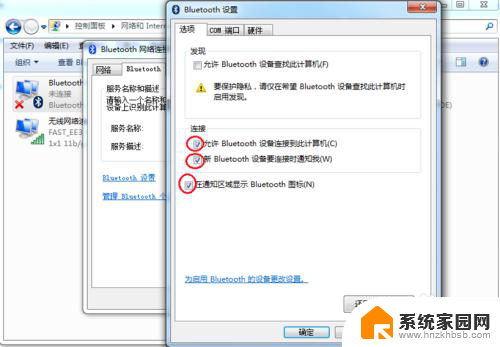
7.完成后,再点击【确定】这样电脑的蓝牙就打开了。
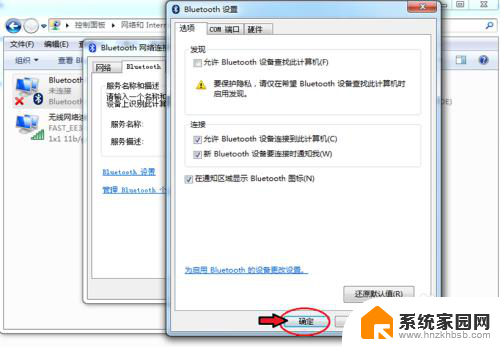
以上就是Win7系统蓝牙如何连接的全部内容,如果遇到这种情况,你可以按照以上操作进行解决,非常简单快速,一步到位。