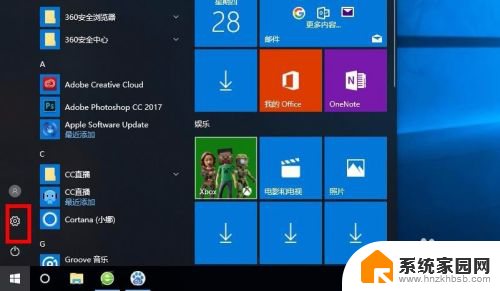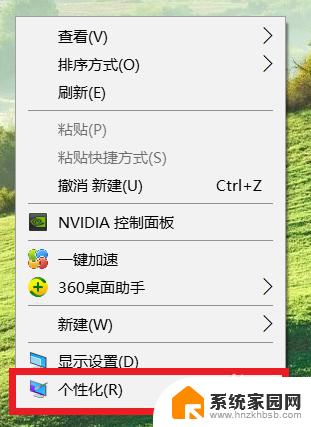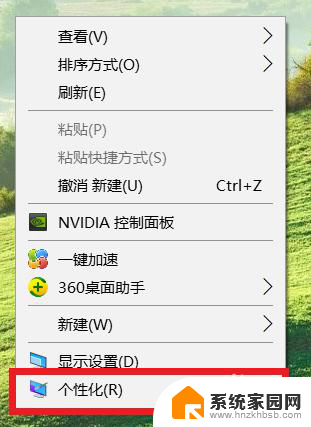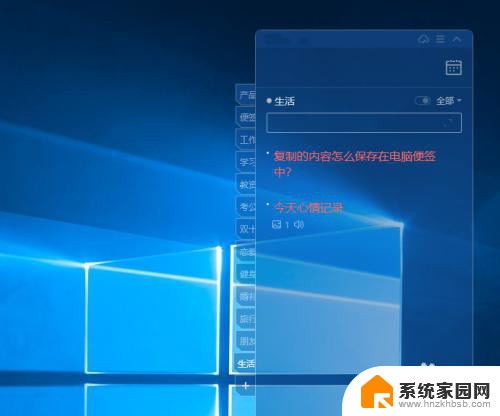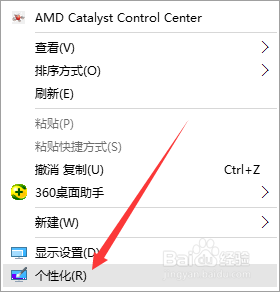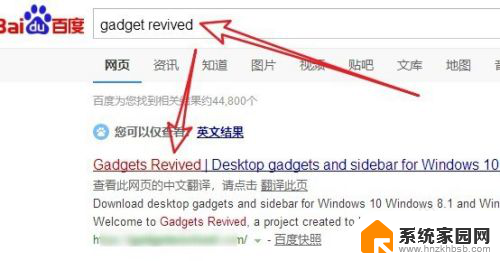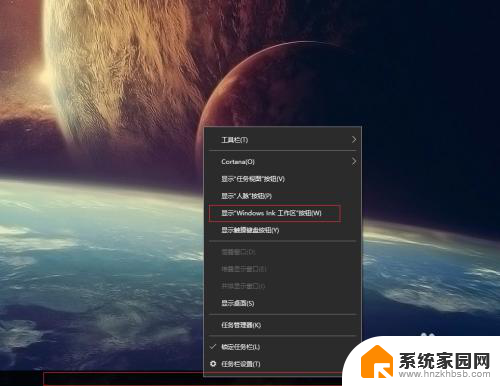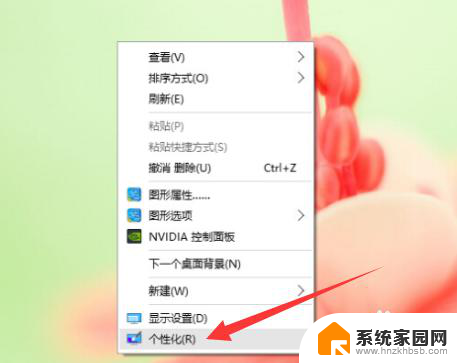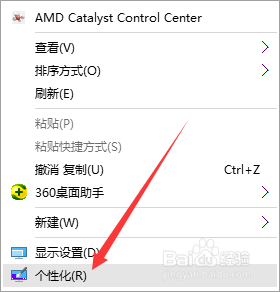可以放在桌面的备忘录 Win10系统怎么添加桌面备忘录
在现代社会中我们经常面临着琐碎繁忙的生活,往往容易忘记一些重要的事情,为了更好地管理我们的时间和任务,备忘录成为了我们生活中不可或缺的工具之一。在使用Win10系统的时候,有些人可能会感到困惑,不知道如何在桌面上添加备忘录。幸运的是Win10系统提供了一个简便的方法,让我们轻松地将备忘录添加到桌面上,以便随时查看和编辑。本文将介绍如何在Win10系统中添加桌面备忘录,让我们更加高效地管理生活和工作。
步骤如下:
1.打开win10系统电脑,点击开始菜单,在弹出的开始菜单界面点击左侧的设置图标。
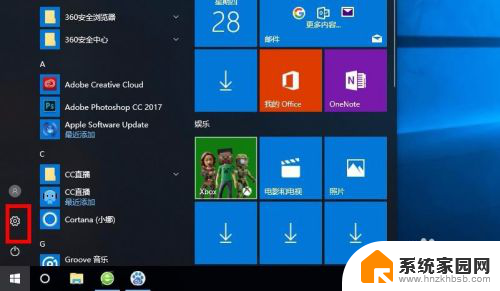
2.接着弹出设置的窗口界面,在下边的选项中找到个性化选项,然后双击进入。
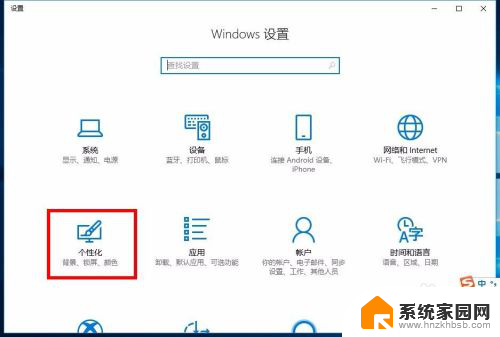
3.接着进入个性化的设置界面,在左侧的选项中选择任务栏选项,点击进入。
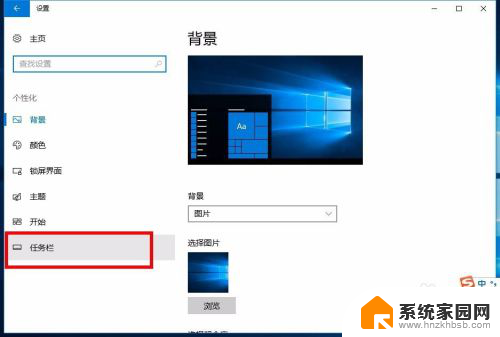
4.接着进入任务栏的设置界面,在右侧的区域中找到通知区域的标题选项,然后点击下边的选项打开或关闭系统图标。
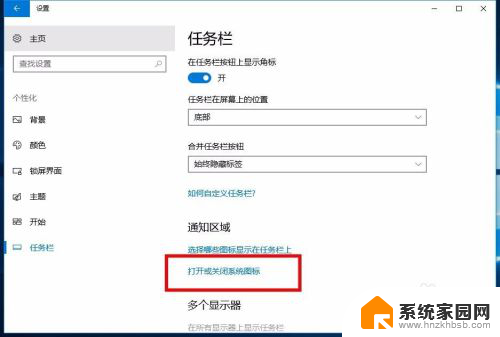
5.接着就进入到开关图标选项的界面,在下方的界面中找到windows ink工作区选项,然后将后边的开关打开。
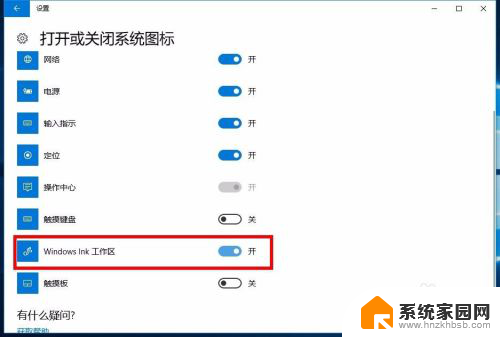
6.接着回到win10桌面状态,在右下角任务栏上边就会有一个图标。也就是windows ink工作区的图标,点击打开。

7.接着在桌面上就会弹出工作区的界面,在最上边就是便签的区域,也就是我们所说的备忘录,点击添加备忘录。
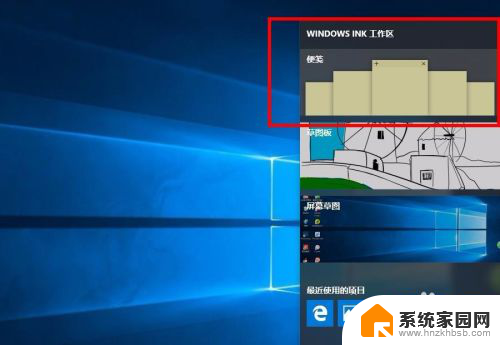
8.接着在桌面上就会显示备忘录的窗口,在界面中就可以输入你的信息了。这个窗口可以在桌面上随意拖动放置,很方便,到这里,在桌面上添加备忘录的教程就结束了。
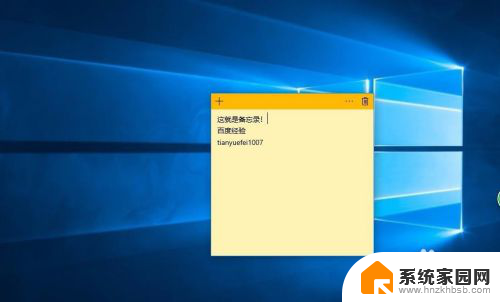
以上是完整的桌面备忘录内容,如果有任何疑问,请参考小编提供的步骤进行操作,希望对大家有所帮助。