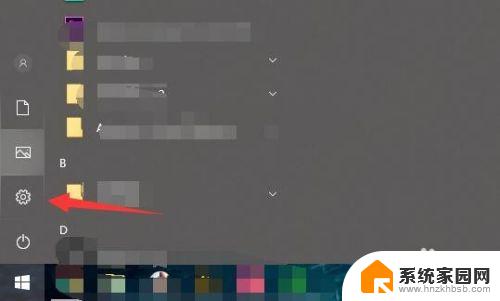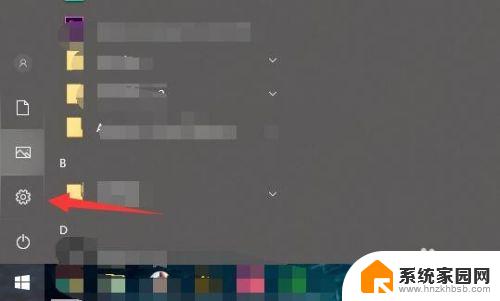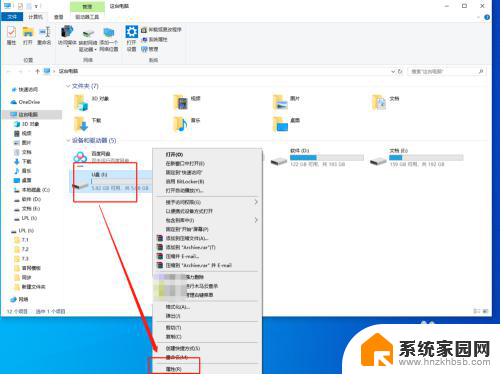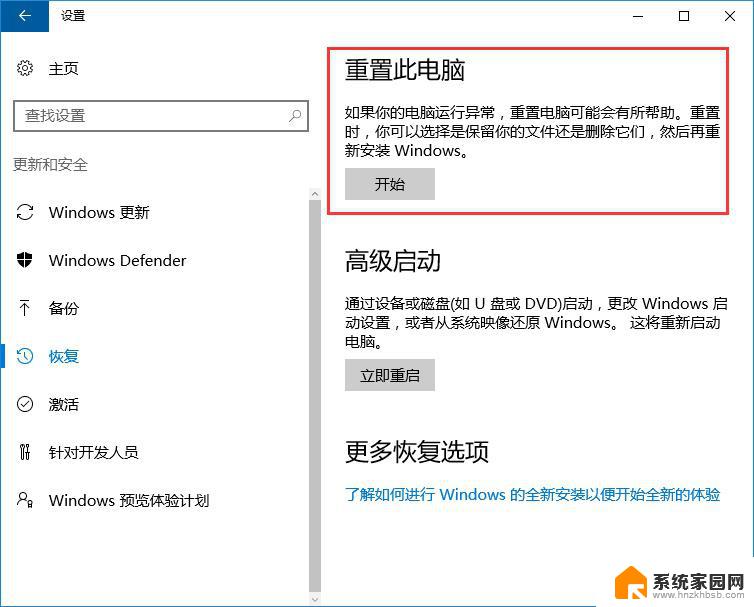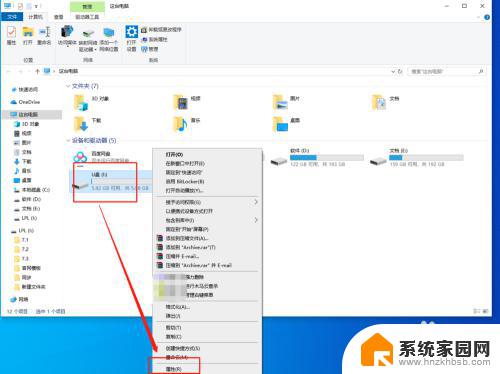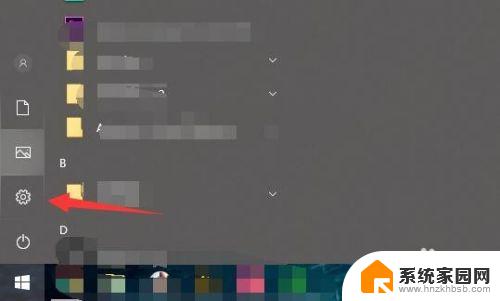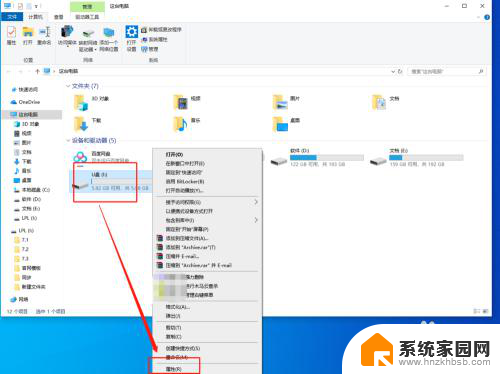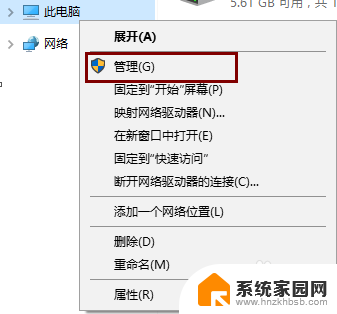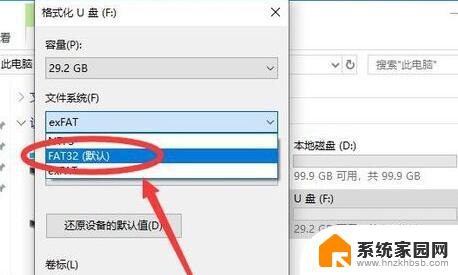win10系统硬盘格式化 win10如何格式化硬盘
更新时间:2024-04-21 16:08:46作者:yang
在使用Win10系统的过程中,有时候我们可能需要对硬盘进行格式化操作,硬盘格式化是一种重置硬盘数据的操作,可以清除所有存储在硬盘上的数据并重新分配存储空间。在Win10系统中,格式化硬盘的操作相对简单,只需要几个简单的步骤就可以完成。接下来我们将详细介绍Win10系统如何格式化硬盘的方法。
步骤如下:
1、进入系统后,鼠标选中桌面上的【此电脑】。
如果桌面没有【此电脑】,可以参考下面的经验引用。设置桌面图标。

2、然后点击【鼠标右键】——【管理】。进入计算机管理。
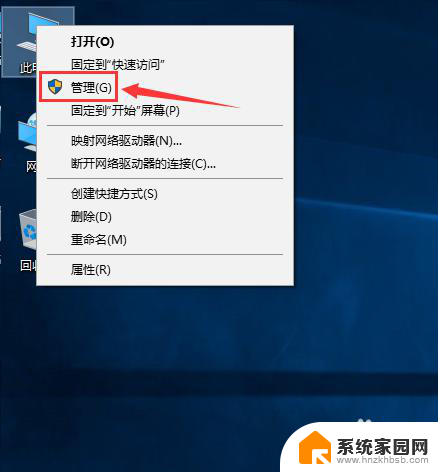
3、点击【存储】中的【磁盘管理】
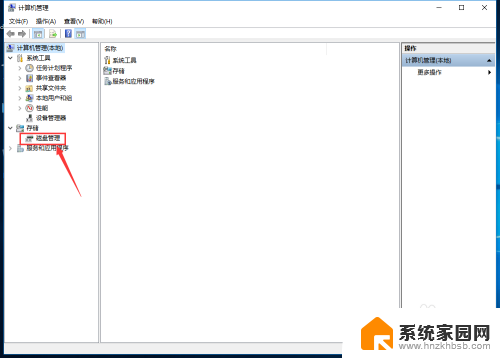
4、选择要格式化的磁盘,这里小编要格式化的磁盘是F盘。
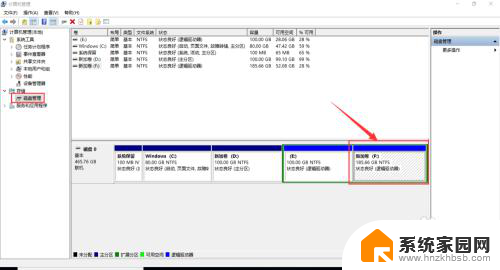
5、然后鼠标右键,选择【格式化】
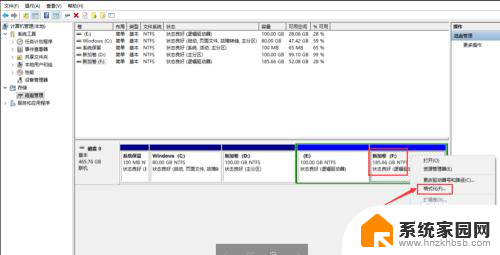
6、格式化磁盘进行【确认】。
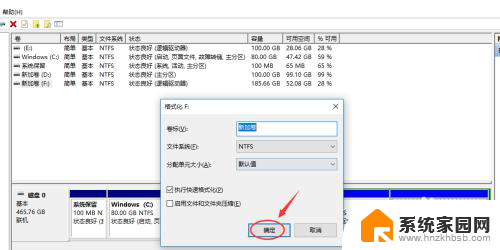
7、确认备份了需要的文件资料,再次【确认】
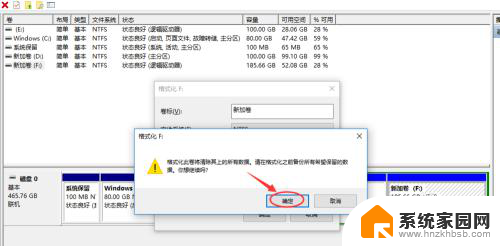
8、等待一会会,磁盘格式化过程中,然后就格式化完成了。
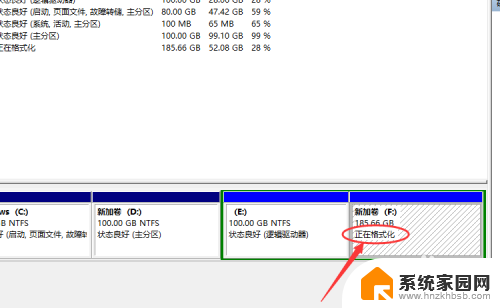
9、格式化之后,可以看到磁盘的可用空间变成了100%。
之前该磁盘中的文件东西已经全部删除!
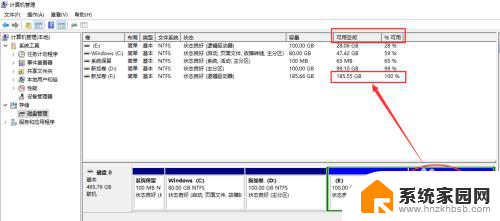
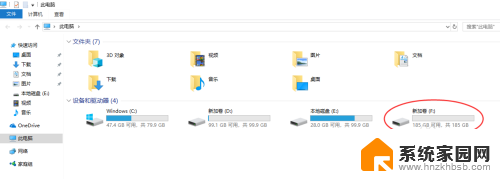
以上就是win10系统硬盘格式化的全部内容,如果你遇到了这种问题,不妨试试我提供的方法来解决吧,希望对大家有所帮助。