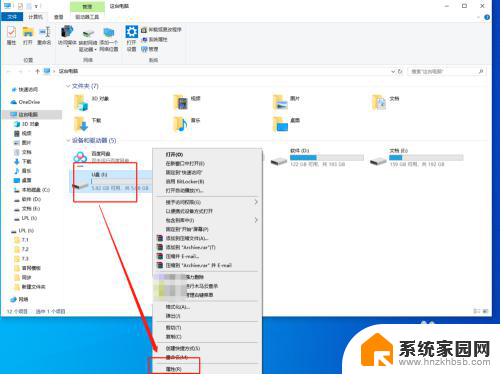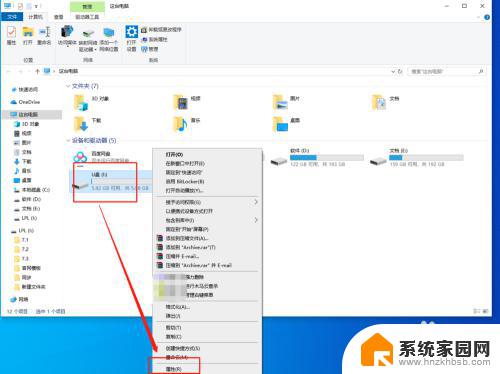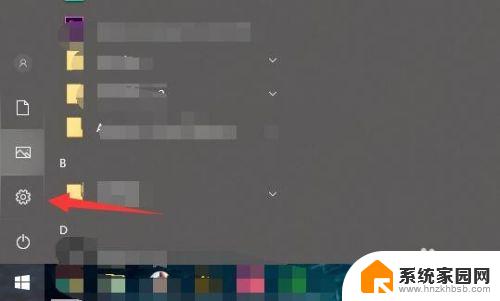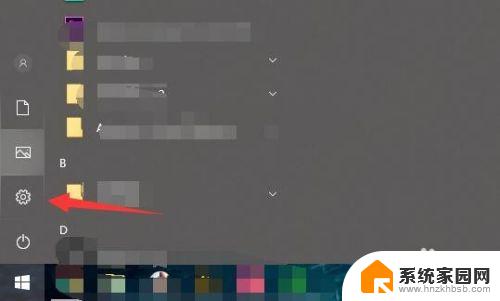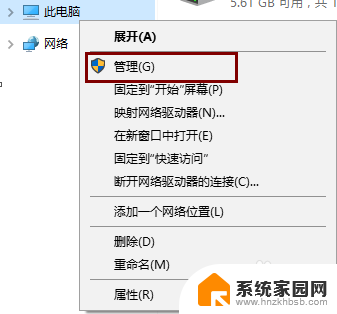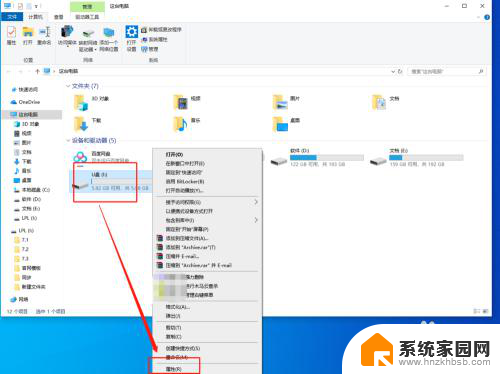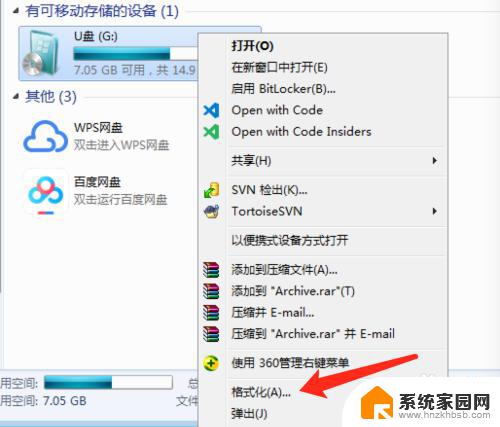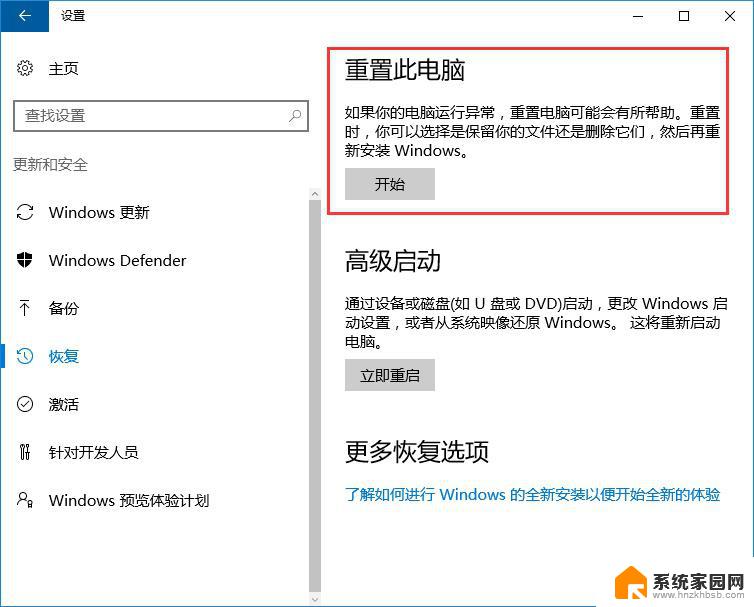win10怎么把u盘格式化成fat32 u盘怎么修改为fat32格式
在使用Windows 10系统时,有时候我们需要将U盘格式化为FAT32格式,以便更好地兼容不同设备,而对于已经存在的U盘,我们也可能需要将其修改为FAT32格式。究竟如何操作呢?接下来我们将简要介绍在Win10系统下如何将U盘格式化为FAT32格式,以及如何修改已有U盘为FAT32格式。让我们一起来了解这些操作吧!
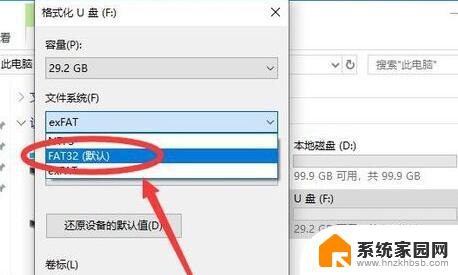
### 1. 使用Windows系统自带的格式化工具
1. **插入U盘**:首先,将U盘插入电脑的USB接口。
2. **打开“我的电脑”或“计算机”**:双击桌面上的“计算机”图标(或“我的电脑”),在文件系统中找到U盘。
3. **格式化U盘**:右键点击U盘图标,选择“格式化”选项。
4. **选择文件系统**:在弹出的格式化窗口中,找到“文件系统”选项,并选择“FAT32”。
5. **开始格式化**:确认无误后,点击“开始”按钮进行格式化。此过程可能需要几分钟,具体时间取决于U盘的容量。
### 2. 通过磁盘管理工具
1. **打开磁盘管理工具**:在Windows系统中,可以通过“控制面板”进入“系统和安全”。然后选择“创建并格式化硬盘分区”。
2. **找到U盘分区**:在磁盘管理窗口中,找到对应的U盘分区。
3. **格式化U盘**:右键点击U盘分区,选择“格式化”。然后在弹出的窗口中选择FAT32作为文件系统,点击“确定”开始格式化。
### 3. 使用第三方工具
### 注意事项
- 在进行格式化之前,请务必备份U盘中的重要数据,以免丢失。
- 格式化会清除U盘中的所有数据,请谨慎操作。
- 某些特殊用途的U盘(如系统启动盘)可能需要保持特定的文件系统格式,请勿随意更改。
以上就是win10怎么把u盘格式化成fat32的全部内容,还有不懂得用户就可以根据小编的方法来操作吧,希望能够帮助到大家。