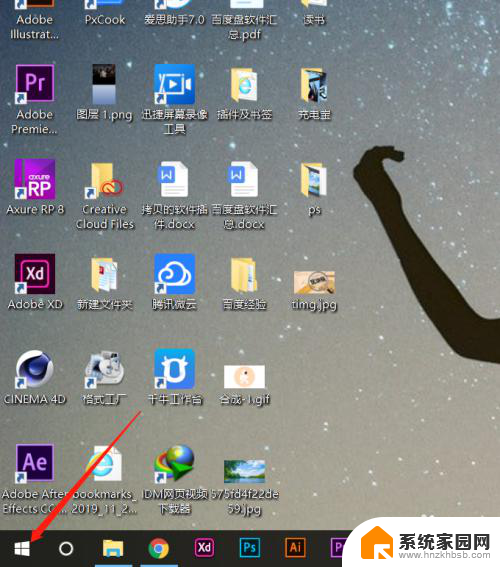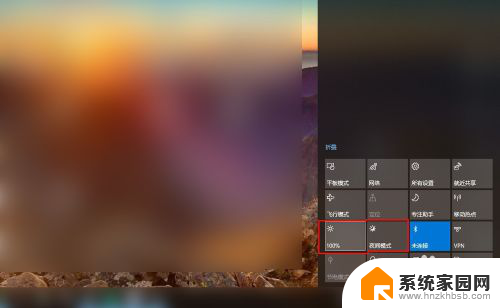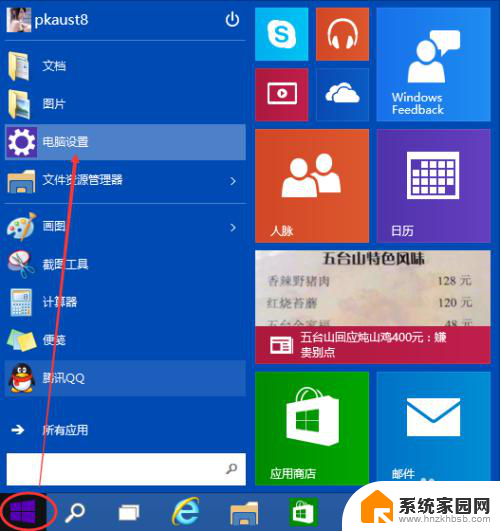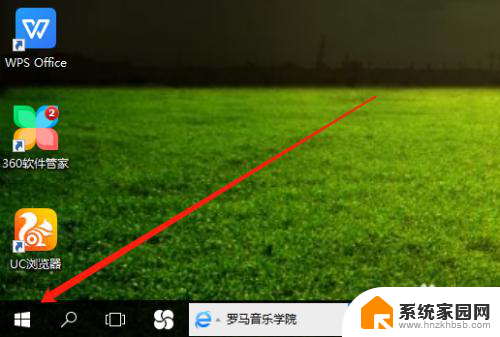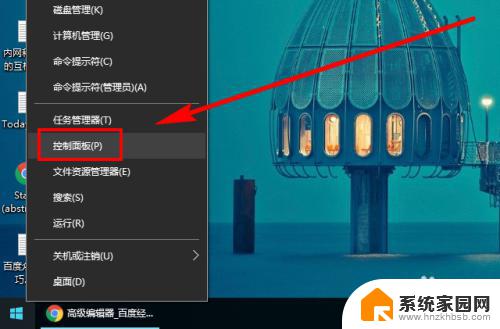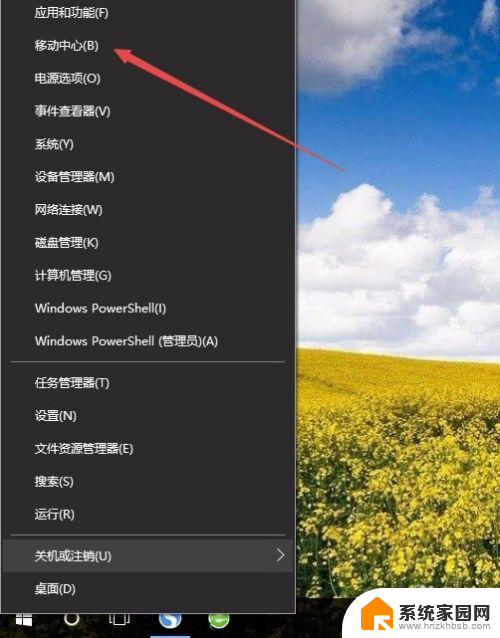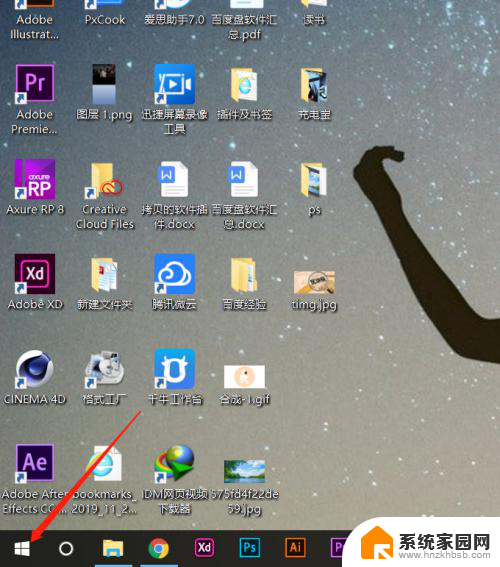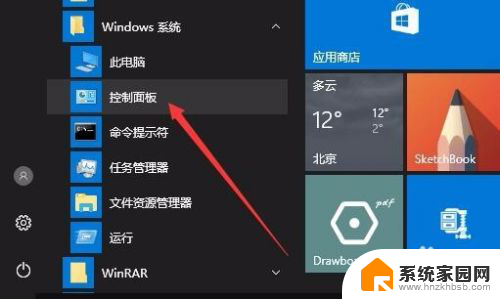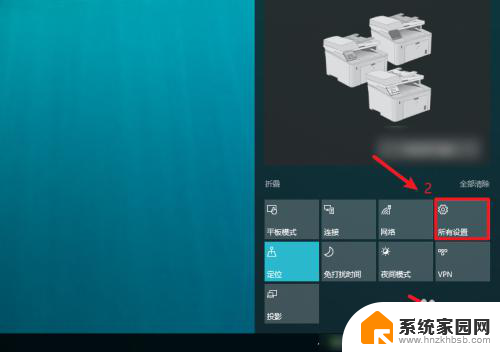电脑屏幕亮度对比度怎么调 Win10如何调节屏幕亮度和对比度
在使用电脑时,屏幕的亮度和对比度是影响用户体验的重要因素,在Win10操作系统中,调节屏幕亮度和对比度可以让用户更舒适地使用电脑。通过简单的设置,用户可以根据自己的喜好和环境光线来调整屏幕的亮度和对比度,以获得更清晰、舒适的显示效果。下面我们来看看如何在Win10中调节屏幕亮度和对比度。
步骤如下:
1.●打开电脑桌面;
●在桌面空白处点击鼠标右键。

2.点击【nvidia控制面板】。
注意:有部分电脑会因为某些原因不显示“nvidia控制面板”,请参考“win10怎么打开nvidia显卡控制面板”这篇经验。
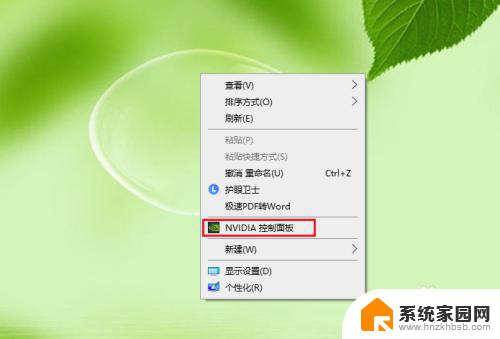
3.点击【调整桌面颜色设置】。
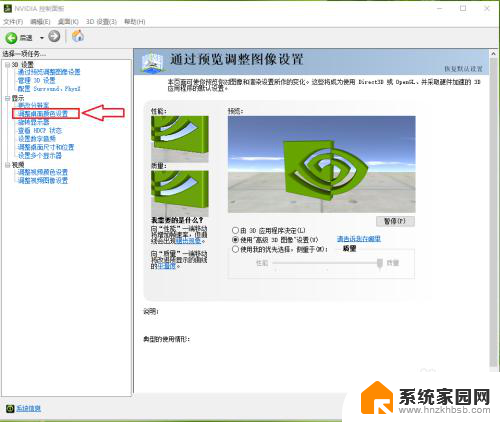
4.选择【使用nvidia设置】。
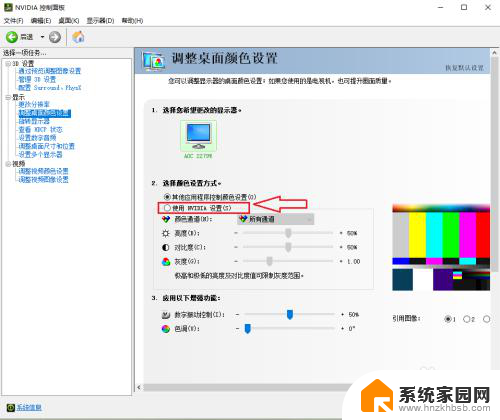
5.拖动“亮度(对比度)”右边的蓝色滑块就可以调节屏幕的亮度和对比度。
注意:滑块向右移动是增加亮度(对比度),向左滑动是降低亮度(对比度)。
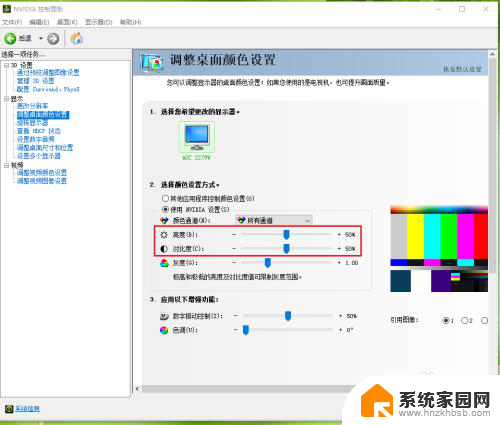
6.●拖动“亮度”右边的滑块,将亮度设置为“7%”;
●拖动“对比度”右边的滑块,将对比度设置为“22%”;
●设置完成后,点击右下角的【应用】。
注意:更改了设置之后,窗口的右下角会弹出“应用”和“取消”选项。
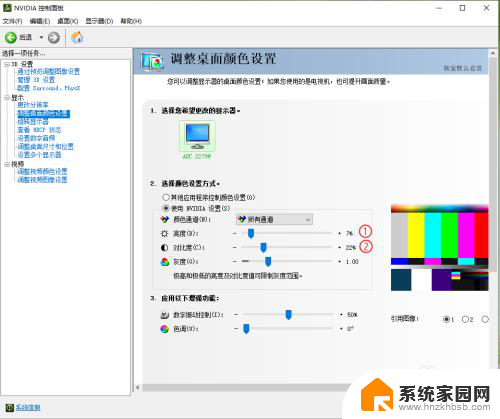
7.设置完成。
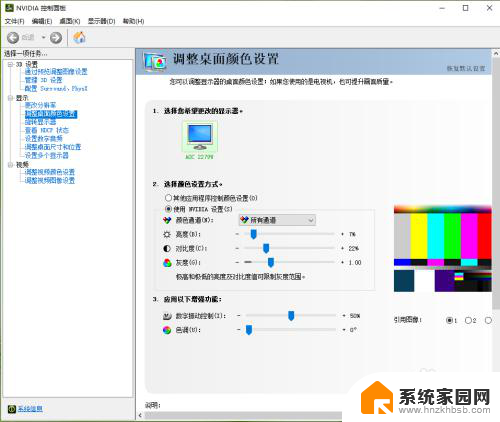
以上就是关于如何调整电脑屏幕亮度和对比度的全部内容,如果您遇到类似情况,可以按照我提供的方法来解决问题。