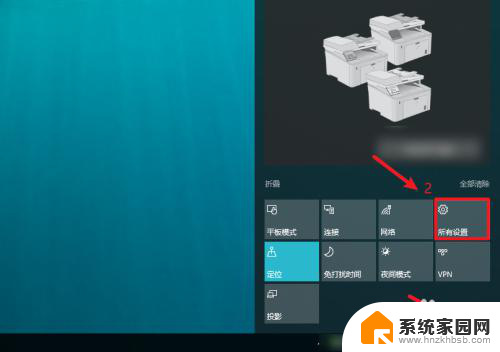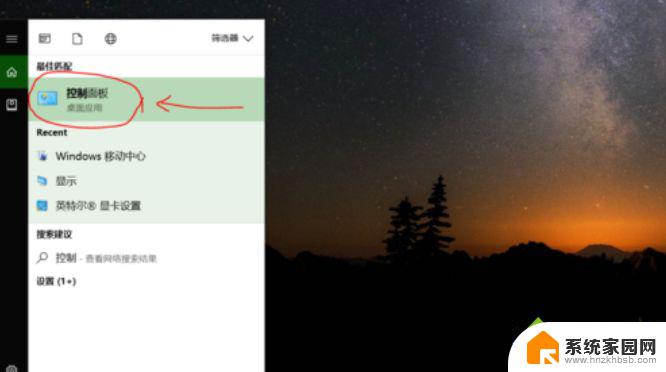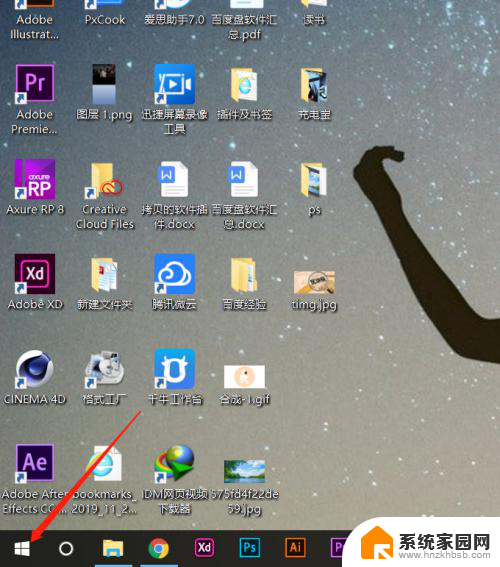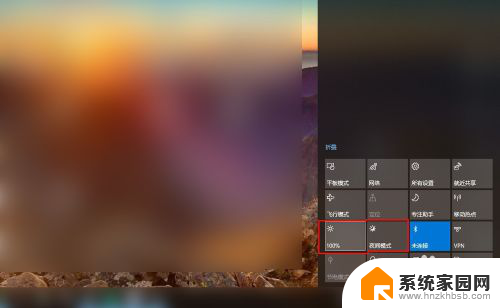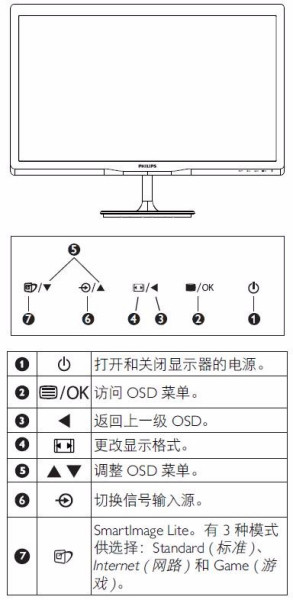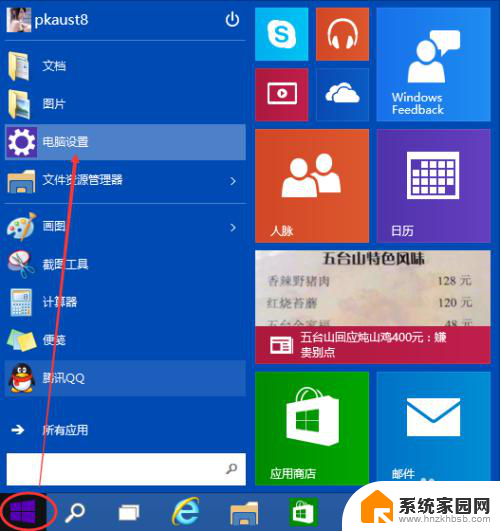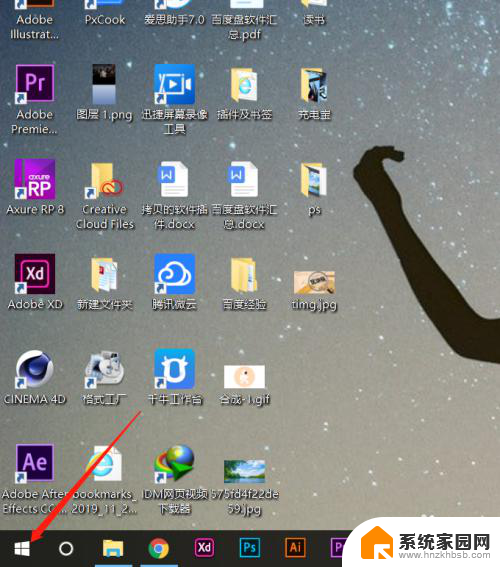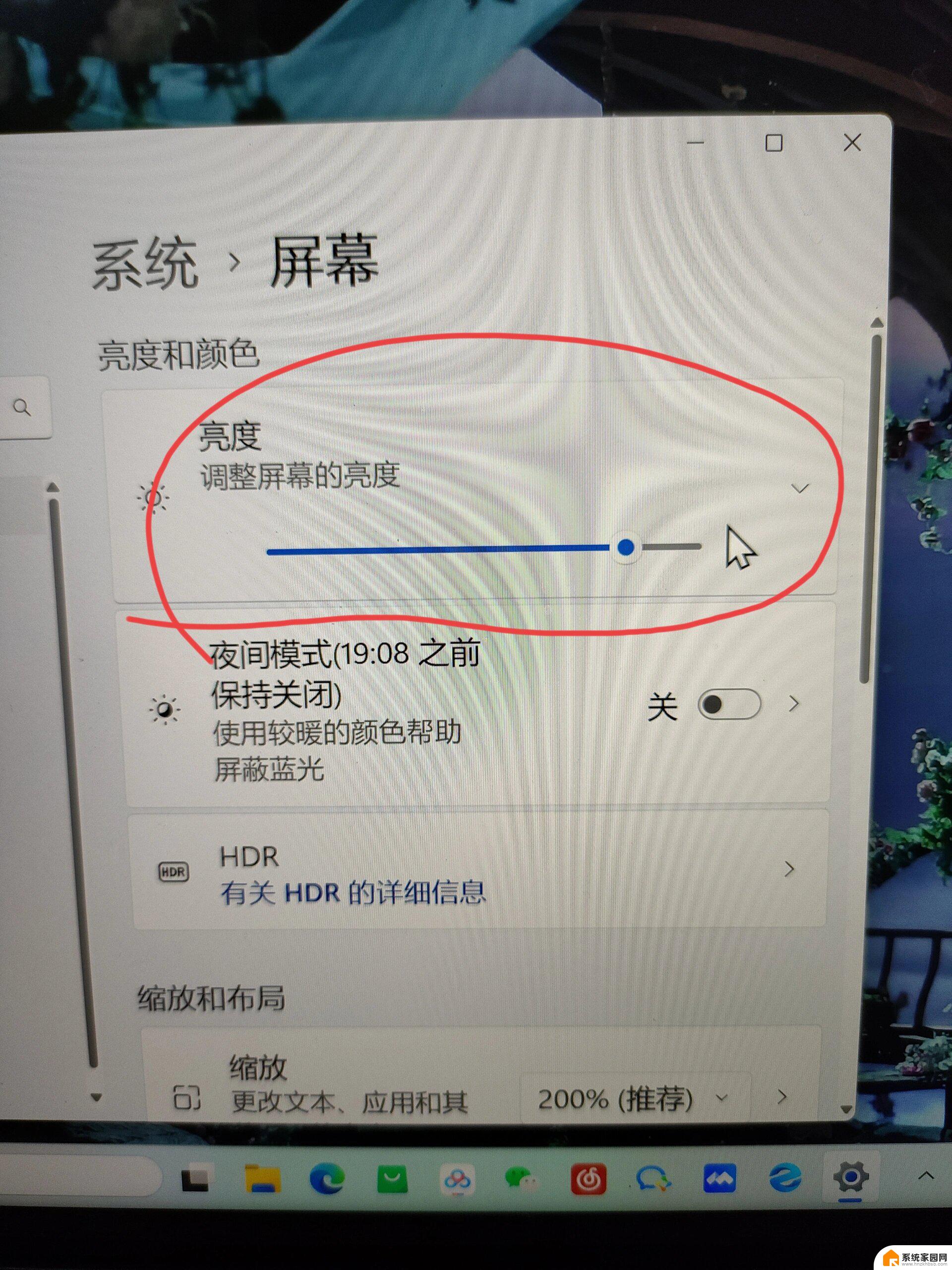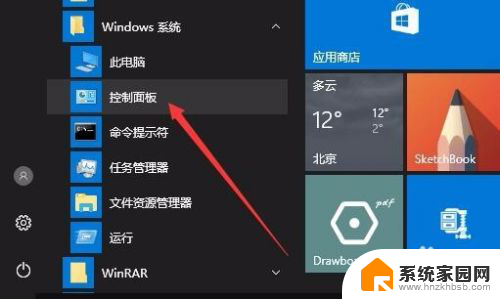电脑怎么设置自动亮度调节 Win10 自动调节屏幕亮度设置方法
更新时间:2024-05-06 17:42:04作者:xiaoliu
在使用电脑的过程中,屏幕亮度的调节是一个常见的需求,在Win10操作系统中,可以通过设置来实现自动调节屏幕亮度的功能,让屏幕的亮度随着环境光线的变化而自动调节。下面我们来看看如何进行设置。
方法如下:
1.点击电脑桌面右下角图片,点击“所有设置”。
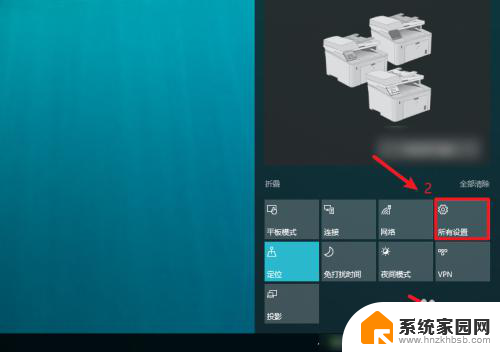
2.在打开的Windows设置界面中,点击“系统”进入。
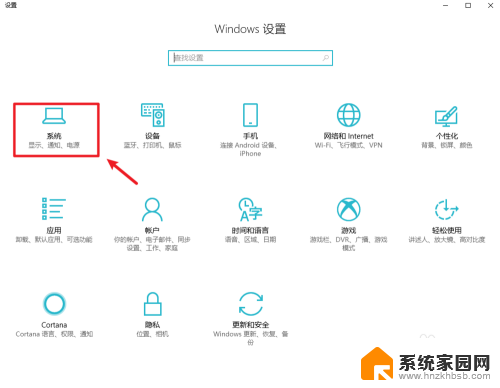
3.进入后点击“电源和睡眠”。
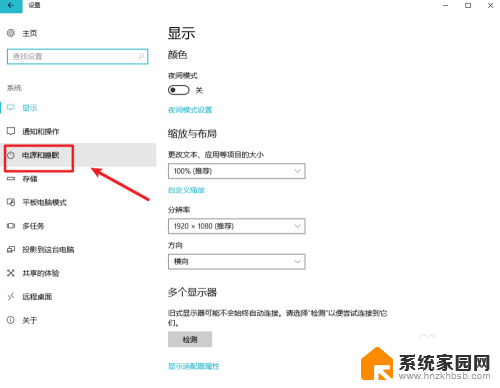
4.接着点击相关设置下的“其他电源设备”。
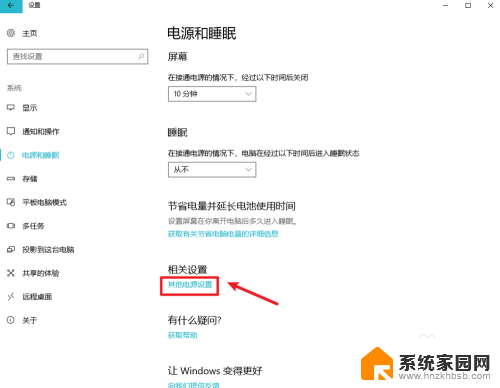
5.然后点击平衡项右边的“更改计划设备”。
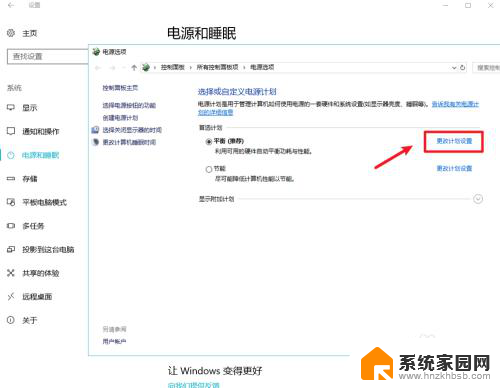
6.在编辑计划设置界面,点击打开“更改高级电源设备”。
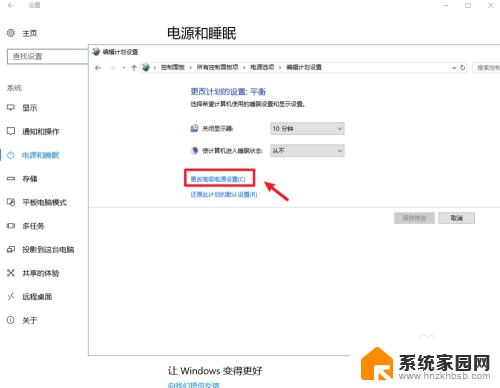
7.在打开的电源选项对话框中,找到显示选项展开。将启用自适应亮度设置成“启用”,点击“确定”即可。
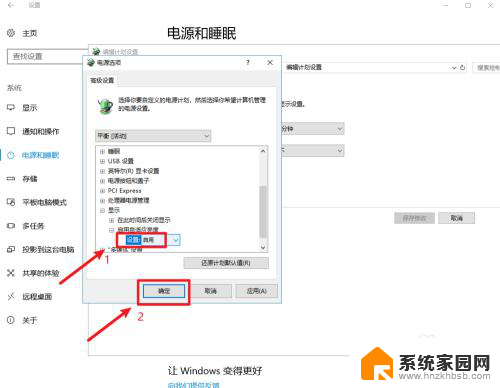
以上就是电脑自动亮度调节设置的全部内容,需要的用户可以按照这些步骤进行操作,希望对大家有所帮助。