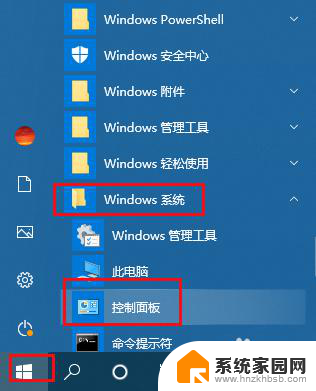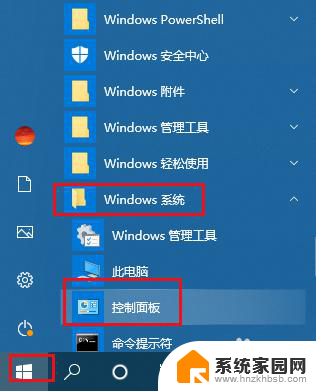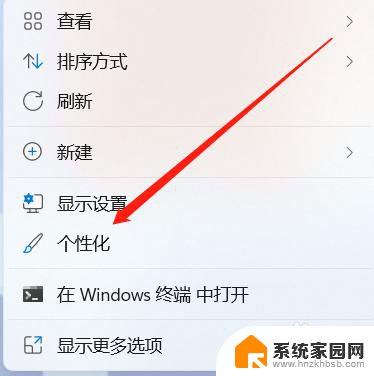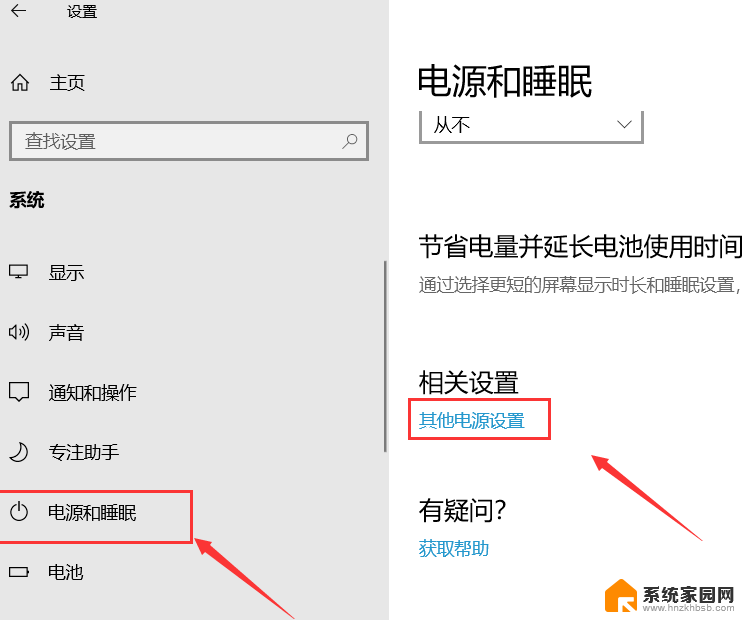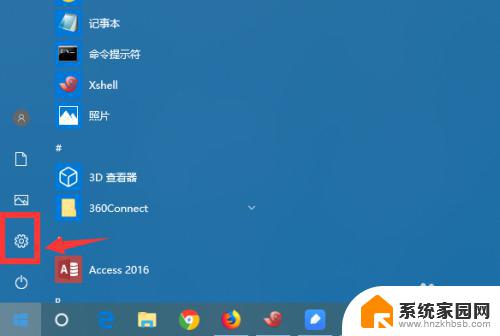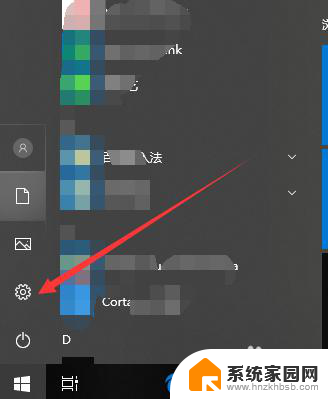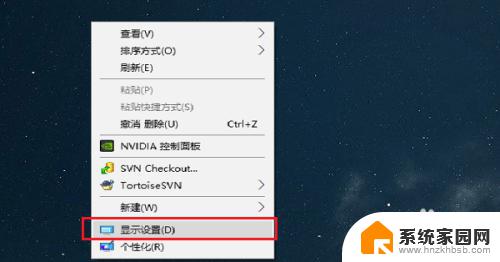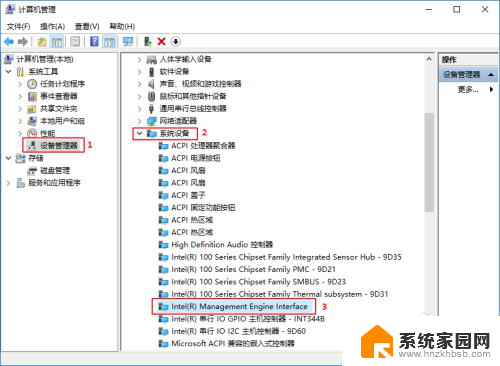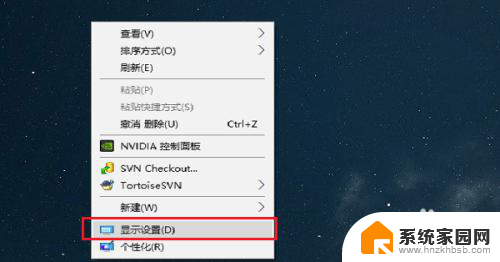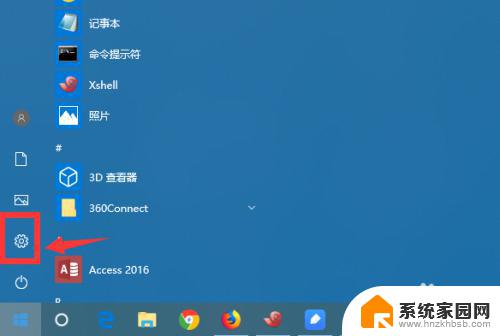win10怎么阻止电脑休眠 win10禁止休眠命令
更新时间:2024-10-14 16:08:11作者:yang
在使用电脑的过程中,我们可能会遇到电脑自动进入休眠状态的情况,这不仅会影响工作效率,也会让我们的操作被中断,为了解决这个问题,我们可以通过一些简单的操作来阻止电脑进入休眠状态。在win10系统中,我们可以通过禁用休眠命令来实现这一目的。下面就让我们一起来了解一下win10怎么阻止电脑休眠的方法吧。
具体方法:
1.点击桌面 搜索按钮, 输入 设置 并点击红框位置 打开设置界面
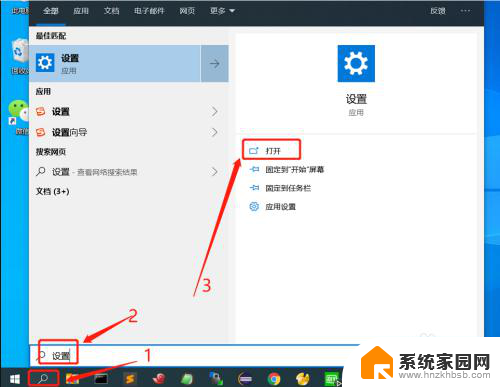
2.在设置界面,找到左上角红框位置的 系统,并单击进入 系统设置
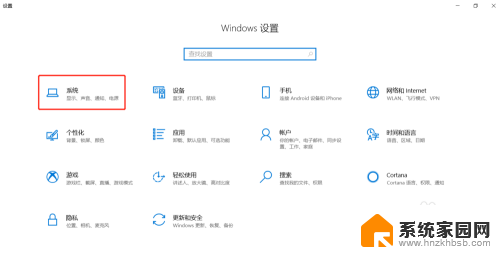
3.在 系统设置界面 找到 左边的 电源和睡眠选项 并单击进入
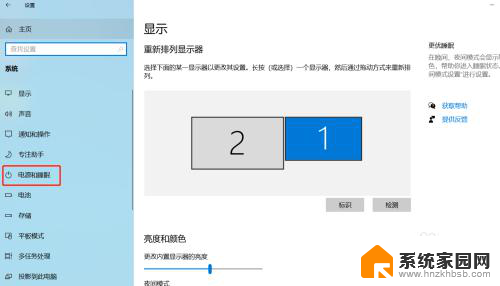
4.在 电源和睡眠设置界面 找到 右边的 睡眠按钮 点击 红框位置 进行设置。
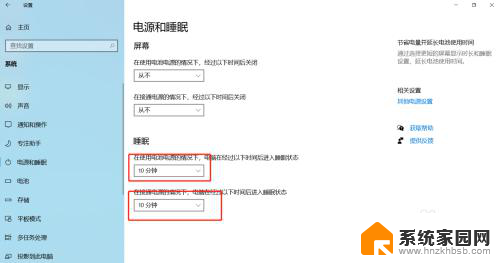
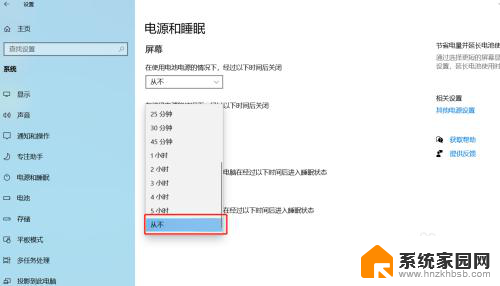
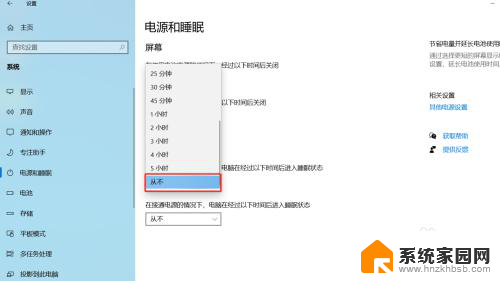
5.两个红框位置 全部设置为 “从不”,该选项在最下面 滑动鼠标滚轮 才能看到
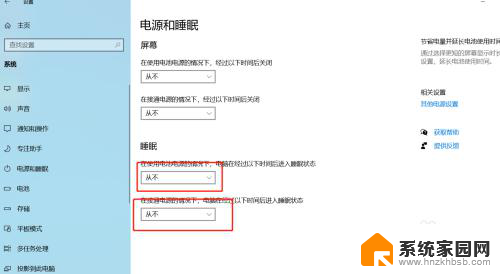
6.设置好之后 关闭设置窗口即可
以上是关于如何阻止电脑休眠的全部内容,如果您遇到相同情况,可以按照以上方法解决。