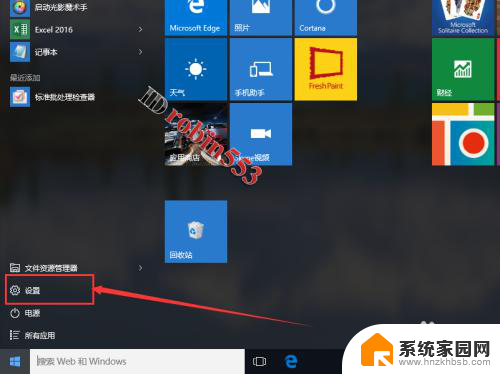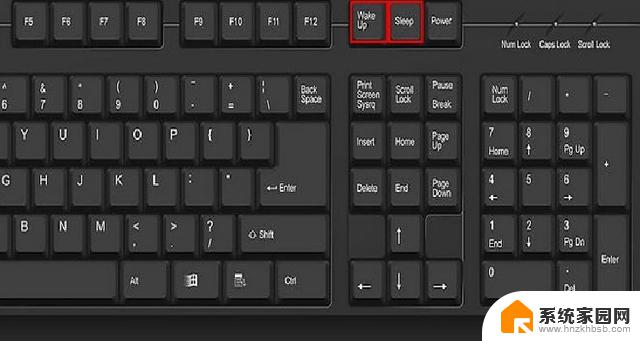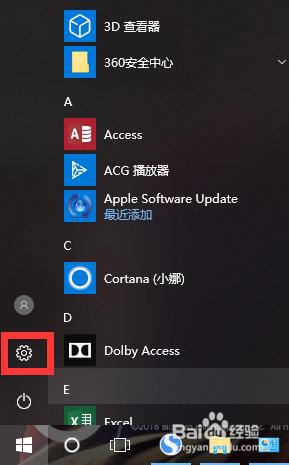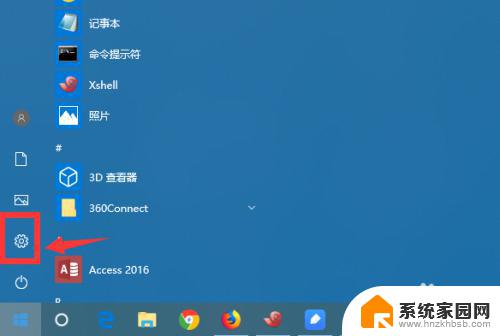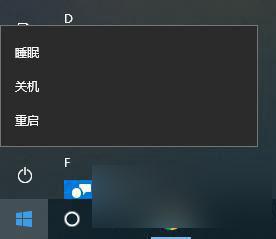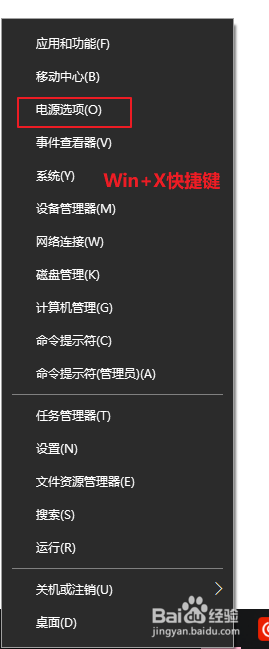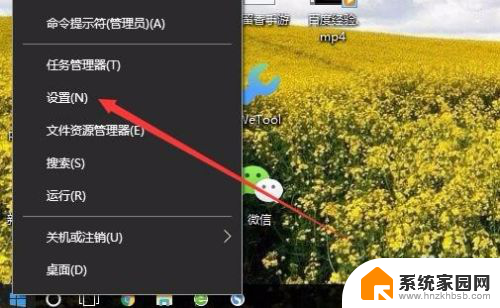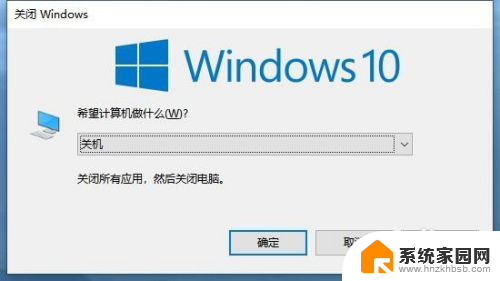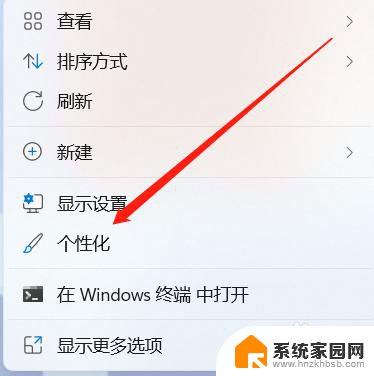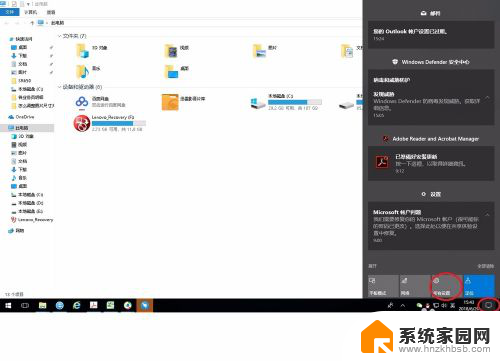电脑取消睡眠模式 Windows10自动睡眠模式如何关闭
在使用电脑的过程中,有时候我们不希望电脑自动进入睡眠模式,特别是在需要长时间保持电脑活跃的情况下,而在Windows10系统中,取消睡眠模式并不是一件复杂的事情,只需要简单的设置就可以轻松关闭自动睡眠模式。接下来我们就来看看如何在Windows10系统中关闭自动睡眠模式,让电脑始终保持活跃。
操作方法:
1.本教程是以WIN10系统为例,win7系统与WIN10系统类似。同样可以找到电源计划后照此教程修改。首先点击任务栏左下角的【开始】—【设置】
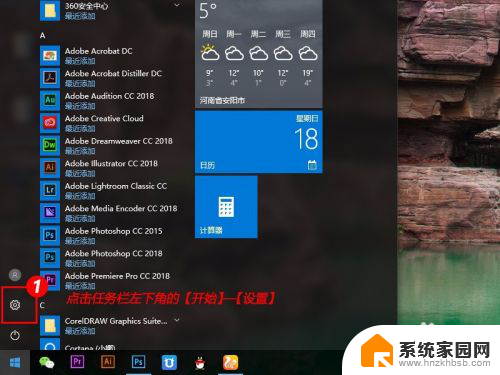
2.在设置窗口中,找到【系统】,点击打开
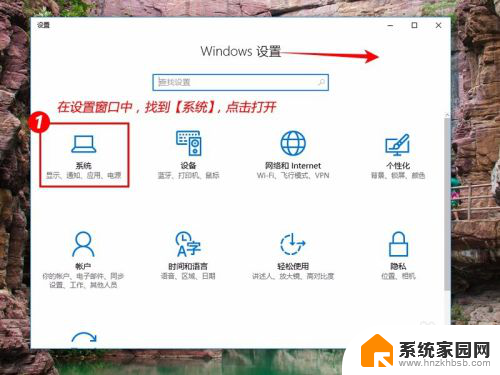
3.我们可以直接在这里修改【睡眠状态】为【从不】,但这个只是默认计划。并没有完全更改,我们跳过这一步,继续往下看~
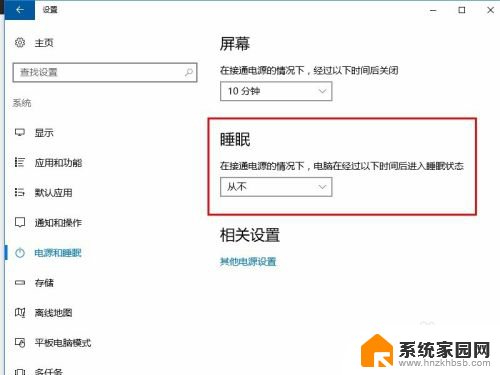
4.点击左侧【电源和睡眠】后,在右侧【相关设置】中,点击【其他电源设置】
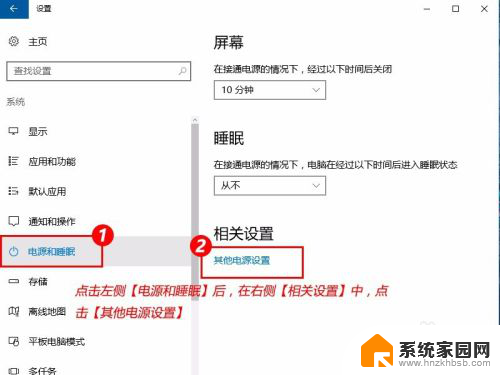
5.找到默认的电源计划,点击右侧【更改计划设置】

6.在【使计算机进入睡眠状态】后面的时间限制中选择【从不】
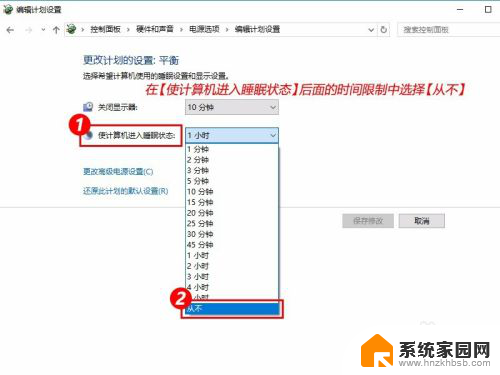
7.然后【保存修改】,此时就已经关闭睡眠了
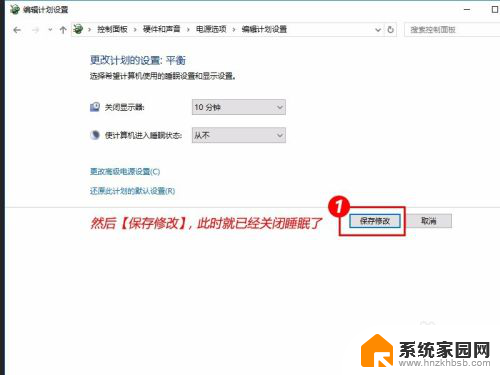
8.注意:刚才设置的是【平衡】模式关闭睡眠,但如果你的电脑是笔记本。笔记本在去掉电池后,默认变成【节能】模式了,所以【节能】模式也要【更改计划设置】
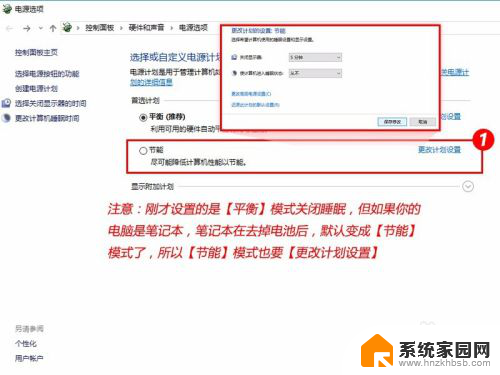
以上就是电脑取消睡眠模式的全部内容,如果您遇到这个问题,您可以按照以上方法解决,希望这些方法能对大家有所帮助。