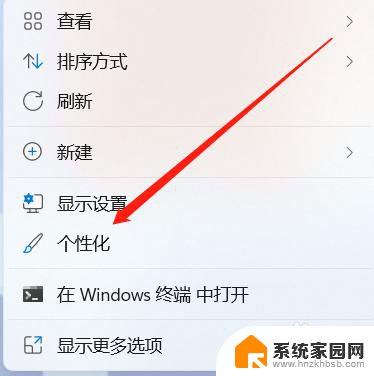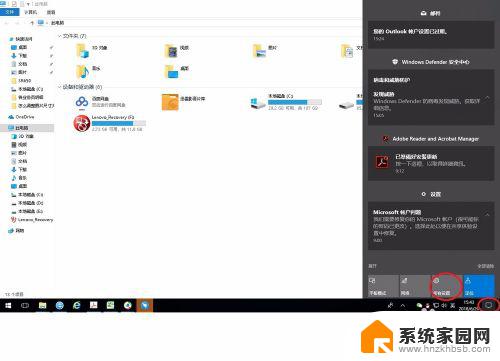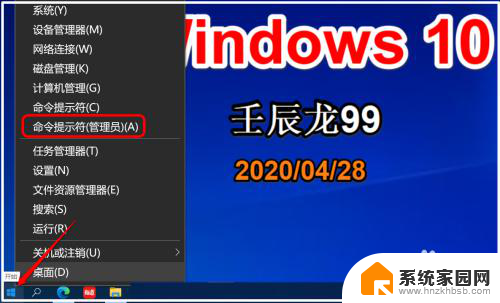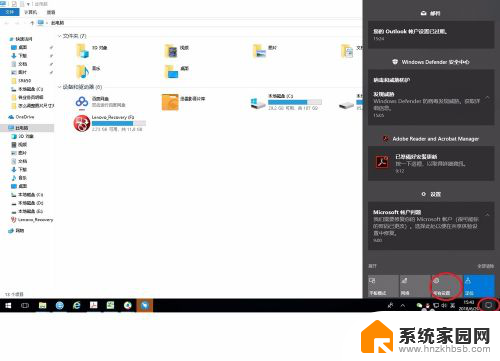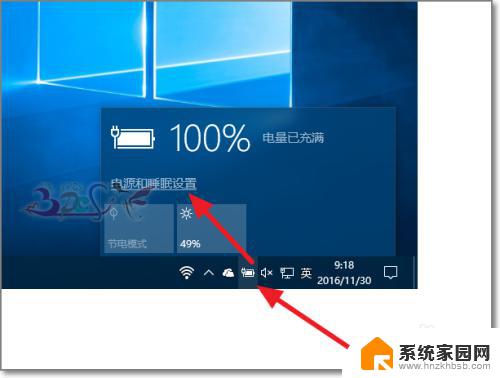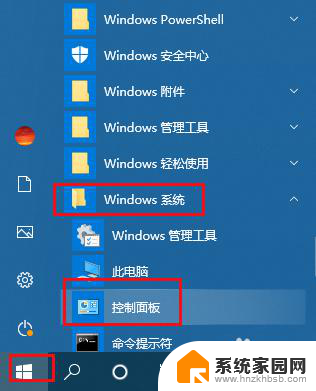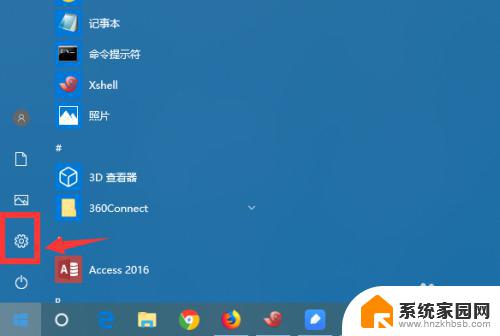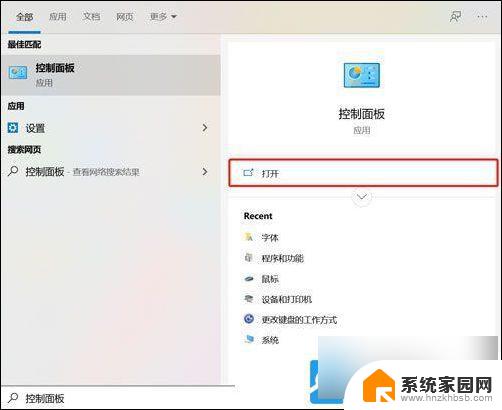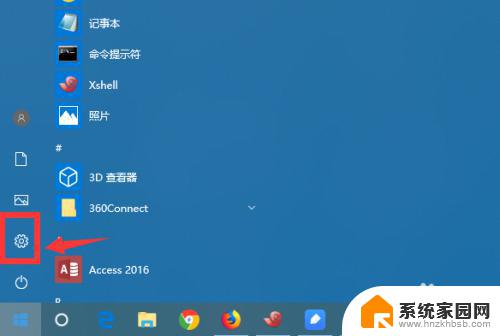win10取消休眠设置 win10如何关闭自动休眠功能
更新时间:2024-01-10 16:43:49作者:yang
Win10作为目前最流行的操作系统之一,拥有许多实用的功能和设置,对于一些用户来说,Win10的休眠功能可能会带来一些困扰。休眠模式可以将电脑暂时关闭,但保留所有的工作和文档,以便下次启动时可以恢复到之前的状态。有时候我们可能希望完全关闭自动休眠功能,以避免不必要的干扰和时间浪费。Win10如何取消休眠设置?本文将为您详细介绍Win10取消休眠设置的方法,让您的电脑工作更加高效、便捷。
操作方法:
1.如图所示,在WIN10系统下打开“所有设置”。
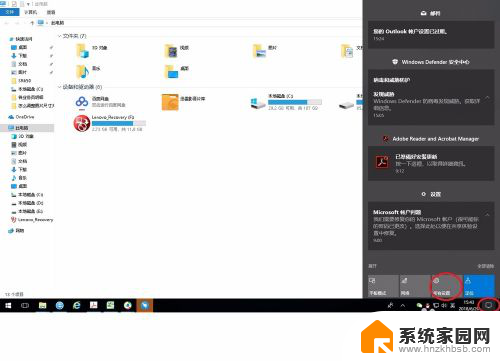
2.点击“系统”。
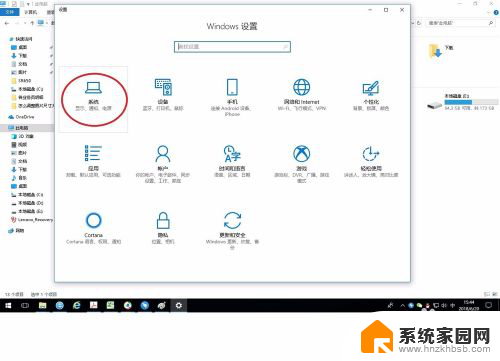
3.点击“电源和睡眠”。
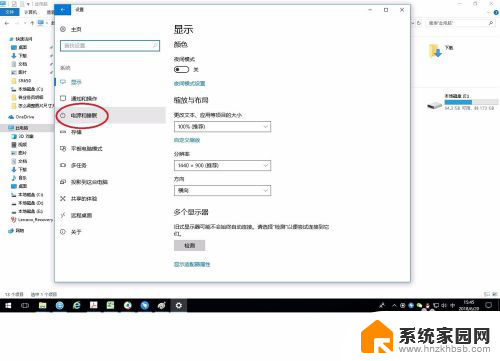
4.如下图所示,可以在这里设置关闭屏幕和自动睡眠的时间。或者直接关闭它。
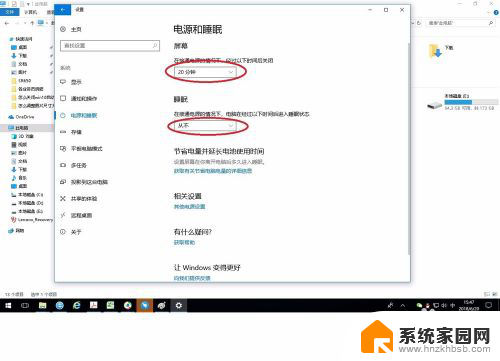
5.如果需要更多的设置可以点击“其他电源设置”。

6.点击“更改计划设置”。
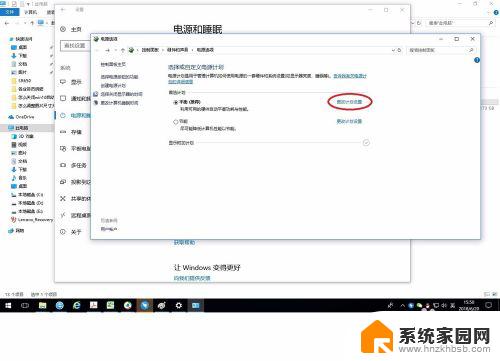
7.点击“更改高级电源设置”。
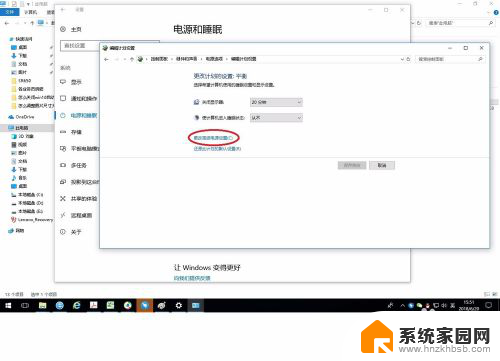
8.在弹出窗口中点击各个选项前面的“+”,可以展开更详细的设置。
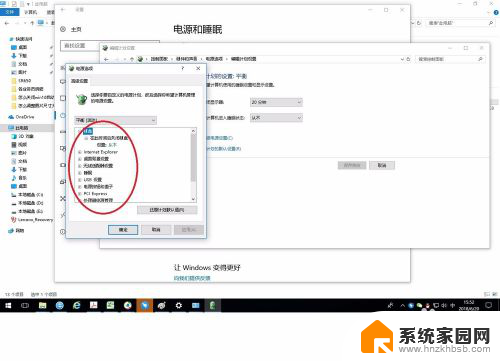
以上是取消Win10休眠设置的全部内容,如果您遇到此问题,可以按照以上方法解决,希望能对大家有所帮助。