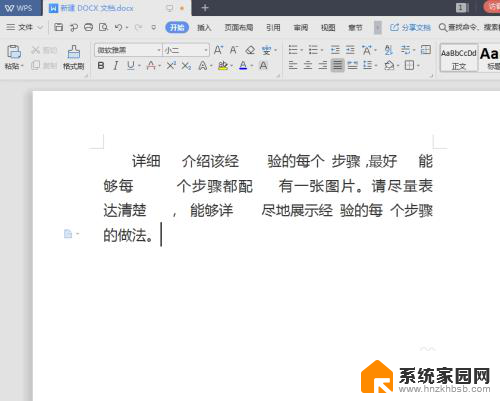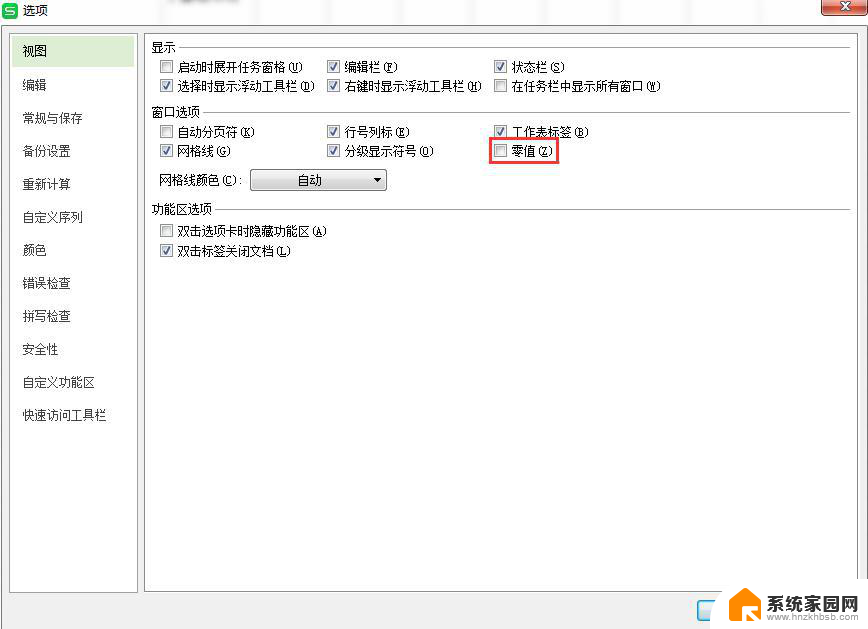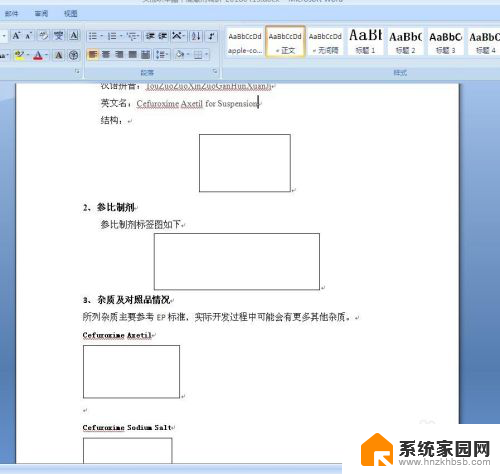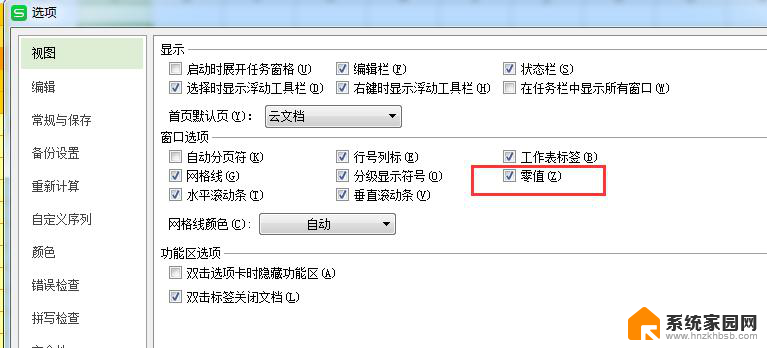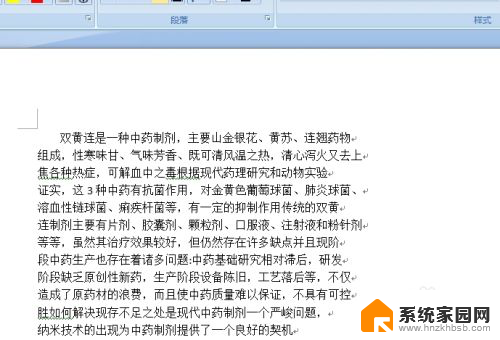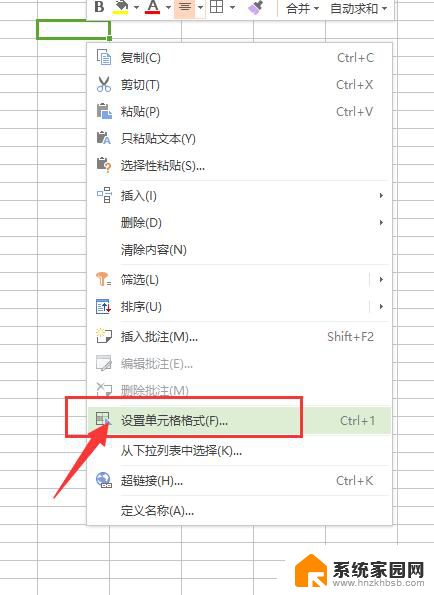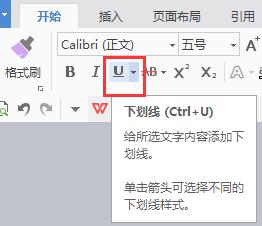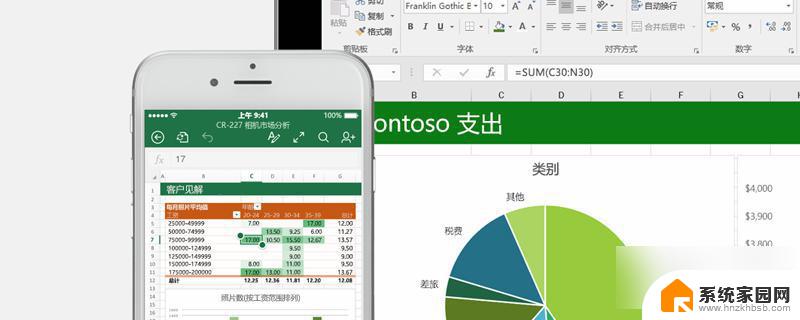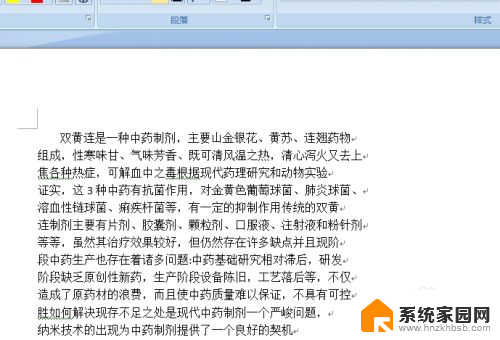word如何显示空格符号 文档处理中空格标记的显示效果
更新时间:2024-07-20 16:41:29作者:jiang
在文档处理中,空格符号的显示效果是非常重要的,在处理文档时,空格标记的显示效果直接影响着文档的整体排版和阅读体验。正确的显示空格符号可以让文档更加清晰易读,而错误的显示则可能造成排版混乱和阅读困难。在进行文档处理时,我们需要特别注意空格符号的显示效果,确保文档的整体质量和可读性。
方法如下:
1.如下图,在打开的文档内容中有空格内容,但是并没有显示出来。通过操作,可以将这些空格用符号显示出来。

2.在打开的文档中,点击【OFFICE】按钮。在弹出的菜单选项中点击【WORD选项】按钮。
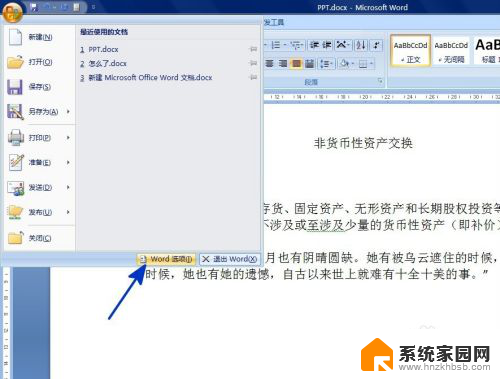
3.如下图,通过上一步骤的操作,系统弹出【WORD选项】对话框。
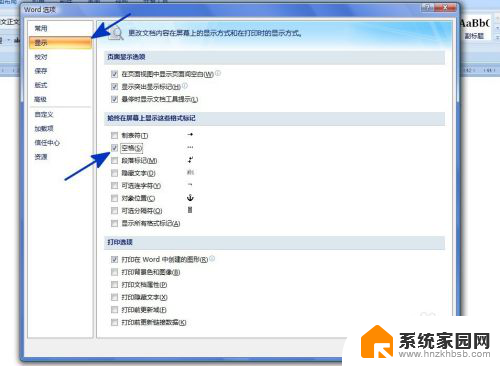
4.在弹出的【WORD选项】对话框中:
左边选择【显示】选项;
右边勾选箭头指向的【空格】选项,设置后点击【确定】按钮。
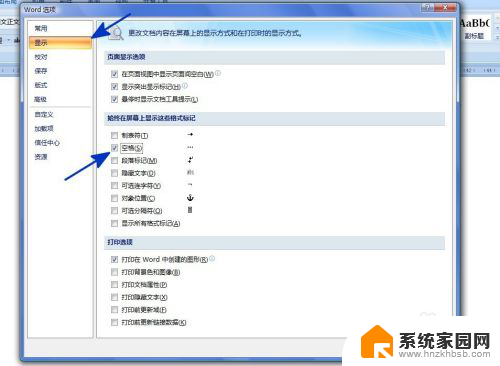
5.返回到WORD文档中,如下图所示,通过上面的操作步骤,文档中显示出了空格符号。
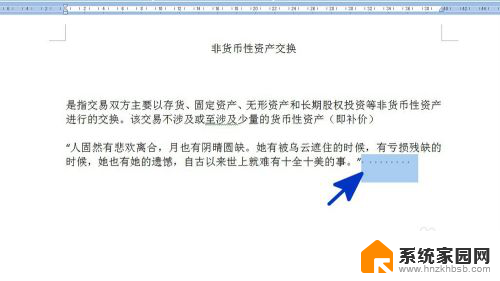
以上就是Word如何显示空格符号的全部内容,还有不清楚的用户可以参考以上步骤进行操作,希望能够对大家有所帮助。