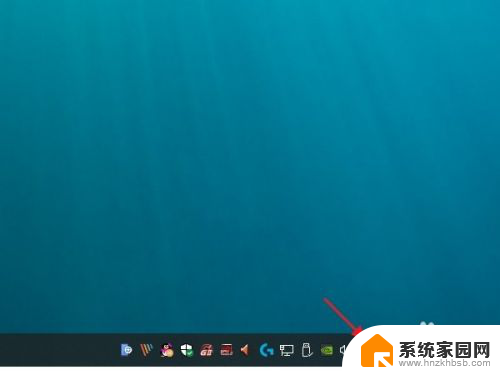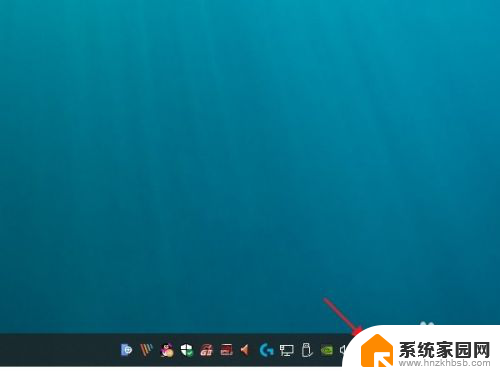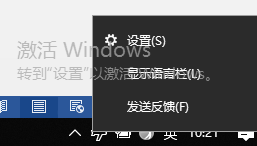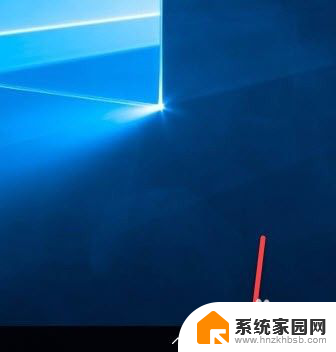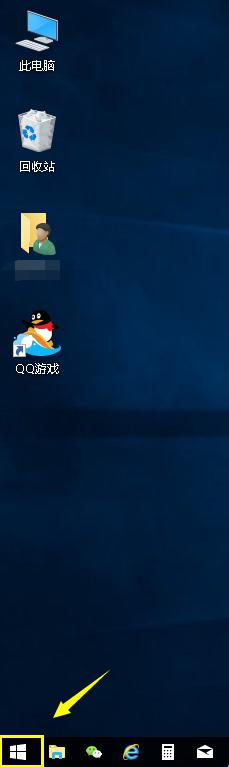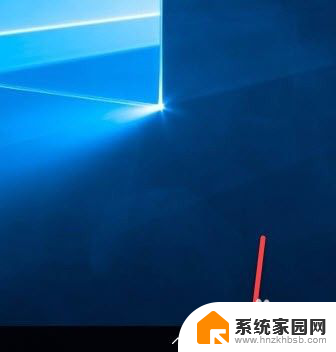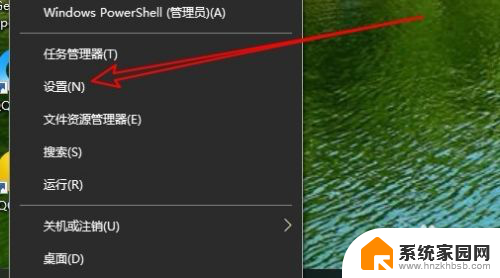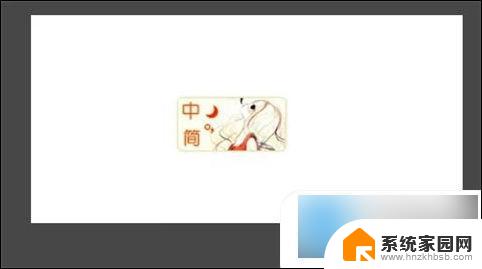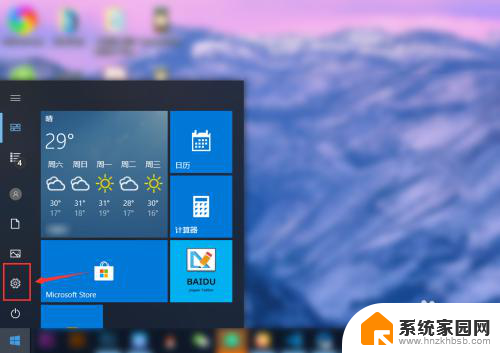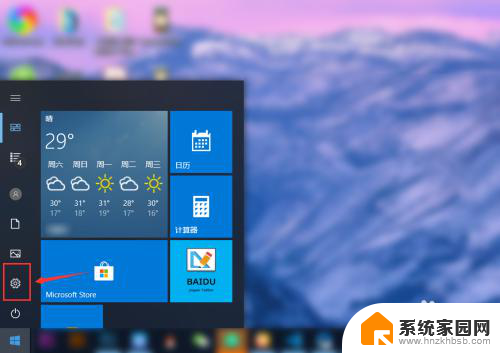微软拼音怎么输入顿号 Win10默认输入法怎么打中文顿号
在日常写作中,我们时常需要使用到顿号来标示句子之间的停顿,在Win10默认输入法中,微软拼音输入法提供了简便的方式来输入中文顿号。我们只需按下键盘上的Shift+6键,即可输入一个中文顿号。这种快捷输入方式不仅方便了我们在电脑上的中文输入,还节省了时间和精力。无论是在编辑文档还是在即时通讯中,输入中文顿号都变得轻而易举。掌握微软拼音输入法如何输入顿号,将会大大提高我们的中文输入效率。
操作方法:
1.我们知道输入法当中会有英语和中文两种输入模式,当我们在微软拼音的英语模式下按下键盘上的“\"号时,显示出来的也是”\"号。(如图所示)
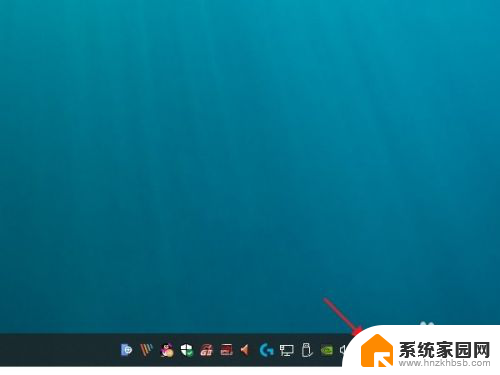
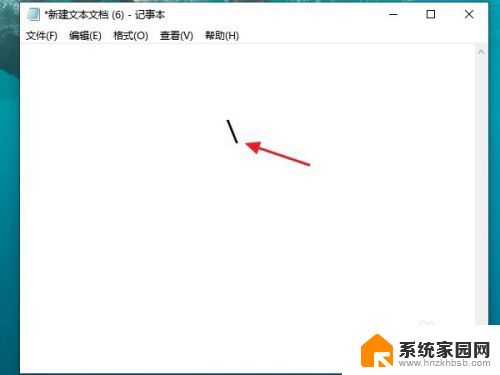
2.如果我们需要把“\"号,切换成顿号要怎么操作呢?首先,我们要将微软拼音切换到中文模式。
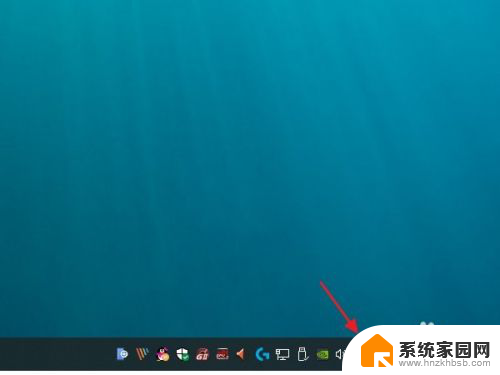
3.在切换中文模式时,我们除了用鼠标将”英“字点击成”中“字以外。还可以利用快捷键的切换,在微软拼音输入法的设置中,可以选择自己觉得操作起来比较顺手的快捷键,例如我设置的是”Shift“键,那么当我想从英文模式切换成中文模式时,只需按下”Shift“键便可完成切换。
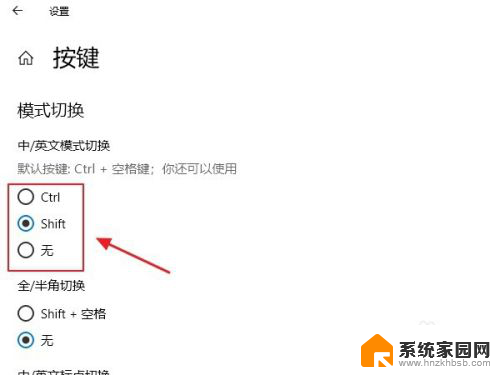
4.当我们设置好中文模式以后,再次敲击键盘上的”\“号键。
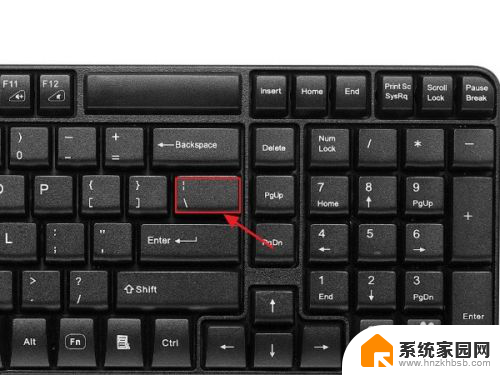
5.这时我们得到的就是一个顿号了。
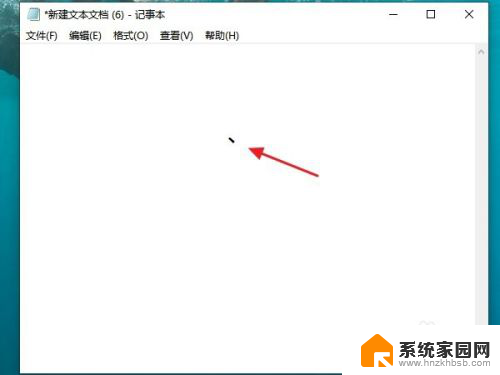
6.效果图。
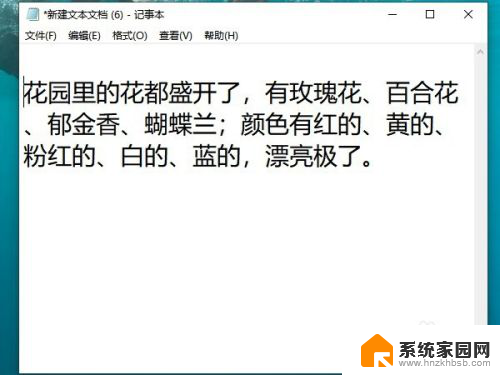
7.总结:
1:先将微软拼音切换到中文模式。
2:可以在输入法设置中,设置切换输入法的快捷键。
3:敲击键盘上的”\“号键。
4:就可以输入顿号了。

以上就是微软拼音如何输入顿号的全部内容,如果你遇到类似情况,请参照我的方法处理,希望对大家有所帮助。