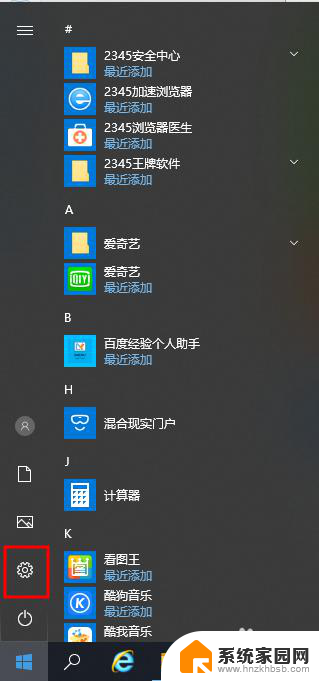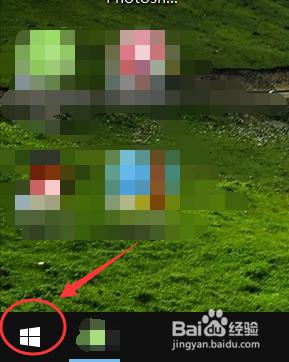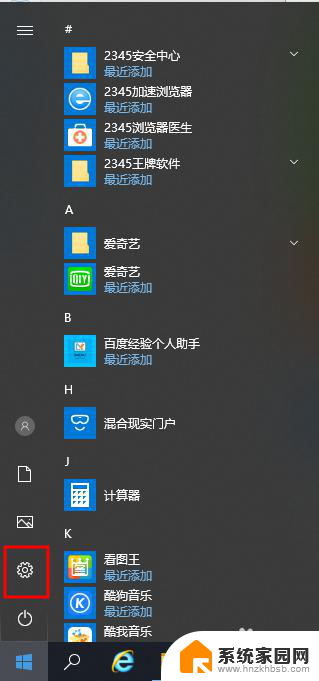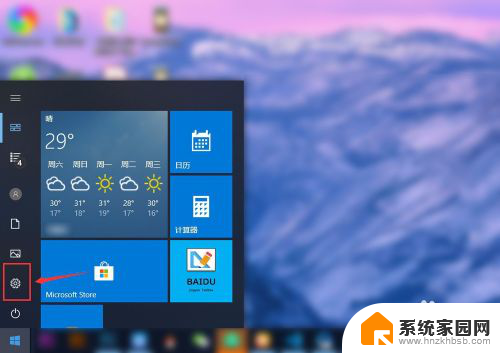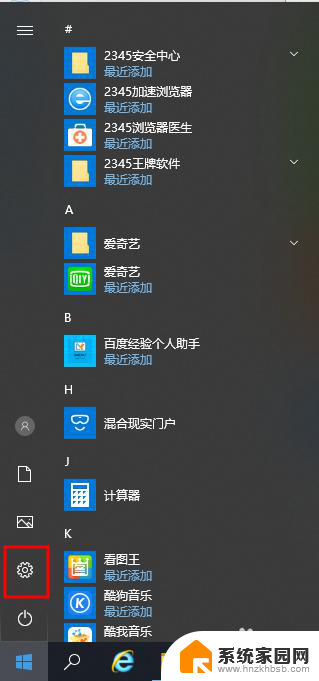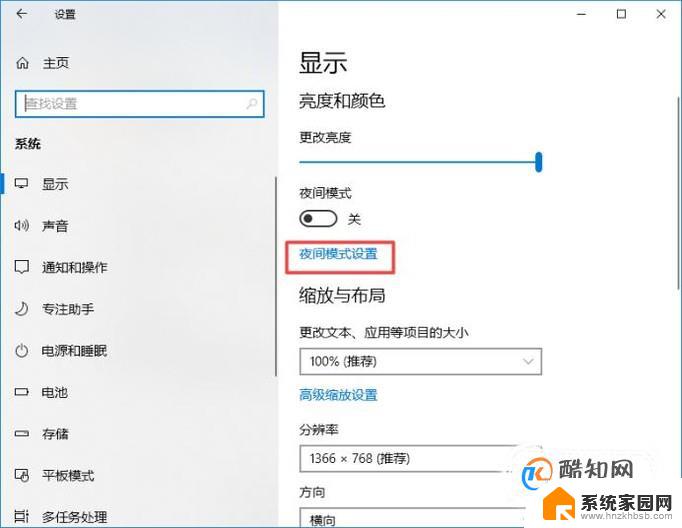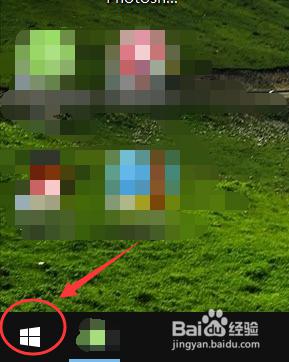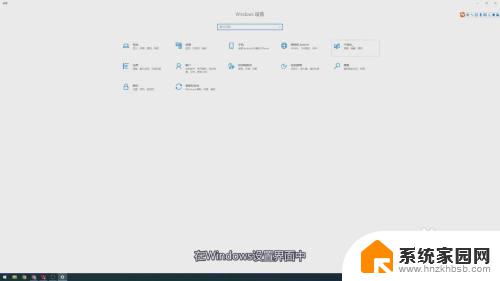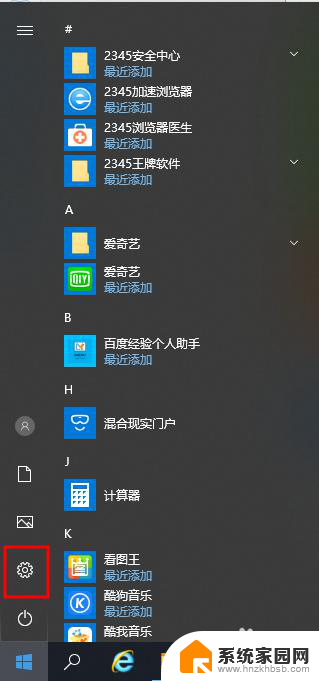windows护眼模式怎么设置 win10护眼模式设置方法
更新时间:2023-10-06 16:46:15作者:yang
windows护眼模式怎么设置,在现代社会中人们对于电子产品的使用已经成为了一种生活习惯,长时间盯着电脑屏幕或者手机屏幕不仅会导致视力下降,还可能引发眼部疲劳和其他眼部问题。为了保护我们的眼睛健康,Windows系统为我们提供了护眼模式。在Win10系统中,设置护眼模式非常简单,只需要按照一定的步骤进行操作即可。下面让我们一起来了解一下Win10护眼模式的设置方法。
具体步骤:
1.如图所示,首先我们需要点击桌面左下角系统图标
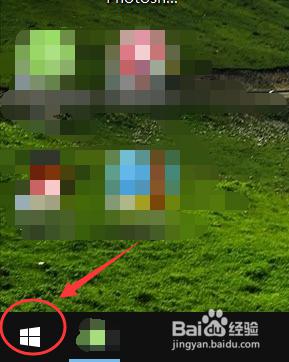
2.在弹出的窗口中,点击进入设置,如图所示
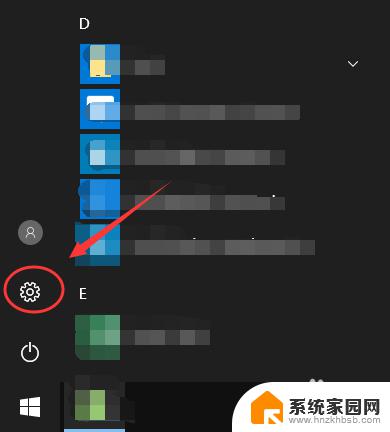
3.在Windows设置里面,找到系统设置。点击进入,参考下图红色框区域
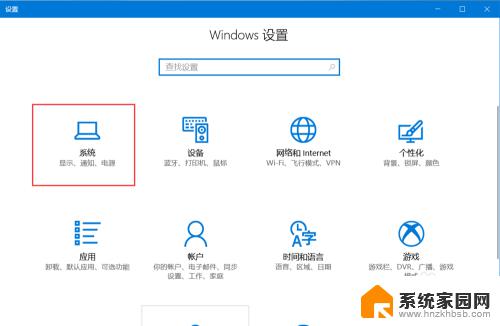
4.如图所示,进入系统设置后,在左侧找到显示,点击该选项
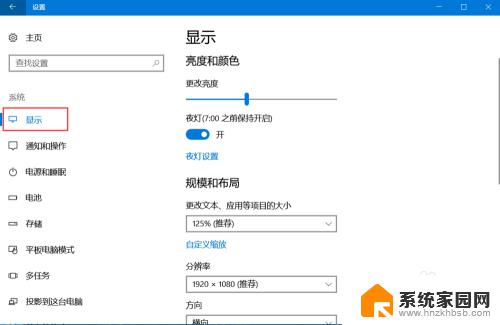
5.进入显示设置后,在右侧找到夜灯设置(即护眼模式),点击进入
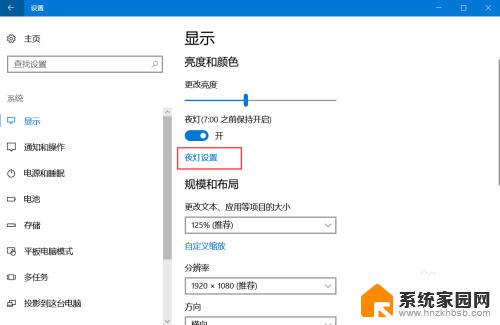
6.如图,进入该界面后,点击立即启用,即可开启护眼模式
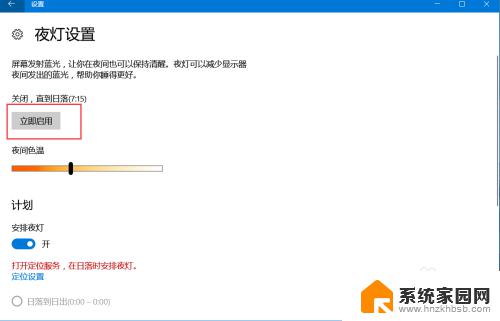
7.如图,拖动下方按钮可以调节电脑屏蔽蓝光的程度,修改护眼模式的强度。这样,以后玩电脑就不用担心电脑辐射了
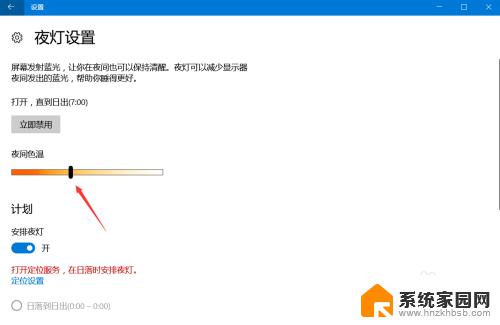
以上是关于如何设置Windows护眼模式的全部内容,如果您遇到相同的问题,可以按照小编的方法来解决。