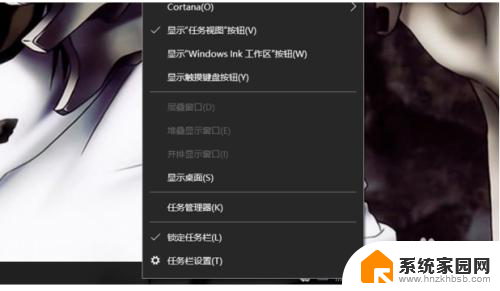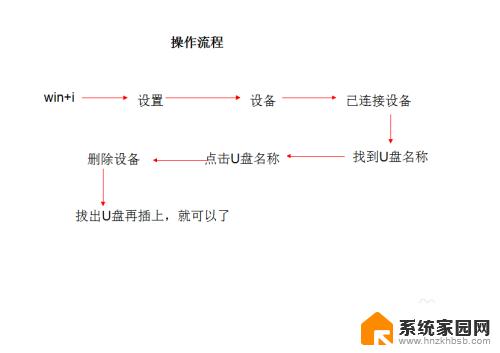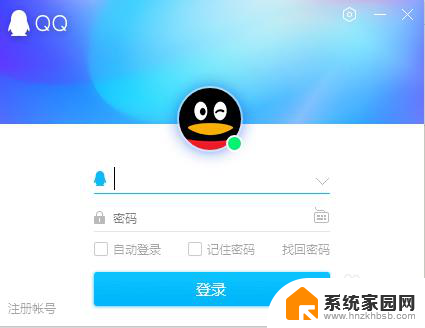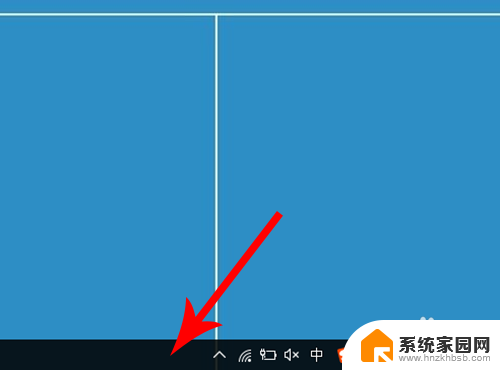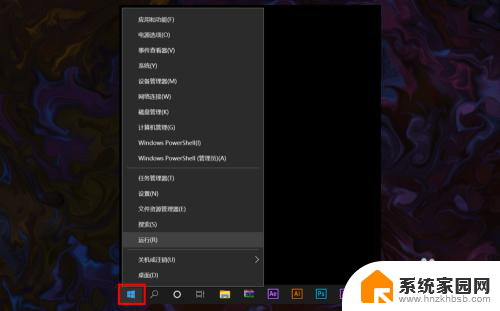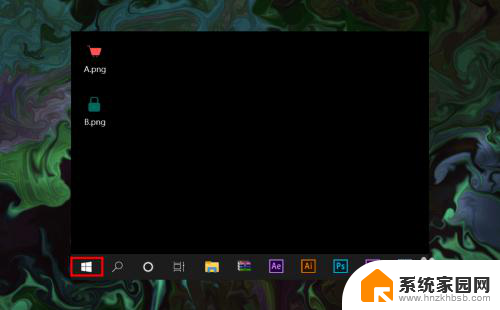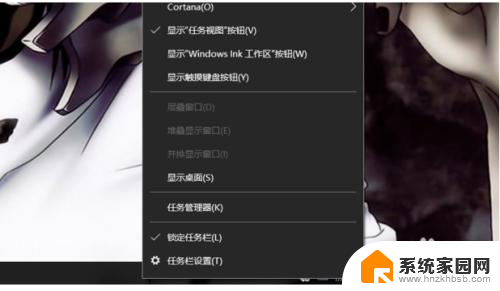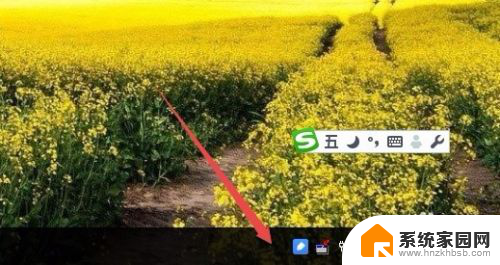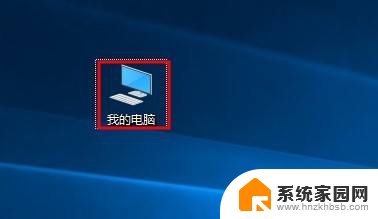右下角显示u盘图标,不显示磁盘 Win10连接U盘但系统不显示图标怎么办
更新时间:2024-07-12 16:50:07作者:yang
当我们连接U盘到Win10系统时,通常会在右下角看到一个U盘图标来表示设备的连接状态,有时候我们可能会遇到这样的情况:虽然已经连接了U盘,但系统却没有显示出相应的图标。这种情况可能会让人感到困惑和不知所措。在面对这种情况时,我们应该怎么办呢?接下来我们将探讨一些解决方法。
操作方法:
1.在Windows10桌面,右键点击左下角的开始按钮。在弹出的菜单中选择“设置”菜单项。
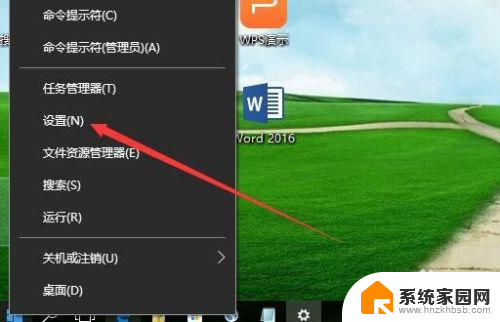
2.在打开的Windows10设置窗口中,点击“个性化”图标。
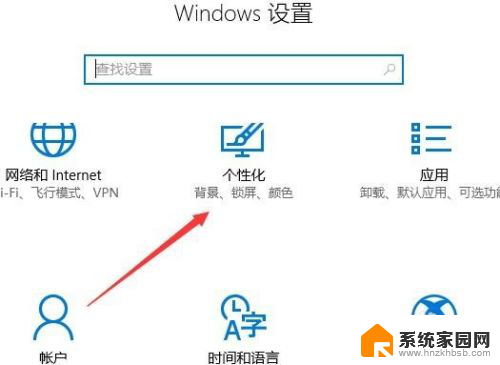
3.这时会打开Windows10的个性化设置窗口,点击左侧边栏的“任务栏”菜单项。
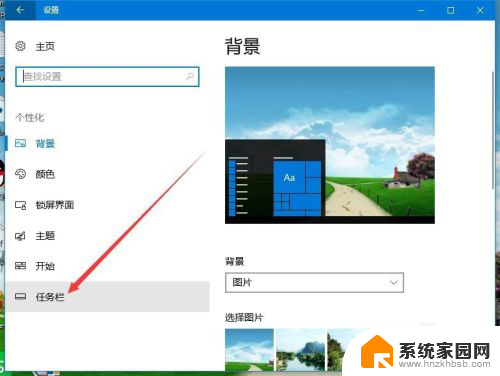
4.在右侧窗口中,点击“选择哪些图标显示在任务栏上”快捷链接。
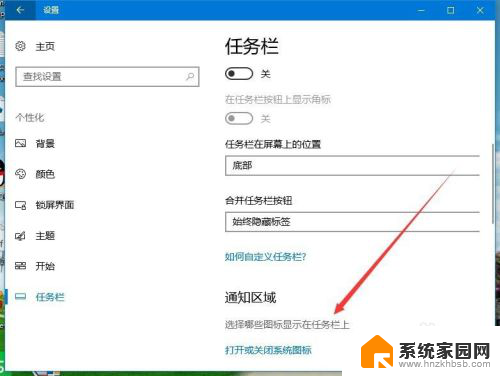
5.在打开的窗口中,找到Windows资源管理器窗口中。打开其开关,使其处于打开状态,这样再连接U盘的时候,就会显示出U盘的图标了。
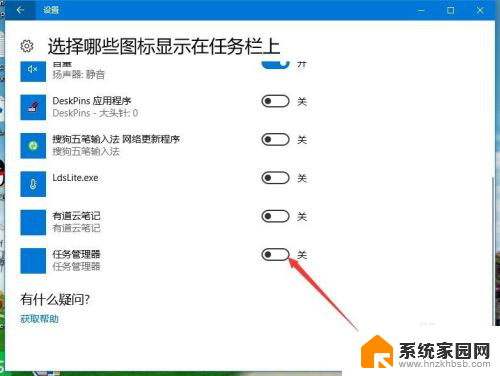
6.或者我们可以直接选择“通知区域始终显示所有图标”的开关,把其处于打开状态即可。
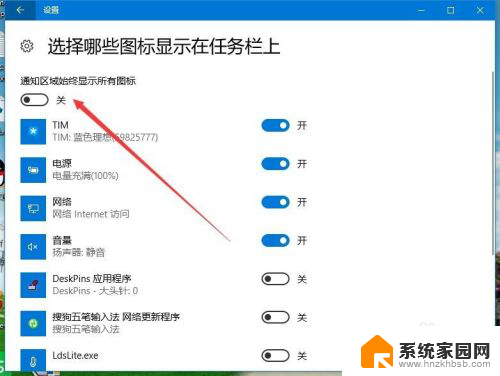
以上是右下角显示U盘图标,但不显示磁盘的全部内容,如果您遇到相同问题,可以参考本文中介绍的步骤进行修复,希望这对大家有所帮助。