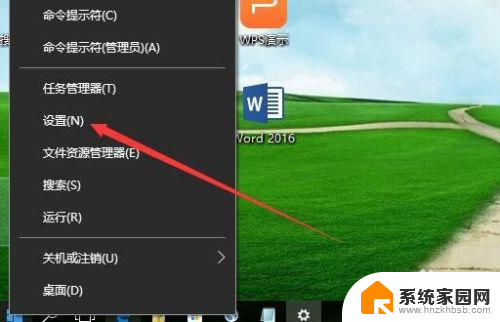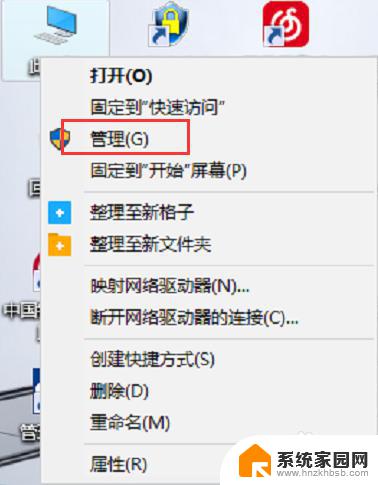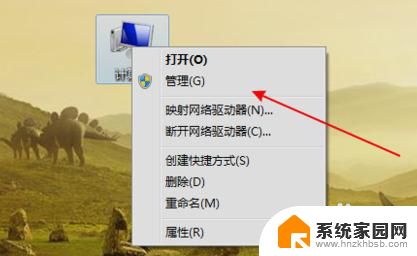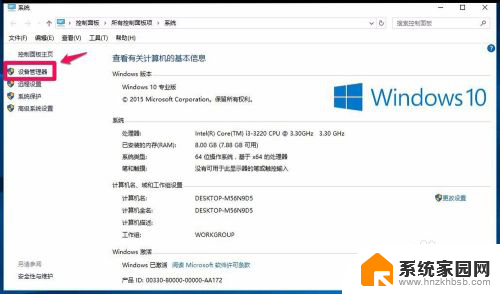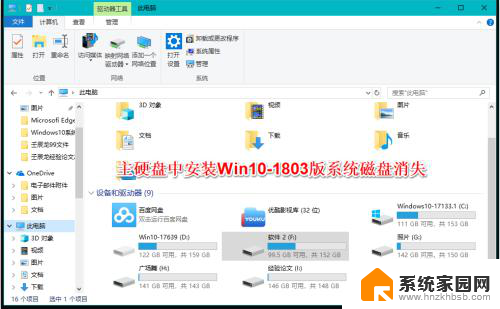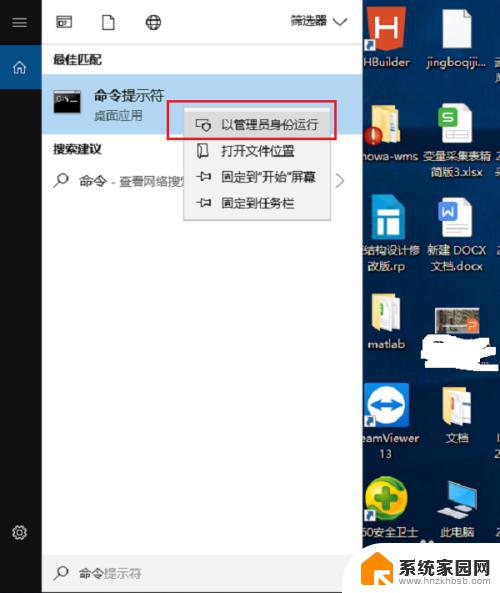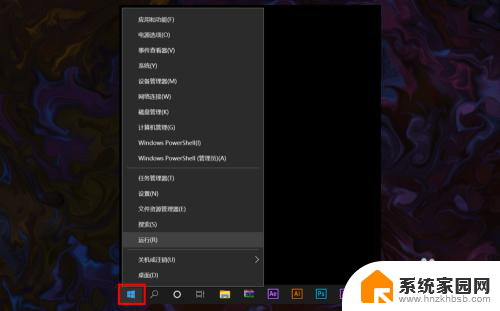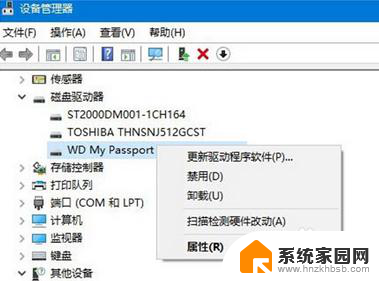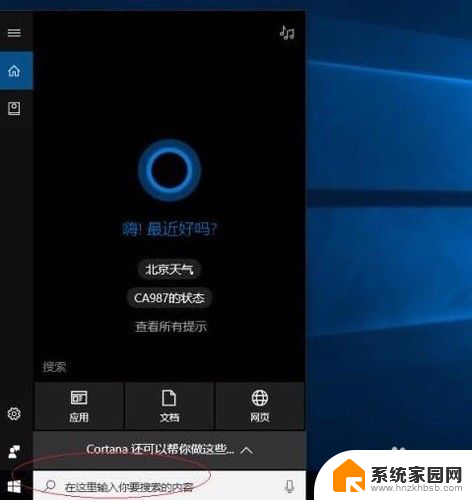win10识别了u盘但是不显示 win10系统U盘连接电脑但不显示的解决方案
随着科技的不断进步,越来越多的人开始使用U盘作为数据传输的工具,有时候我们可能会遇到这样的问题:当我们将U盘连接到Win10系统的电脑上时,电脑能够识别到U盘的存在,但却无法显示出U盘的内容。这种情况对于我们来说无疑是非常困扰的。不过幸运的是我们并不必过于担心,因为这个问题是可以解决的。下面就让我们来了解一下Win10系统U盘连接电脑但不显示的解决方案吧。
步骤如下:
1.总体的思路和步骤
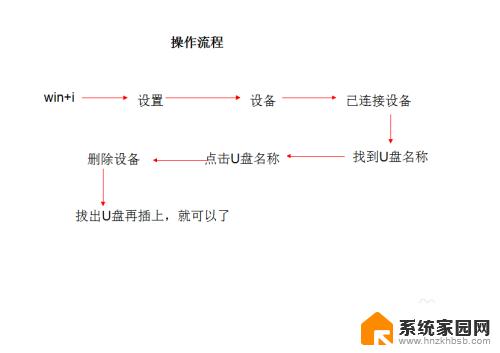
2.有外接U盘连接上的符号提示,但在计算机盘符和桌面上的U盘管理上看不见
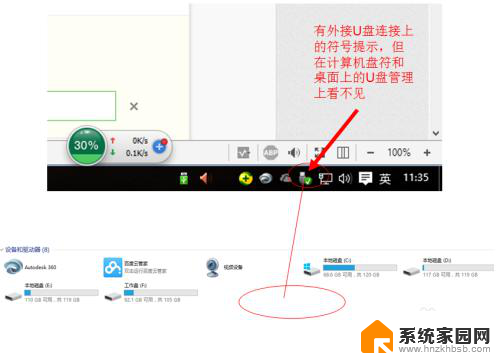
3.这个时候我们在任务栏上点击win图标,再点击“设置”(或直接使用快捷键win+i)进入到win10下的“设置界面”。
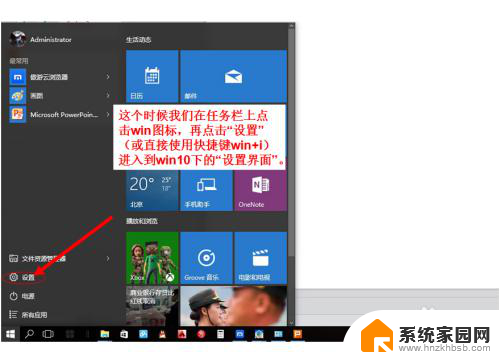
4.进入到“设备”管理
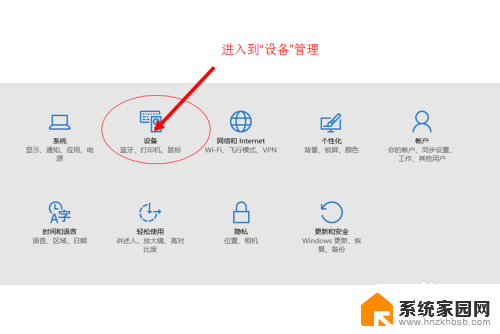
5.首先点击已连接设备,然后电脑的外接设备就会出现在左侧的列表里面。这里就可以看见,我们已经插上的U盘设备出现在这里。
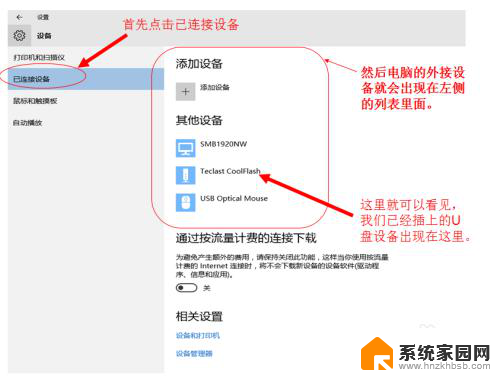
6.点击就出现了“删除设备”的点击项,于是我们就点击“删除设备”。U盘就会被移除。之后我们再拔掉U盘,再插上U盘就会出现在电脑的计算机的盘符上面了。
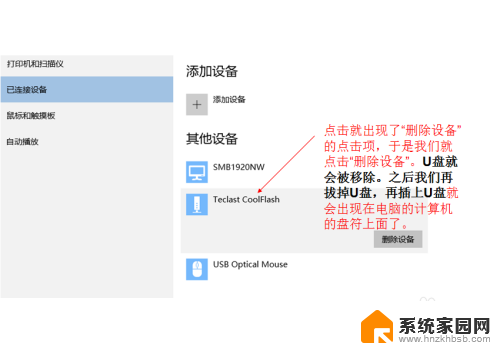
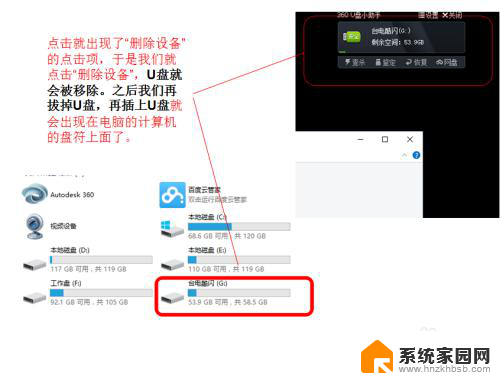
以上就是Windows 10识别了U盘但是不显示的全部内容,如果遇到这种情况,您可以按照以上操作进行解决,非常简单快速,一步到位。