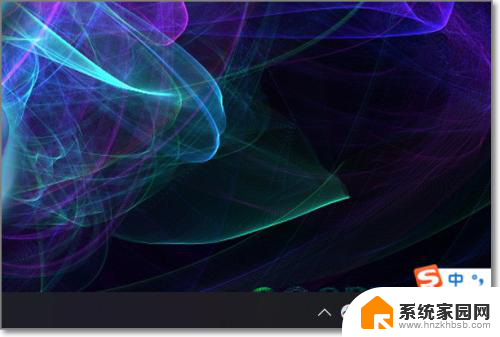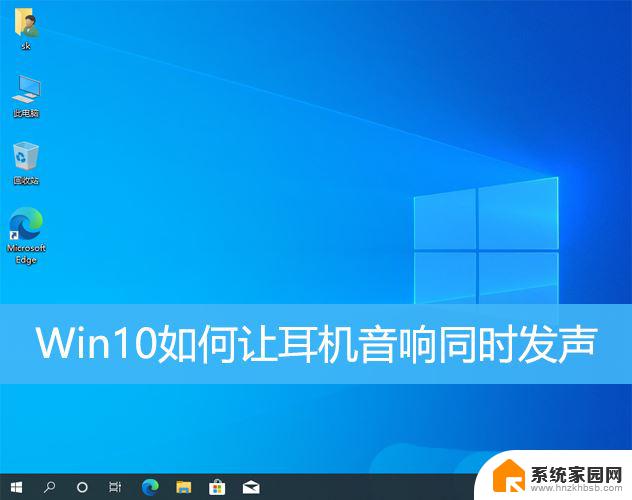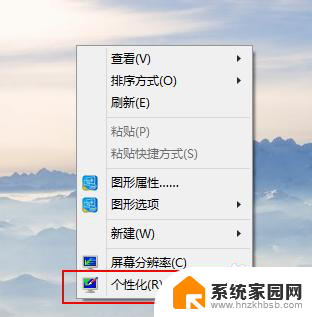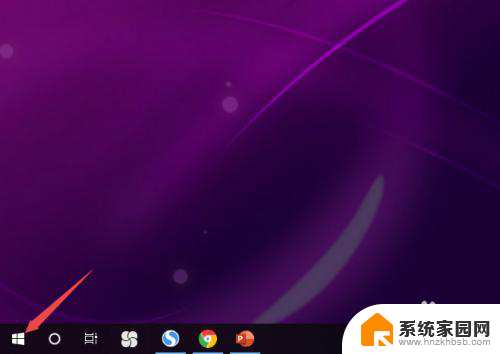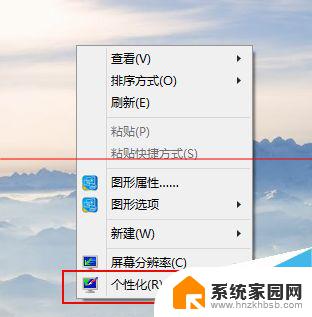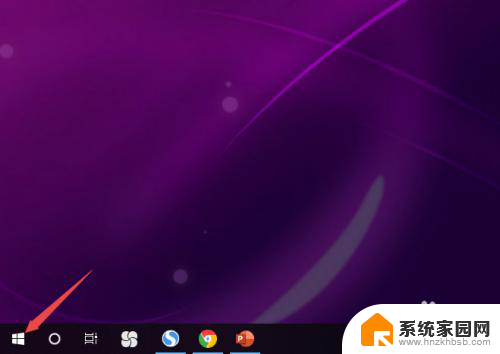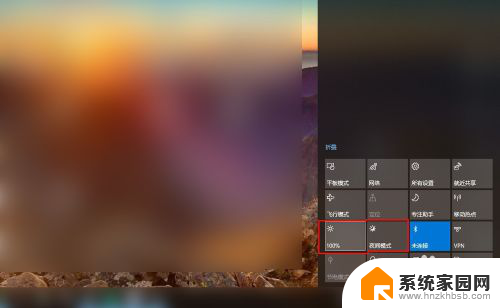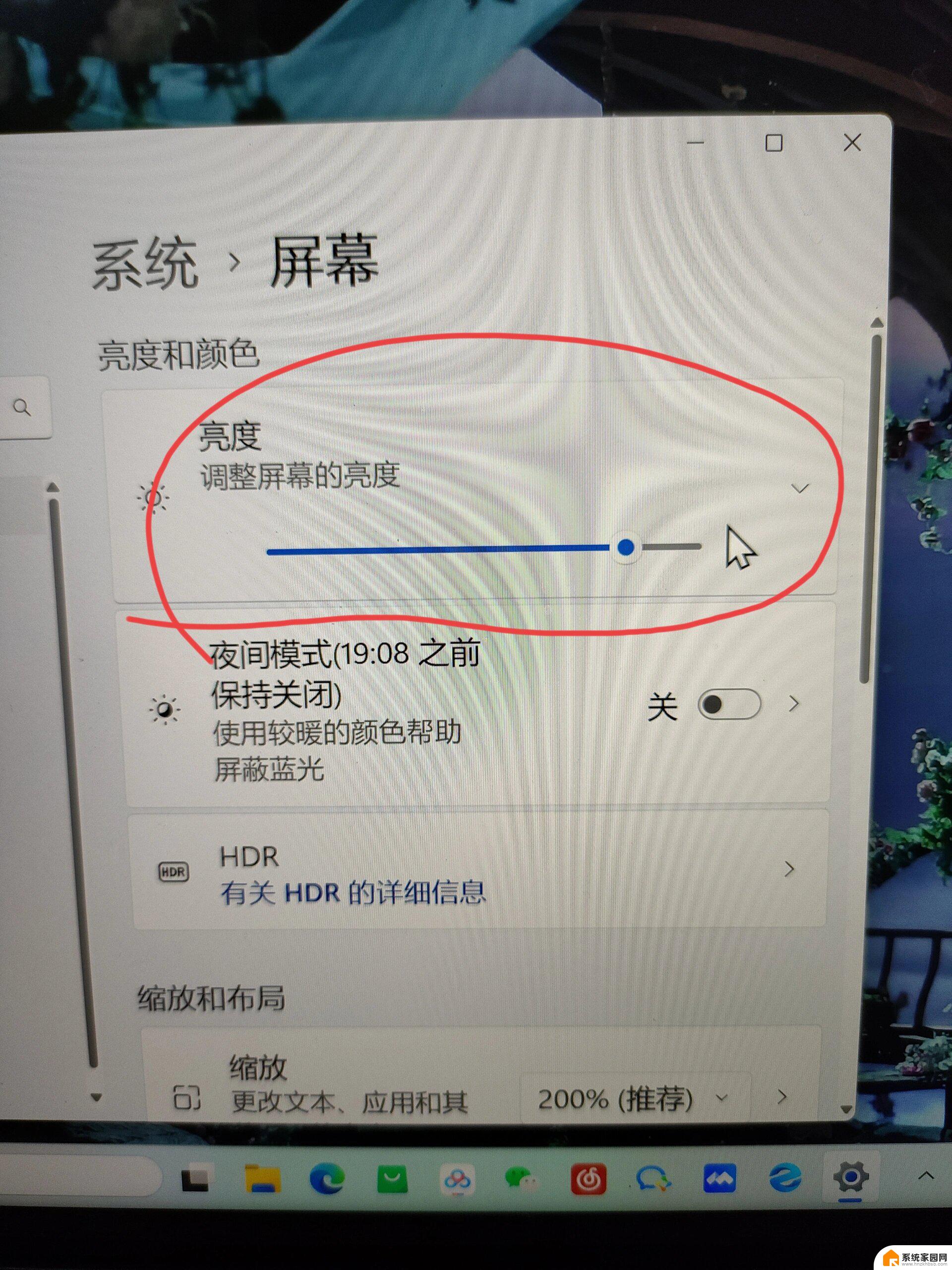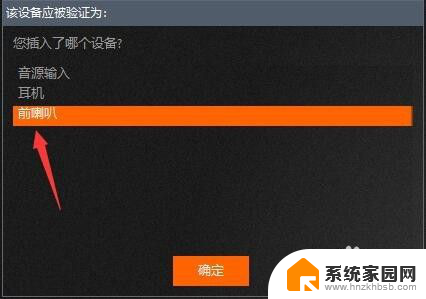win10耳机响度均衡怎么开 Win10音量调节没响度怎么办
在使用Win10系统时,我们经常会遇到耳机音量不均衡或者调节音量没有响度的情况,这些问题可能会给我们的使用体验带来困扰,但是其实只需要简单的设置就可以解决。通过一些小技巧,我们可以轻松地调节Win10系统的音量,让耳机的声音更加清晰、均衡。接下来我们将介绍如何在Win10系统中开启耳机响度均衡功能以及解决音量调节没有响度的情况。让我们一起来看看吧!
步骤如下:
1.右击音量图标,选择声音选项。
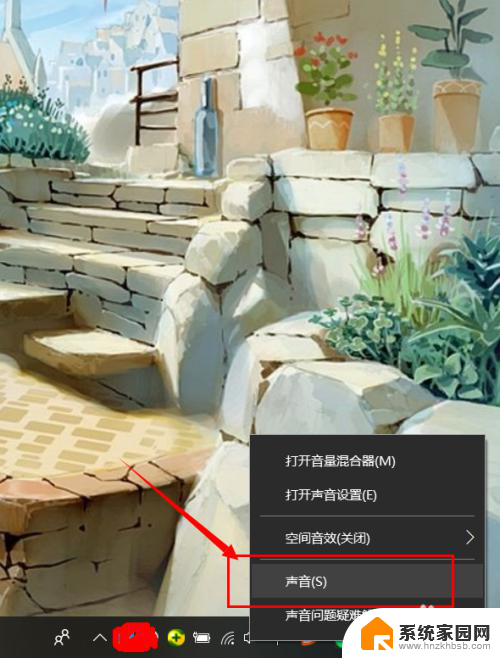
2.找到扬声器,如图所示,点击属性,查看是否有增强选项,如果和我的一样,没有,继续向下看。
如果有,可以在增强里面直接勾选响度均衡即可。如果你有增强但是没有响度均衡,也继续往下看。
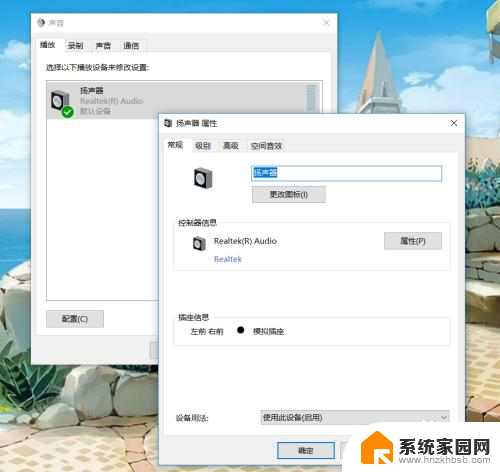
3.下载realtek高清晰音频管理器。
百度直接搜索realtek高清晰音频管理器,找到资源后下载。文件在80M左右,下载很快,如图所示。
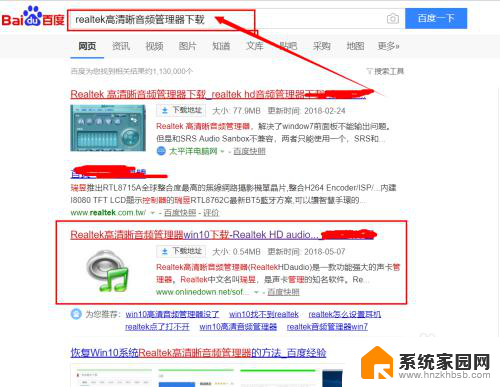
4.下载后双击应用程序进行安装。
安装非常简单,我这里已经安装过了。就不在全过程安装,根据提示一点击下一步,安装后重启电脑即可。
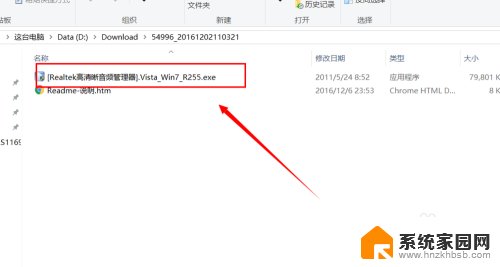
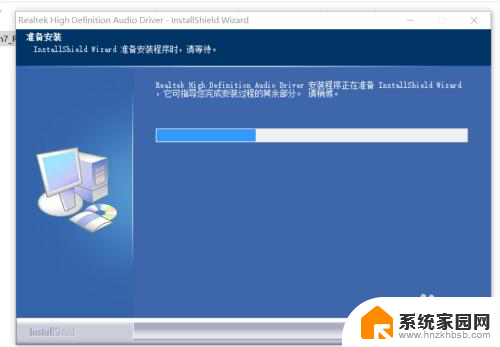
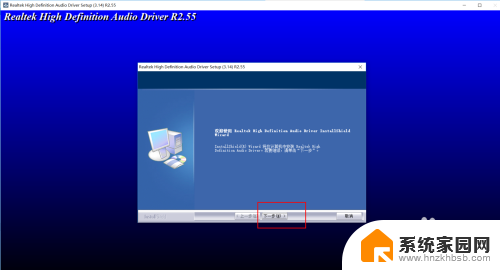
5.重启后,右击音量图标,点击音量--找到扬声器--属性。
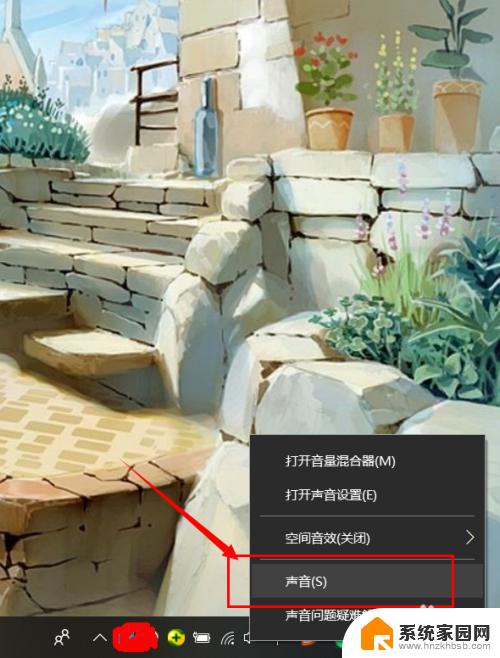
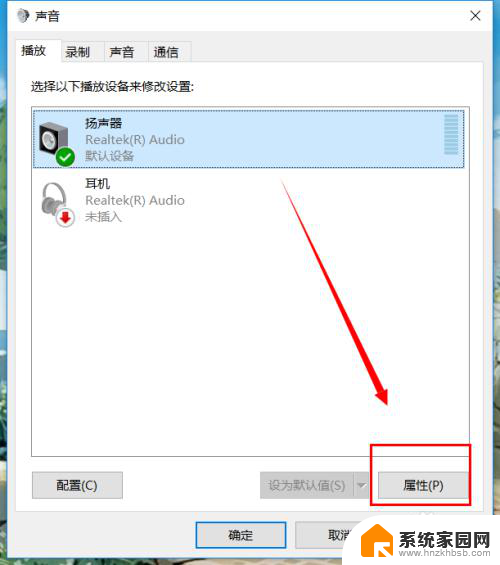
6.这时候你会发现多了一个选项,这个选项就是我们一直要找的增强功能。
选择响度均衡,如图所示,点击确定就可以了。
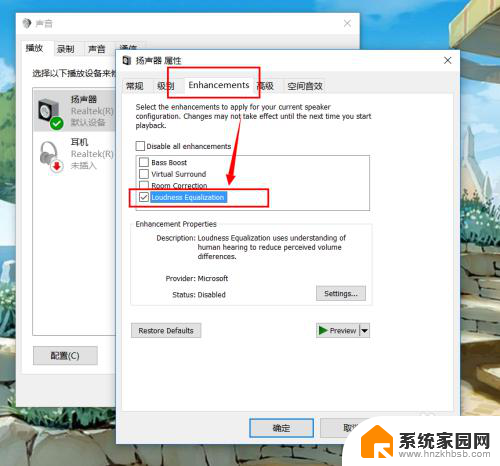
以上就是win10耳机音量均衡的开启方法,如果还有不清楚的用户可以参考以上小编的步骤进行操作,希望对大家有所帮助。