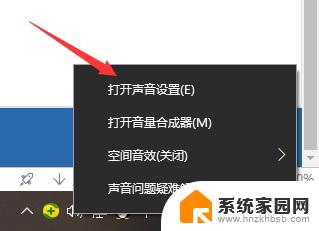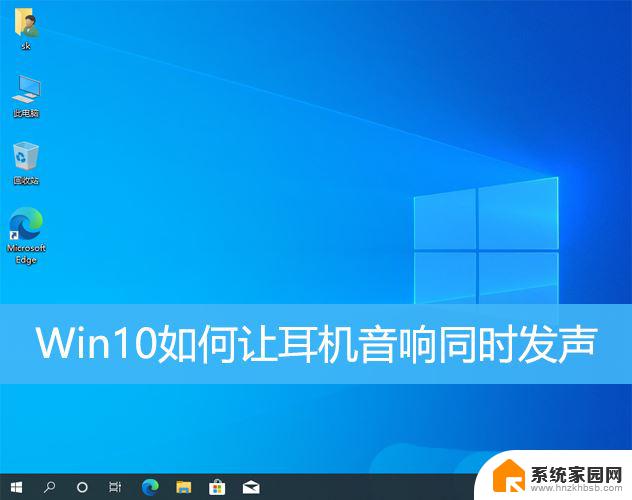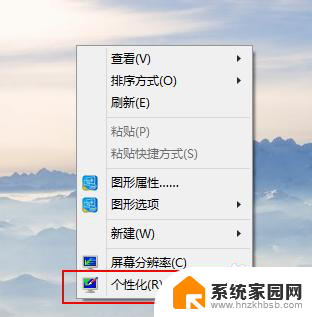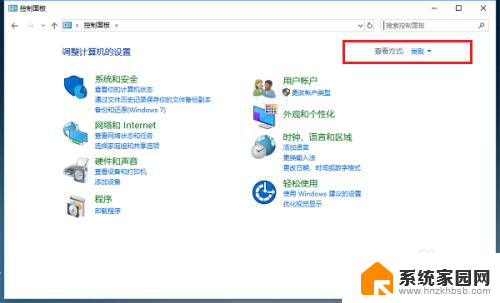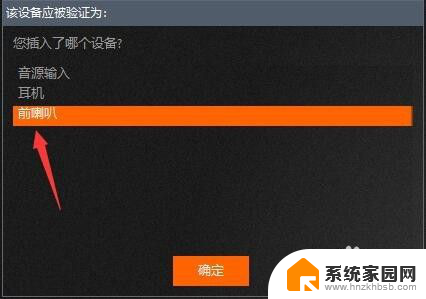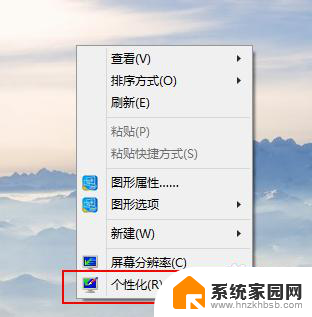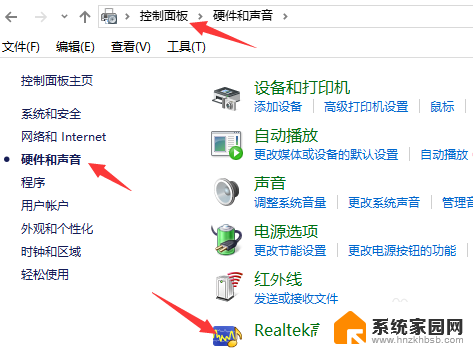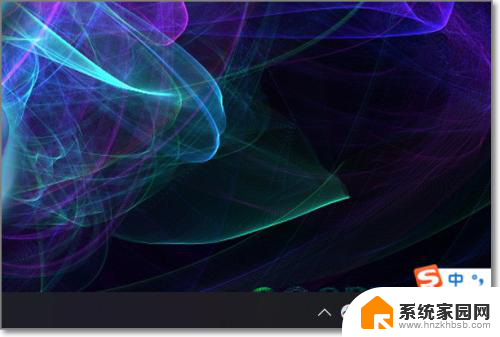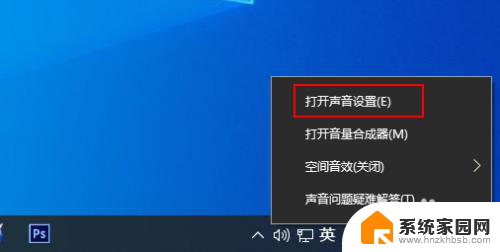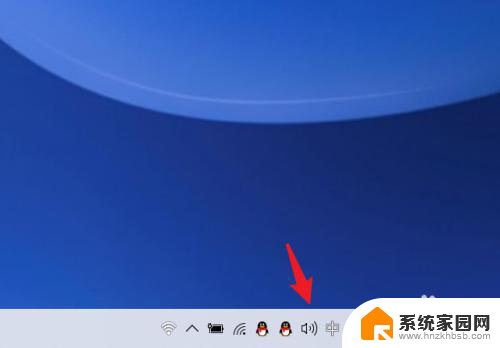win10音响怎么设置 Win10系统外放音响和耳机同时响设置方法
Win10系统是目前使用最为广泛的操作系统之一,而在Win10系统中,外放音响和耳机同时响是许多用户常常遇到的问题,在Win10系统中,设置外放音响和耳机同时响的方法并不复杂,只需要按照一定的步骤进行操作即可实现。通过简单的设置,用户可以轻松实现外放音响和耳机同时响,让音频输出更加便利和灵活。接下来我们就来看看在Win10系统中如何设置外放音响和耳机同时响。
1、想弄声音,必须先找到控制面板。说起来不熟悉,win10的控制面板一下子还真不知道在哪,看下图:右击桌面空白的地方,选择个性化
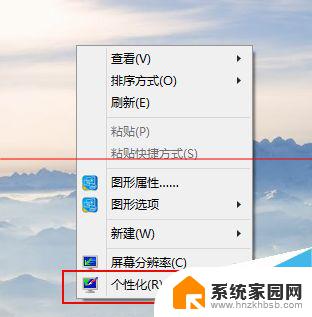
2、进入到个性化后,点击左边的更改桌面图标
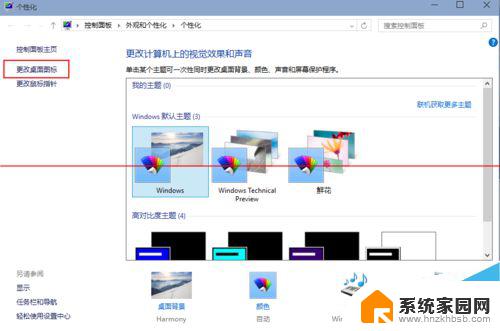
3、把控制面板打勾,这样桌面就有一个控制面板 了,控制面板是我们常用的,放到桌面设置什么东西都方便。
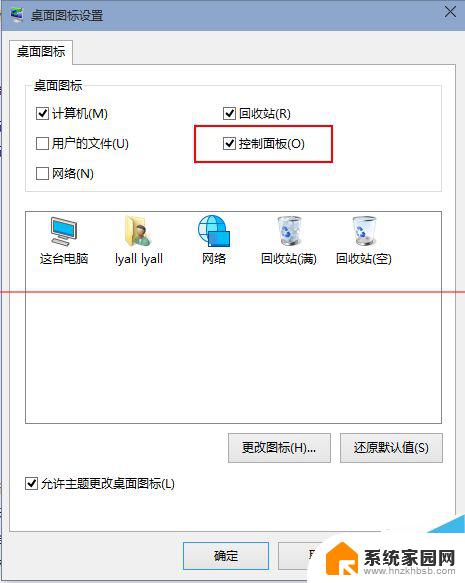
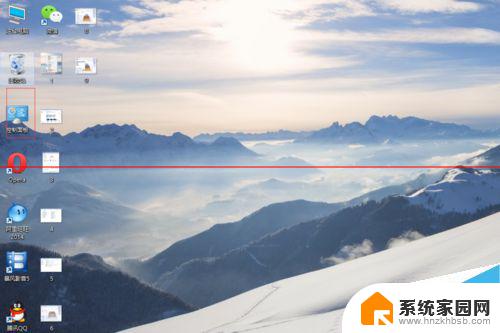
4、双击桌面的控制面板,进入控制面板,并选择“声音和硬件”
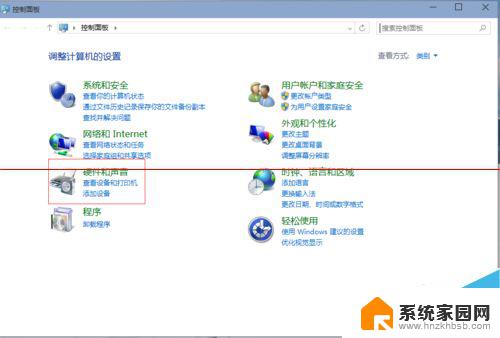
5、单击“声音和硬件”进入后选择Realtek高清晰音频管理器
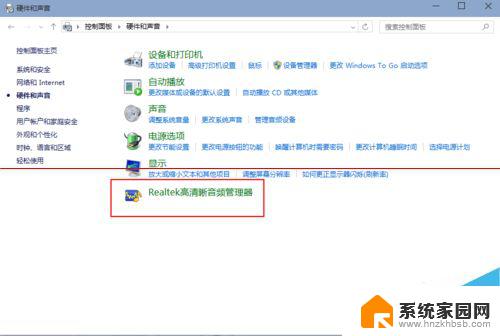
6、单击进入音频管理器,选择右上角的设置文件夹
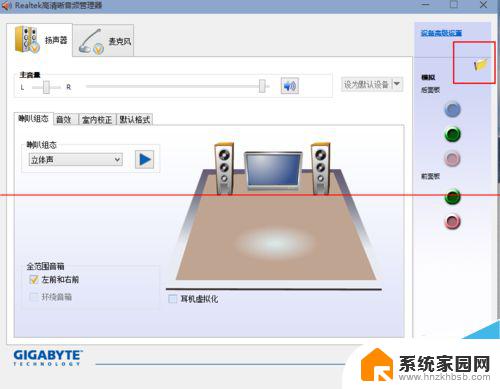
7、单击设置文件夹后,把“禁用前面板插孔检测”勾上并确定
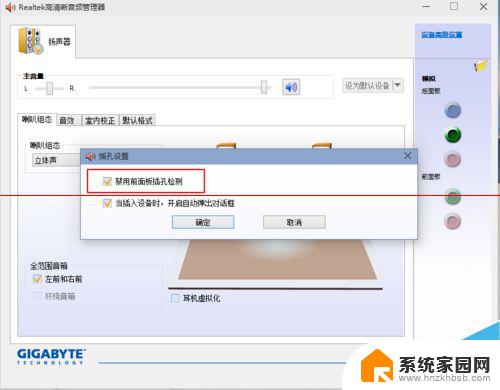
8、再回到音频管理器,点击右边的图标
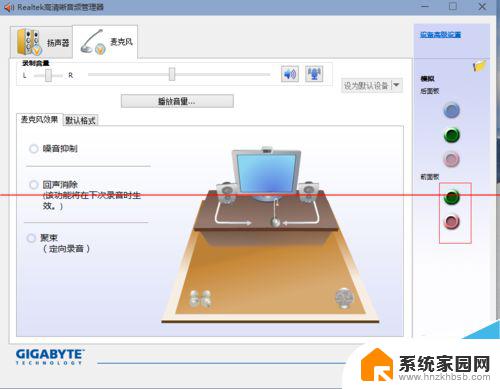
9、找到绿色的,然后单击进去,就可以选择耳机了,这样就都有声音了
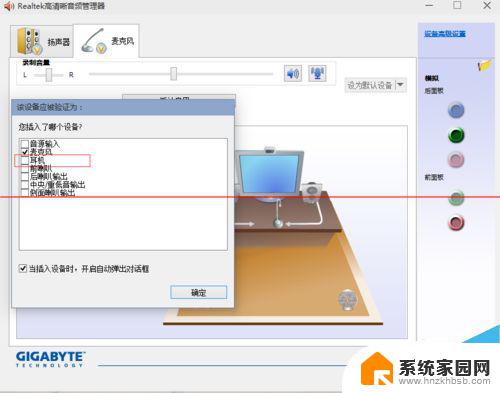
注意事项:
1、确保耳机是好的额,不然就没法测试了。
2、记得带上耳机调试,另外不要太大声音额。不然突然又声音会把自己吓到的。
以上就是win10音响设置的全部内容,如果遇到这种情况,你可以根据小编的操作来解决,非常简单快速,一步到位。