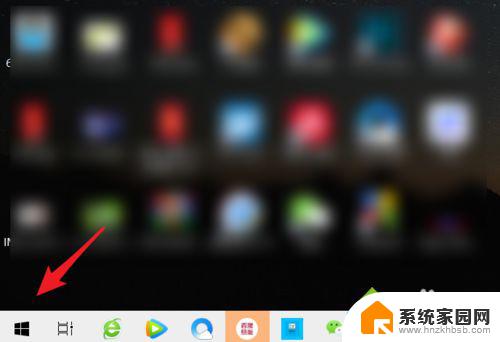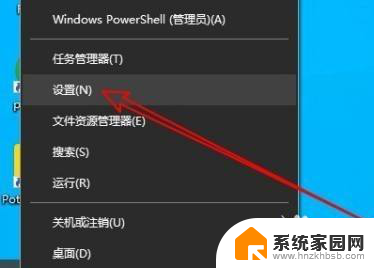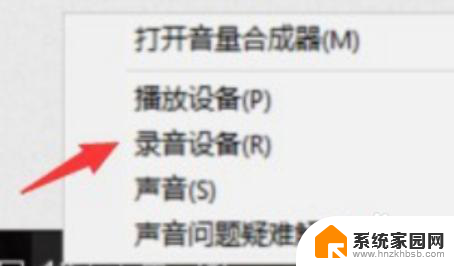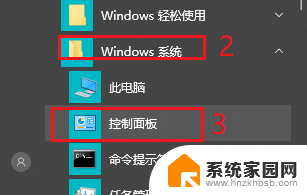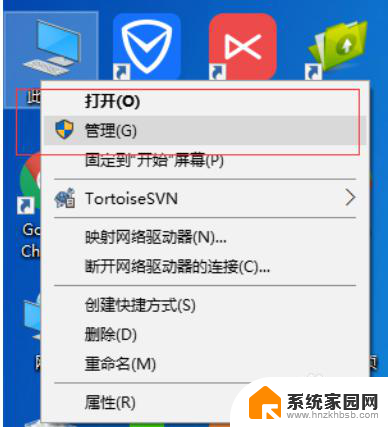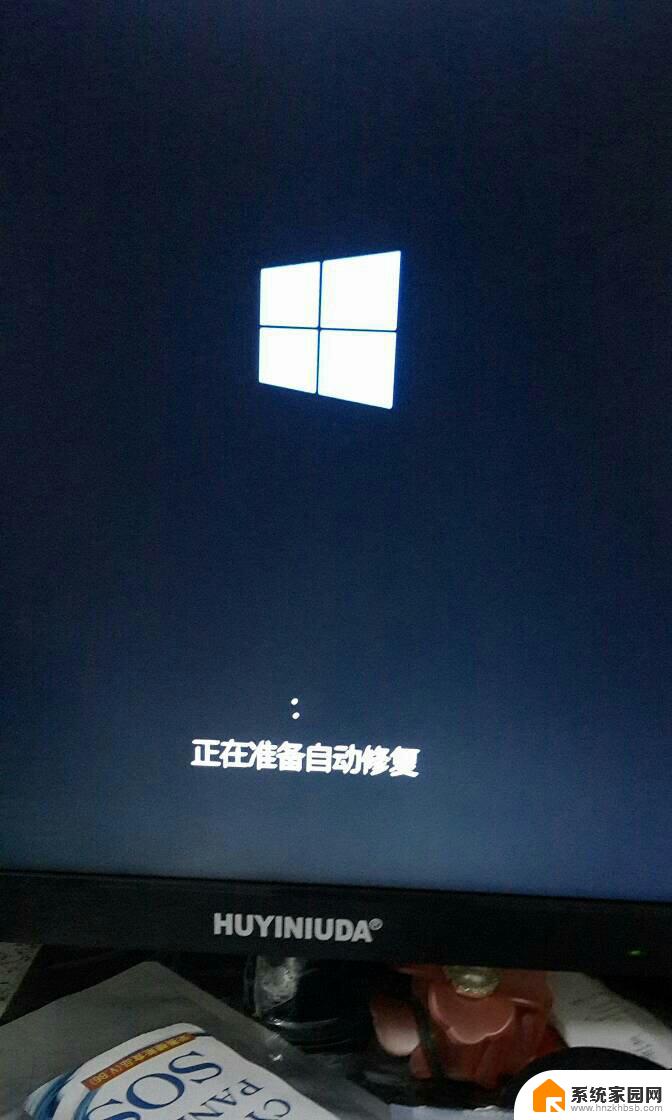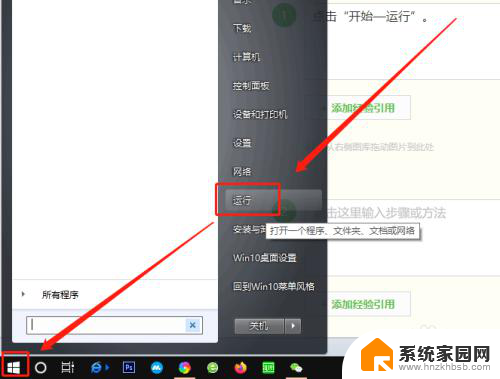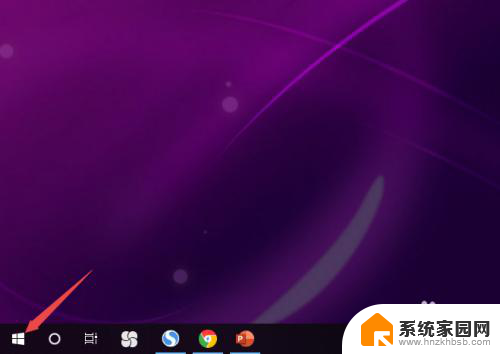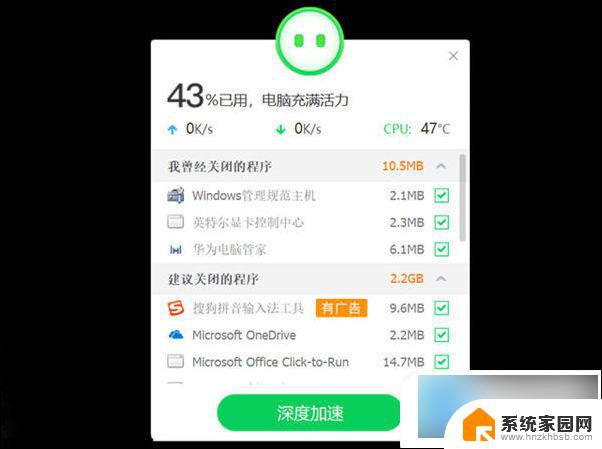为什么电脑一直咚咚咚的响 win10间隔几秒就有提示音怎么解决
电脑一直发出咚咚咚的声音,频繁提示音也不断响起,这是让人非常困扰的问题,对于使用win10系统的用户来说,这种情况可能会经常发生,并且令人疑惑不已。为什么电脑会一直发出咚咚咚的声音?是什么原因导致了间隔几秒就有提示音的问题?更重要的是,我们应该如何解决这个问题呢?本文将深入探讨这个问题,并提供有效的解决方法。
操作方法:
1.在Windows10系统桌面,右键点击屏幕左下角的开始按钮。在弹出菜单中选择“设置”的菜单项。
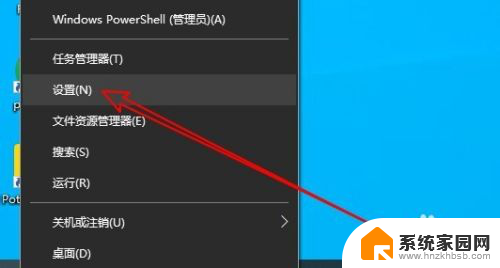
2.接下来就会打开Windows10的设置窗口,在窗口中点击“个性化”的图标。
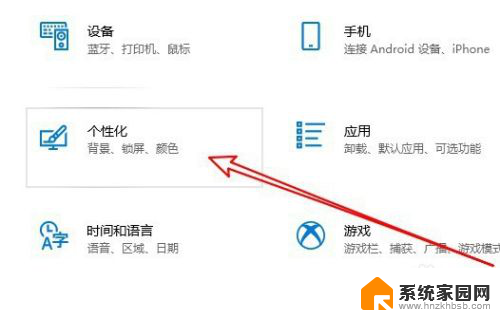
3.然后在打开的个性化的窗口中点击左侧边栏的“主题”的菜单项。
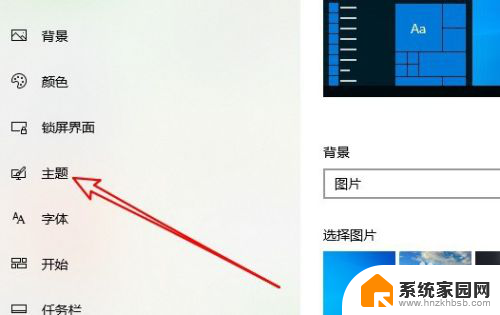
4.接下来点击右侧的“声音”的图标。
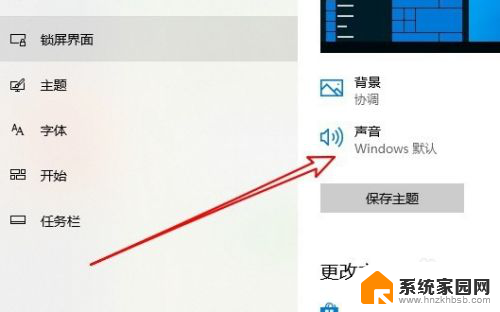
5.这时会打开Windows10的声音设置窗口,在窗口中找到“设备中断连接”的设置项。
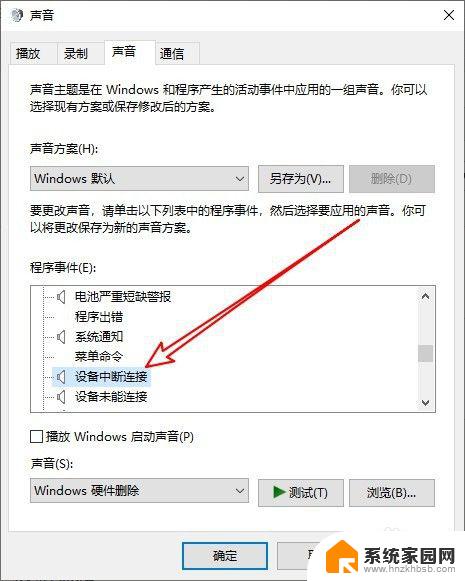
6.然后点击下面的“声音”下拉按钮,在弹出菜单中选择“无”的菜单项就可以了。
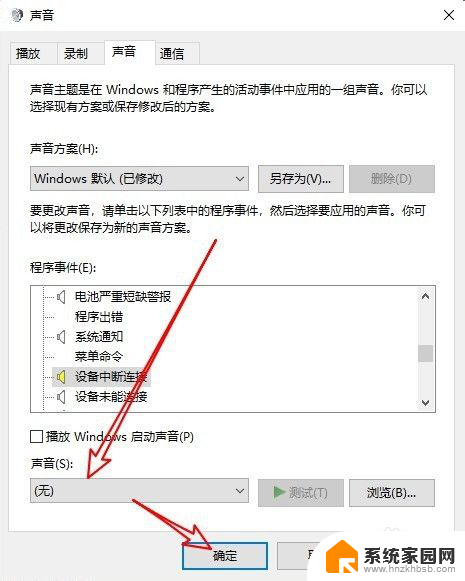
7.总结:
1、首先我们打开Windows10的设置窗口
2、然后打开个性化窗口中的主题菜单项
3、声音设置窗口修改设备中断声音为无即可
以上就是电脑持续发出咚咚咚的声音的原因,如果有需要的用户,可以按照小编的步骤进行操作,希望能对大家有所帮助。