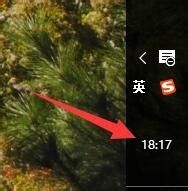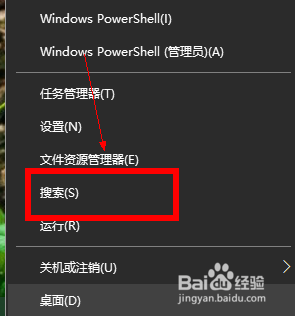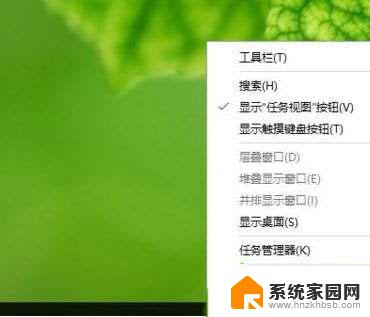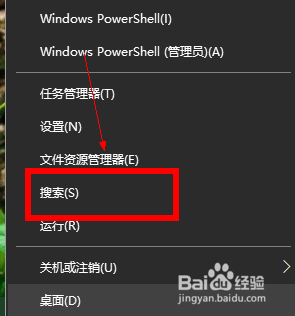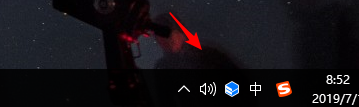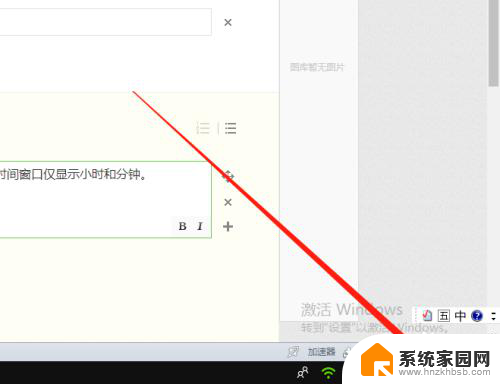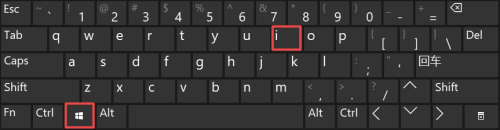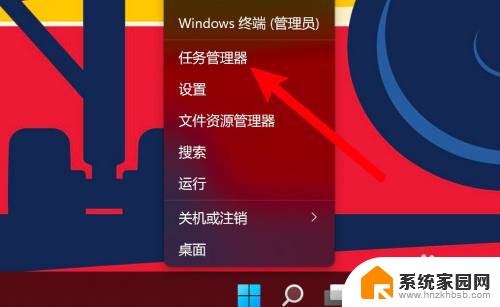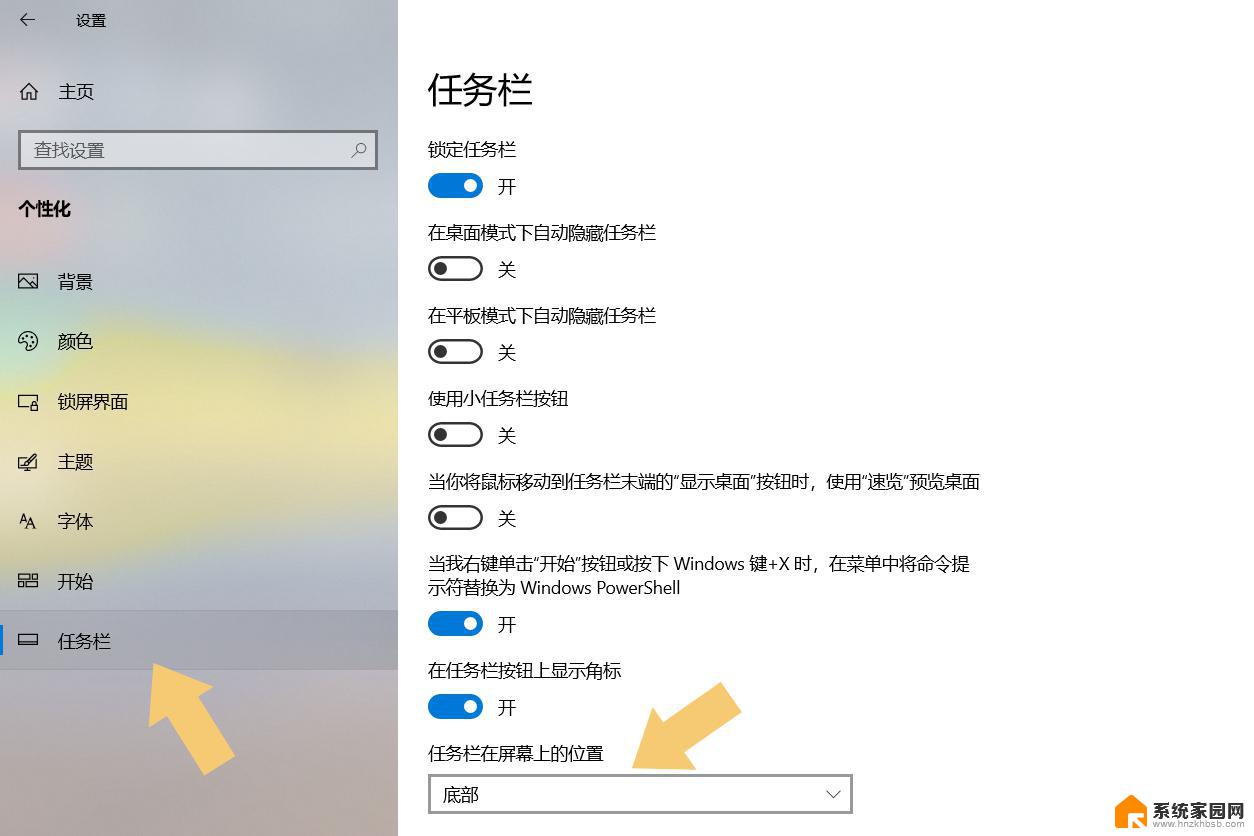win10任务栏时间显示秒的办法 Win10任务栏时间怎么显示秒
Win10任务栏时间显示秒的方法是在设置中调整时间格式,只需右键点击任务栏上的时间,选择调整日期和时间,然后在设置中找到时间格式选项,将时间格式改为长时间,即可在任务栏上显示时、分、秒。这样操作简单方便,让你随时了解当前时间的精确到秒的信息。Win10任务栏时间如何显示秒,只需按照以上步骤操作即可轻松实现。
步骤如下:
1.点击“开始—运行”。
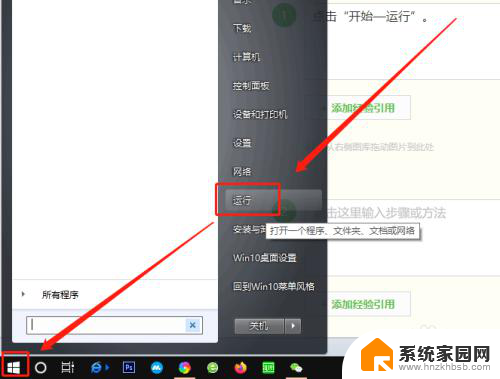
2.或者点击键盘上的"Win+R"组合键,调出运行窗口。
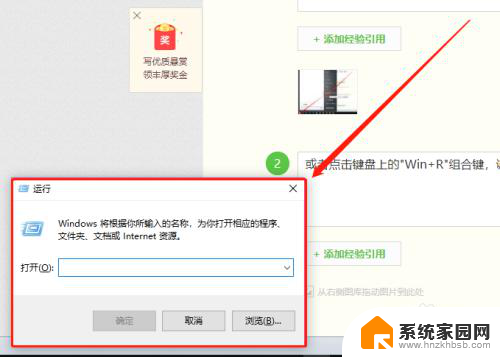
3.在“运行”窗口的“打开”框中输入“ regedit”,然后回车或点击“确定”。
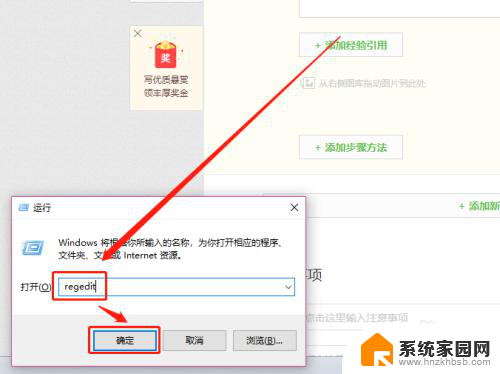
4.在打开的注册表编辑器中找到以下位置:
HKEY_CURRENT_USER\SOFTWARE\Microsoft\Windows\CurrentVersion\Explorer\Advanced
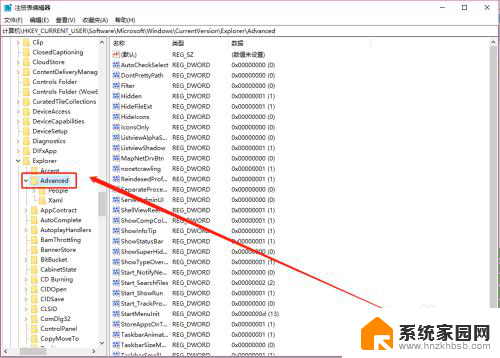
5.右键 Advanced,在弹出快捷菜单中点击”新建—DWORD 32 位值“。
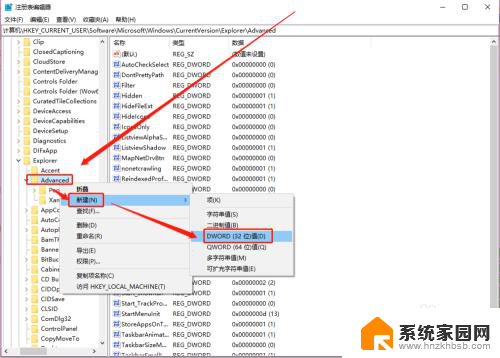
6.将该值命名为 ShowSecondsInSystemClock。
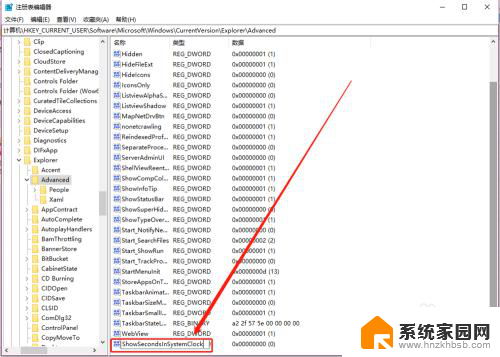
7.双击该ShowSecondsInSystemClock文件,在弹出窗口中将它的值改为 1,然后点击”确定“。
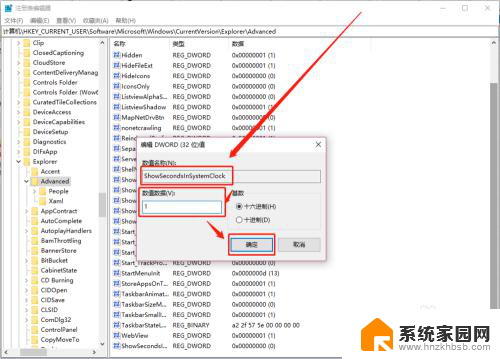
8.关闭注册表编辑器,右键任务栏,在快捷菜单中点击“任务管理器”。
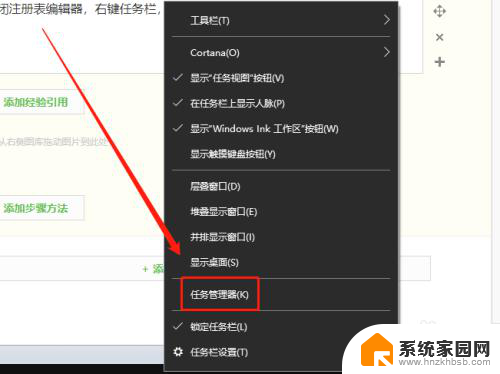
9.在任务管理器窗口,点击“Windows 资源管理器”,然后点击”重新启动“。
注意!资源管理器重启前,请保存文档等,避免造成损失。
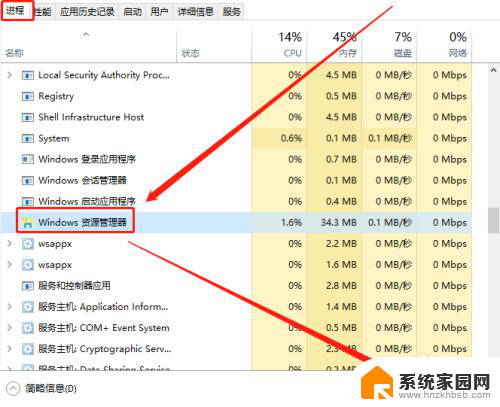
10.任务栏上的系统时间便显示出秒数了!
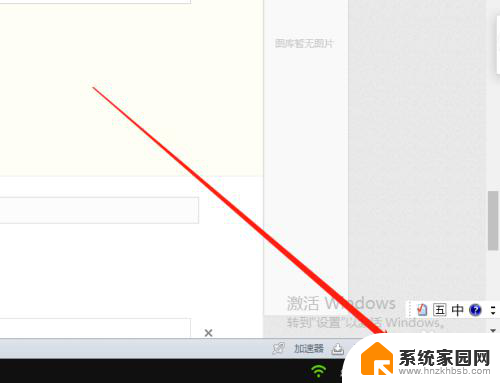
11.若要恢复原来样式,将在注册表中新建的 ShowSecondsInSystemClock 项删除掉,重启资源管理器就可以了。
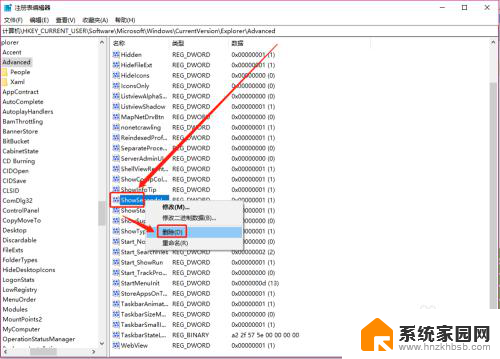
以上是关于如何在Win10任务栏上显示秒数的方法的全部内容,如果您遇到相同的情况,您可以按照小编的方法来解决。