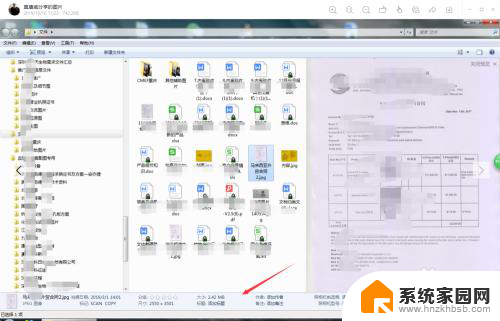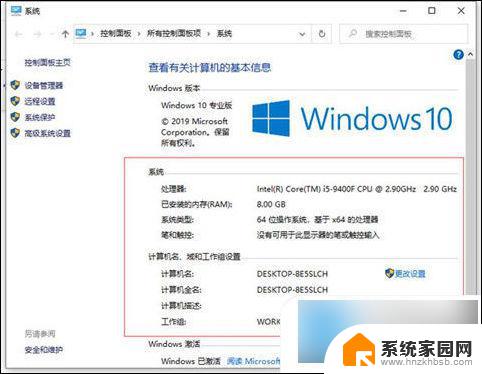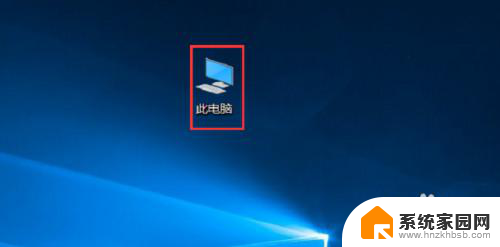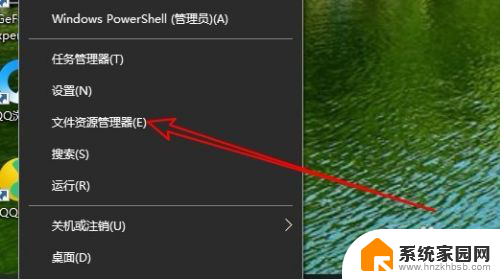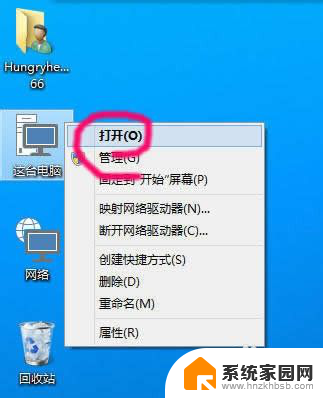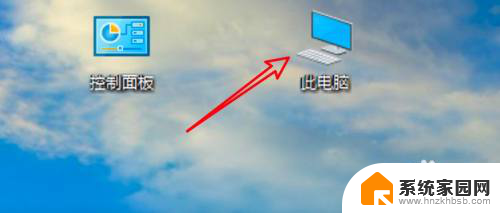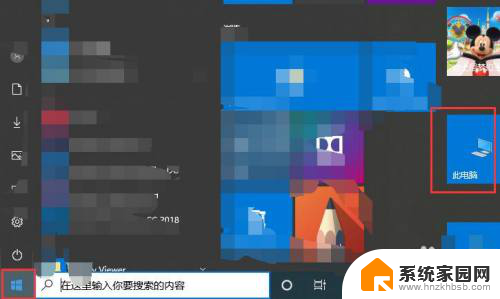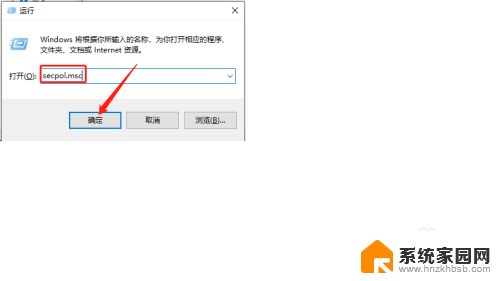win10文件夹显示详细信息 win10如何设置文件夹默认显示详细信息
在Win10操作系统中,文件夹的显示方式对于我们管理文件和文件夹非常重要,默认情况下,Win10文件夹显示的是简洁的图标和基本信息,然而对于那些需要更多详细信息的用户来说,这样的显示方式可能不够满足需求。所以了解如何设置文件夹默认显示详细信息对于提高工作效率和方便管理文件非常重要。在本文中我们将介绍如何在Win10系统中设置文件夹默认显示详细信息,以满足个性化的需求。
具体步骤:
1.第一步打开文件夹,可以看到文件夹以中等图标的方式显示。点击文件,如下图所示:
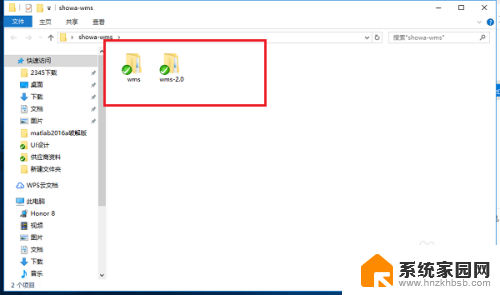
2.第二步点击文件->更改搜索和文件夹选项,如下图所示:
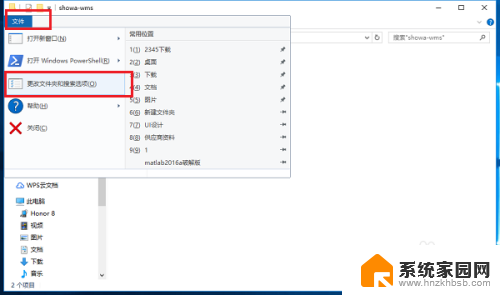
3.第三步进去文件夹选项界面之后,点击中间的查看,如下图所示:
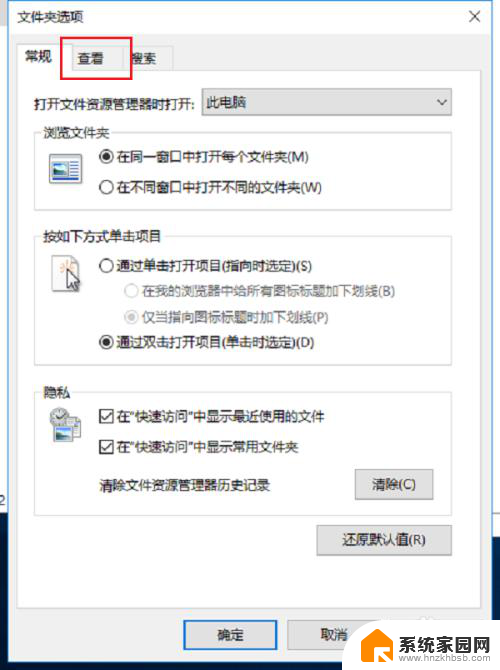
4.第四步在查看文件夹夹视图中,点击重置文件夹,如下图所示:
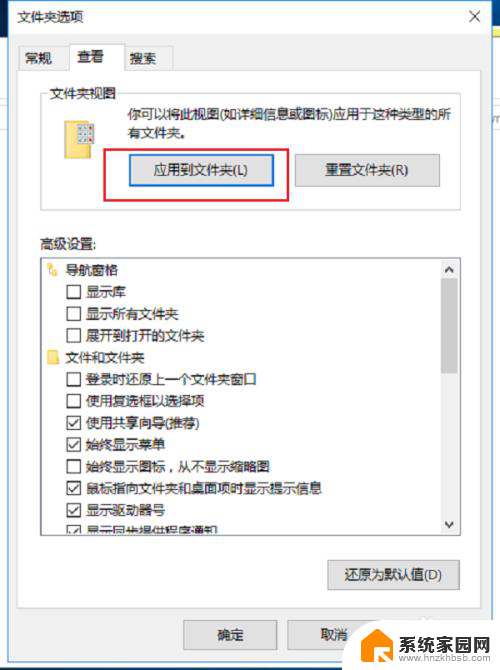
5.第五步点击确定,可以看到所有文件夹默认详细信息显示。如下图所示:
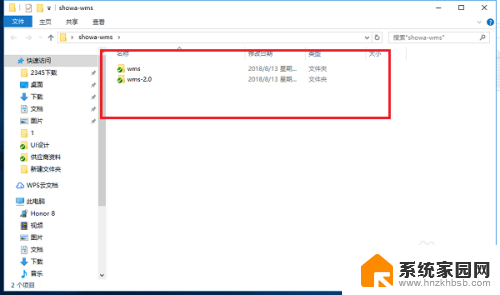
6.第六步我们也可以先点击查看,选择详细信息。然后打开文件夹选项,在文件夹视图中点击应用到文件夹,所有文件夹的显示方式就是以详细信息显示,如下图所示:
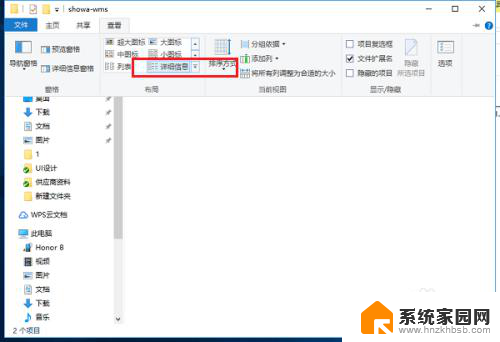
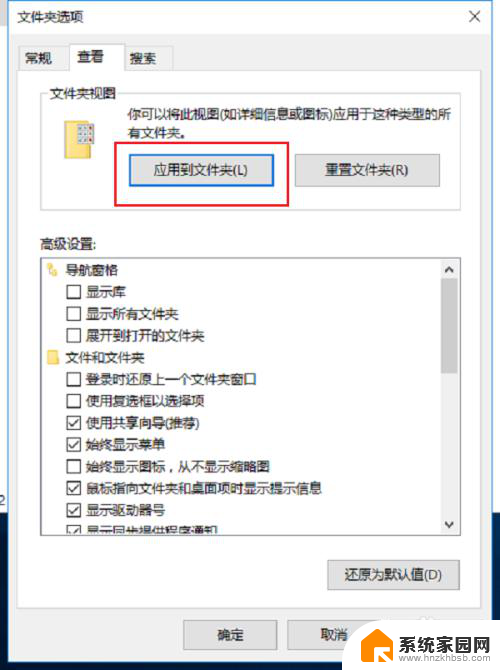
以上就是Win10文件夹显示详细信息的全部内容,如果你遇到了这种情况,你可以按照这个小编的步骤来解决问题,非常简单快速,一步到位。