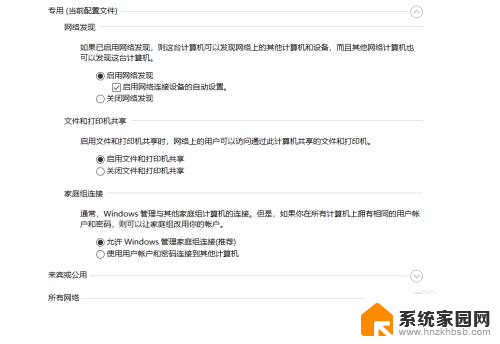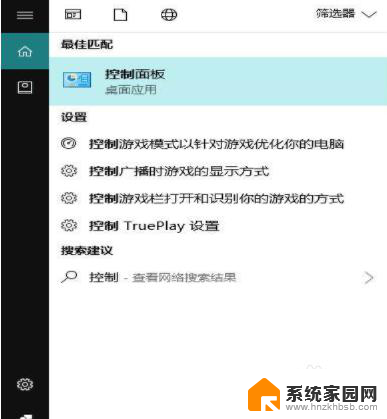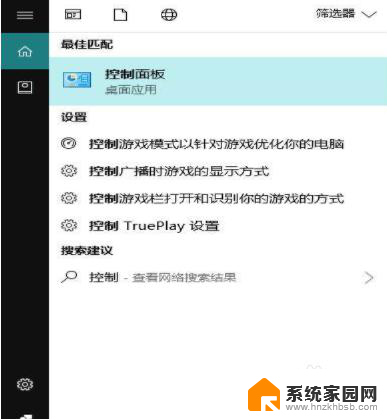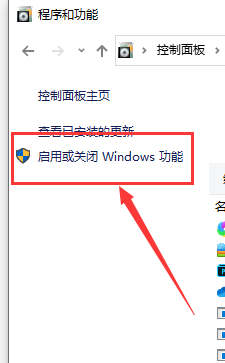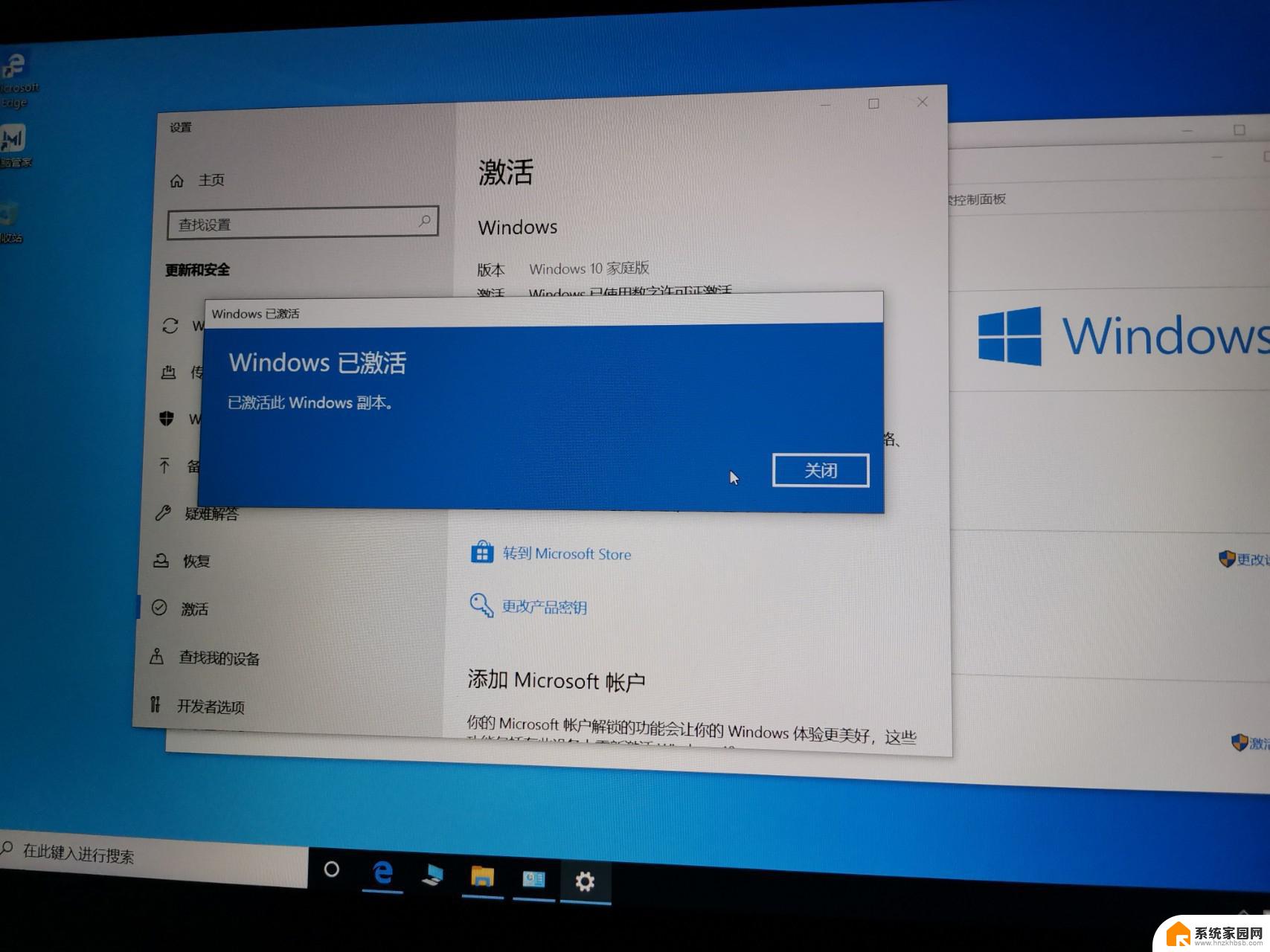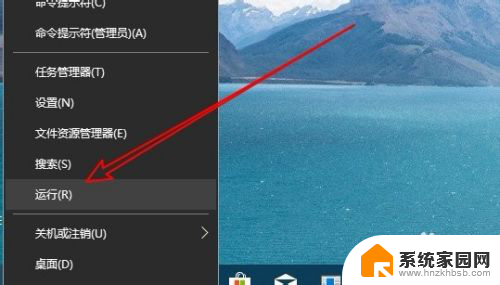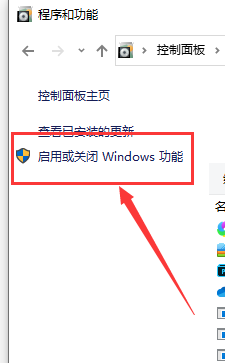win10系统看不到局域网电脑怎么办 win10电脑无法识别局域网中的共享电脑怎么处理
Win10系统是目前广泛使用的操作系统之一,但有时候用户可能会遇到无法识别局域网中的共享电脑的问题,当我们需要在局域网中访问其他电脑上的文件或资源时,却发现自己的Win10电脑无法看到其他共享电脑时,可能会让人感到困惑和焦虑。面对这种情况,我们应该如何解决呢?接下来我们将为大家介绍几种解决方法。
具体步骤:
1.打开“运行”窗口,输入“gpedit.msc”并点击“确定”按钮即可打开“组策略编辑”窗口。
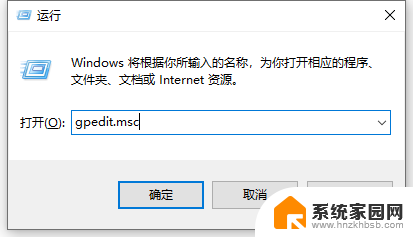
2.依次展开“计算机配置”-“Windows设置”-“安全设置”-“本地策略”-“用户权限分配”,并在右侧窗口中找到“从网络访问此计算机”项并右击选择“属性”
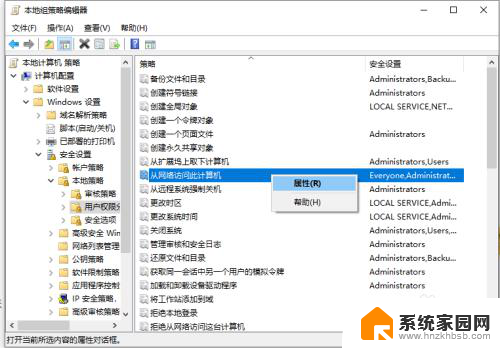
3.从打开的“从网络访问此计算机 属性”窗口中,保留“Everyone”账户。同时删除其它相关账户,点击“确定”按钮。
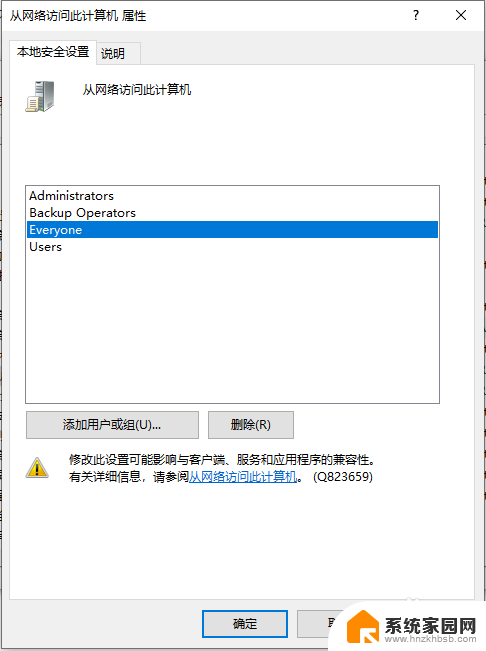
4.然后右击“我的电脑”,从其右键菜单中依次选择“更多”-“管理”项,或者直接在右侧菜单中选择“管理”项进入。
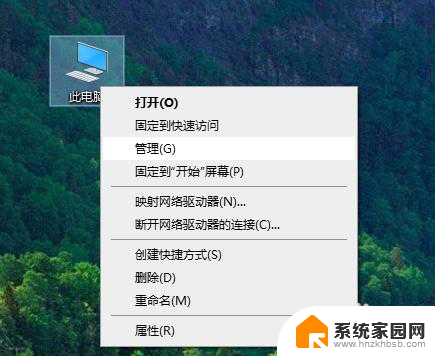
5.从打开的“计算机管理”界面中,展开“服务和应用程序”-“服务”项。在右侧找到“Server”服务项并右击,从其右键菜单中选择“属性”项。
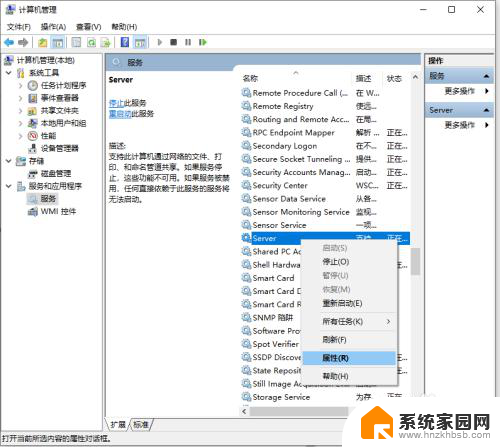
6.待打开“Server属性”窗口后,将“启动类型”设置为“自动”,同时点击“启动”按钮以启动此服务。
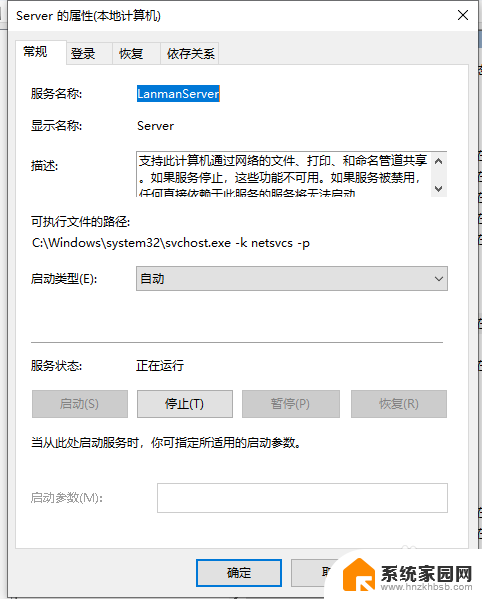
以上就是win10系统看不到局域网电脑怎么办的全部内容,有需要的用户可以根据以上步骤进行操作,希望对大家有所帮助。