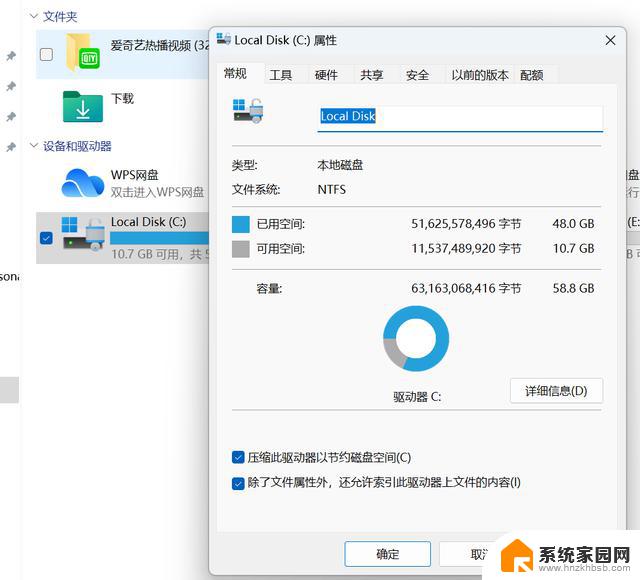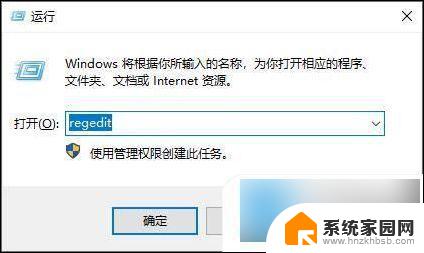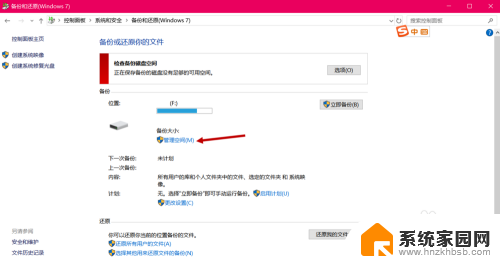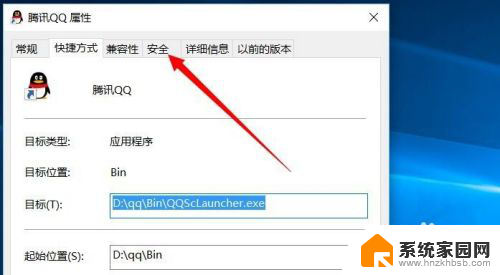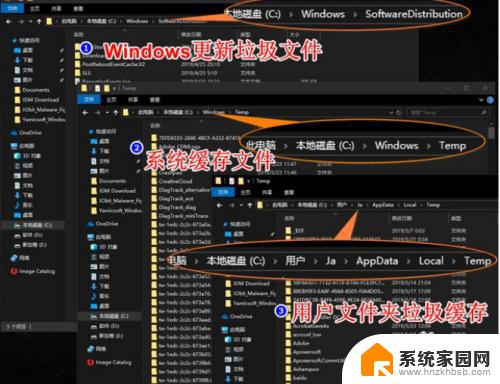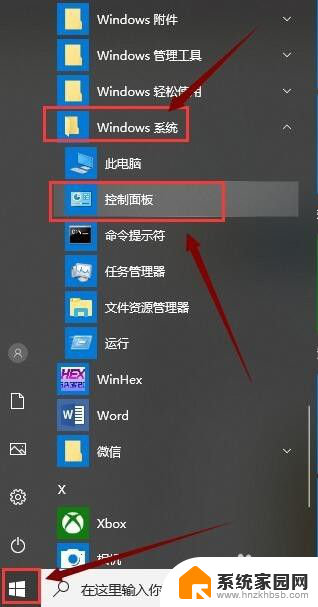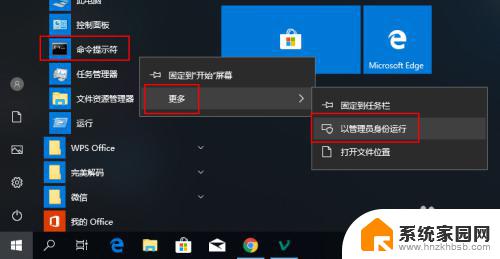win10系统删除文件 Win10电脑系统彻底删除文件技巧
Win10系统是目前广泛使用的操作系统之一,但在日常使用中我们经常会遇到需要删除文件的情况,虽然在Win10系统中删除文件很简单,但有时候我们需要确保文件能够被彻底删除,以保护个人隐私和信息安全。掌握Win10电脑系统彻底删除文件的技巧是非常重要的。在本文中我们将介绍一些实用的方法,帮助您彻底删除Win10系统中的文件。
方法一、
1、首先我们在键盘上使用“Win+R”组合键调出运行,在运行中输入“gpedit.msc”,再点击确定,打开本地组策略编辑器。
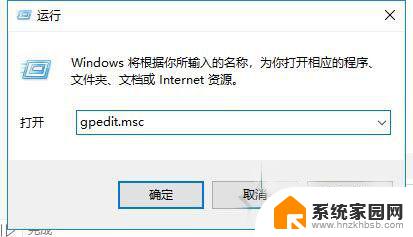
2、在本地组策略编辑器窗口左侧栏中依次展开"用户配置"-"管理模板"-"Windows组件"-"文件资源管理器"中,鼠标单击"文件资源管理器"选中它。在右侧栏中找到"不要将删除的文件移到回收站",并双击打开,如下图所示。
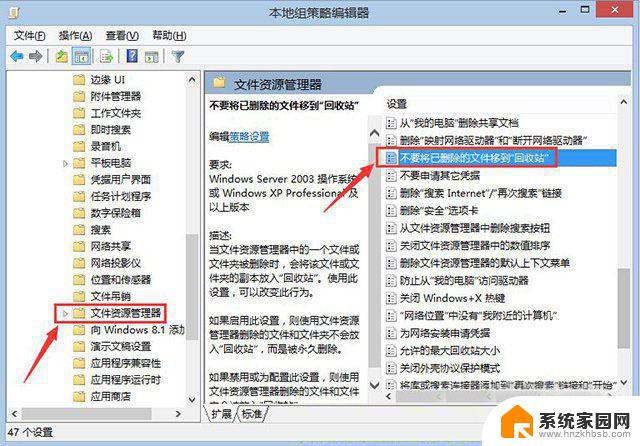
3、在"不要将删除的文件移到回收站"的界面中,如果想要删除文件后进入回收站。就选择"已禁用",如果想要彻底删除文件而不进入回收站,那么就选择"已启用",设置完毕之后将电脑重新启动即可。
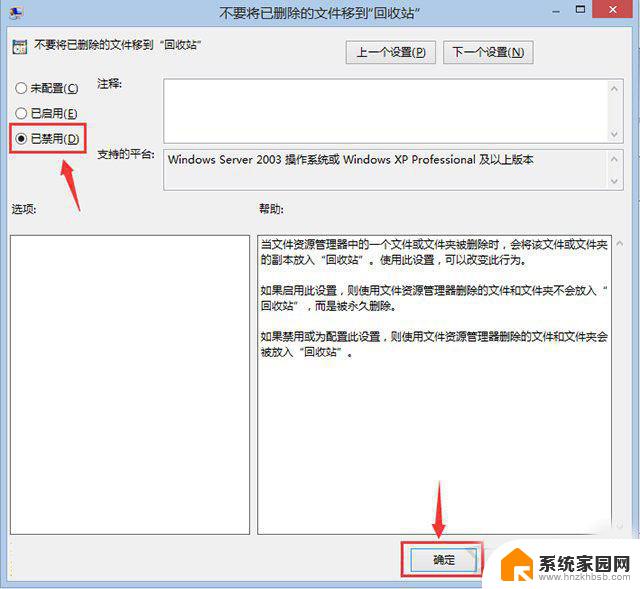
方法二、
1、首先我们在键盘上使用“Win+R”组合键调出运行,在运行中输入“regedit”,再点击确定,打开注册表编辑器,如下图所示。
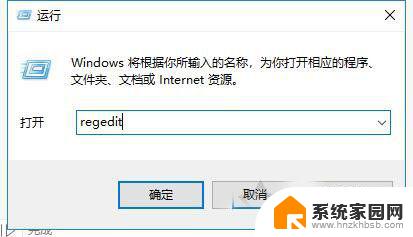
2、在注册表编辑器界面中,我们依次展开“HKEY_CURRENT_USER\Software\Microsoft\Windows\CurrentVersion\Policies\Explorer”。单击选中"Explorer",在窗口右边找到"NoRecycleFiles",如下图所示。
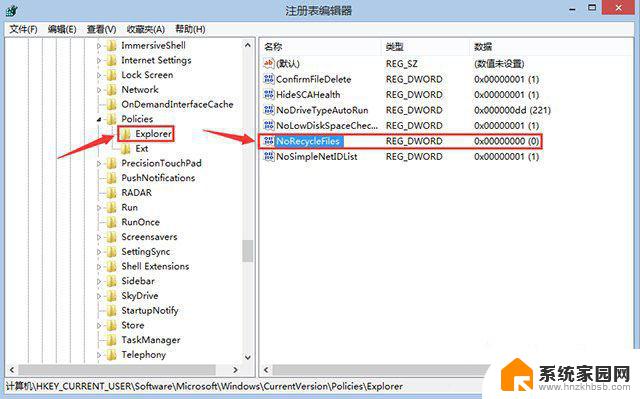
3、双击打开"NoRecycleFiles",如果想要删除文件后进入回收站。那么数值数据设置为0,如果想要彻底删除文件而不进入回收站,那么直接将数值数据设置为1,最后重新启动电脑即可。
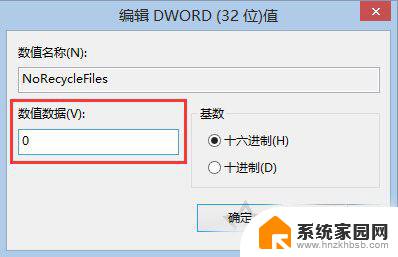
以上是关于如何在win10系统中删除文件的全部内容,如果您遇到了相同的问题,可以参考本文中介绍的步骤进行修复,希望这些信息对您有所帮助。