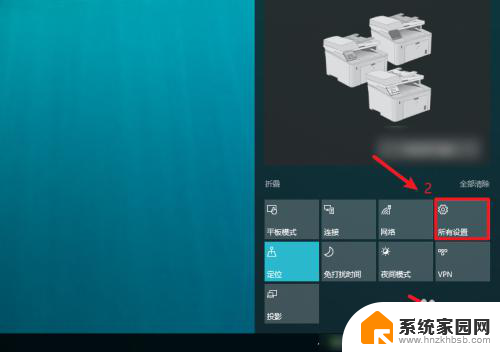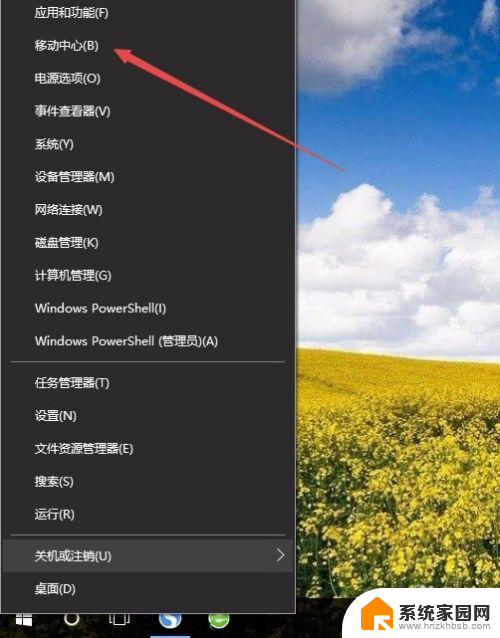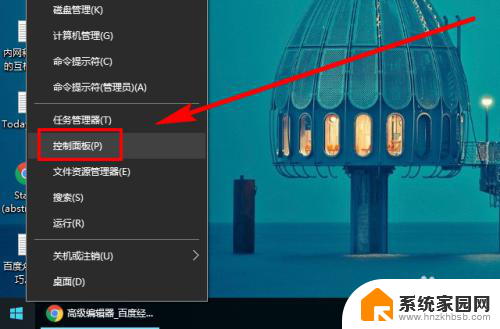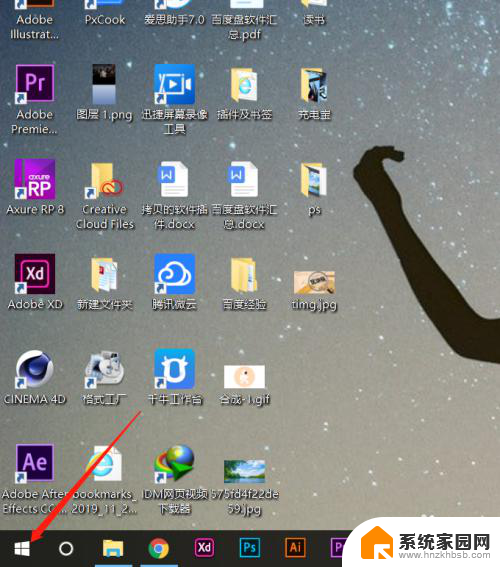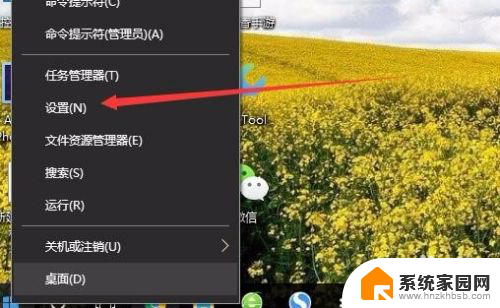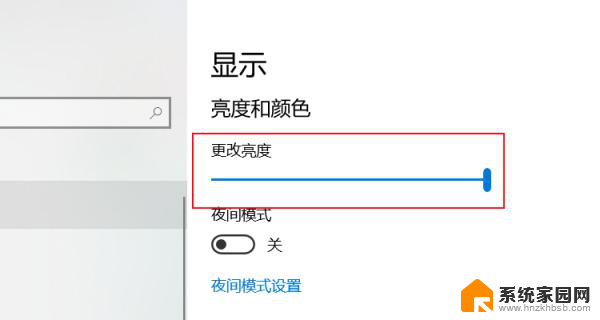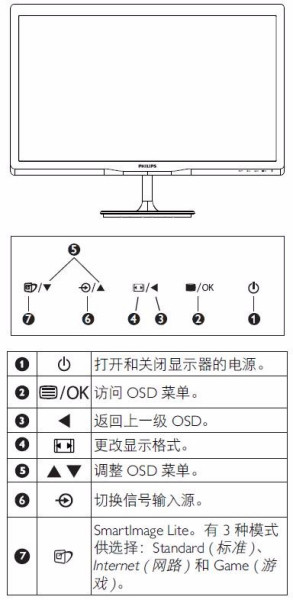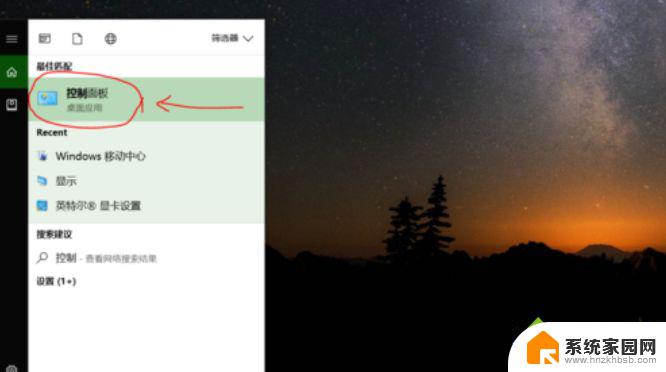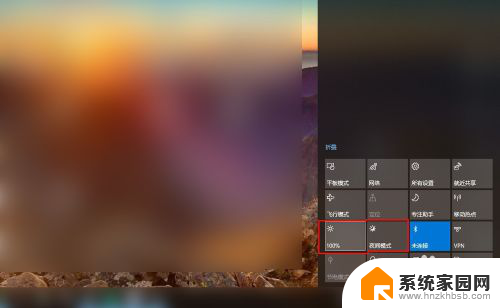电脑显示器自动调整亮度 Win10 屏幕亮度自动调节设置方法
更新时间:2024-07-18 17:01:48作者:yang
在使用Win10操作系统的电脑时,有时候会遇到电脑显示器亮度自动调整的问题,这种情况可能会让屏幕的亮度在不同环境下自动调节,给用户带来一定的困扰。不过通过设置一些参数和选项,可以很容易地解决这个问题。接下来我们将介绍一些Win10屏幕亮度自动调节的设置方法,帮助您解决这一问题。
具体步骤:
1.点击电脑桌面右下角图片,点击“所有设置”。
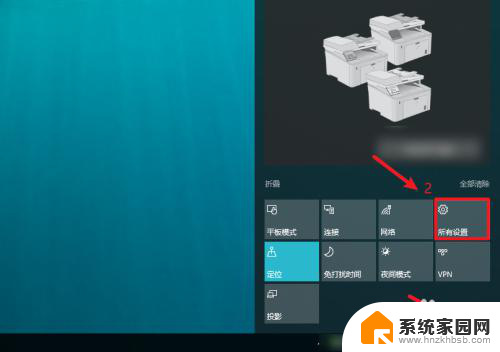
2.在打开的Windows设置界面中,点击“系统”进入。
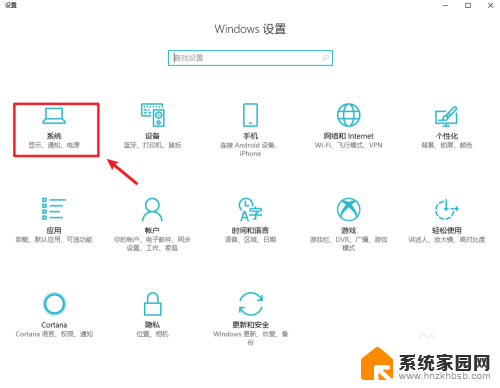
3.进入后点击“电源和睡眠”。
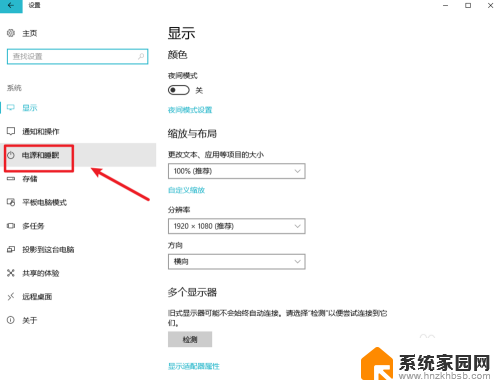
4.接着点击相关设置下的“其他电源设备”。
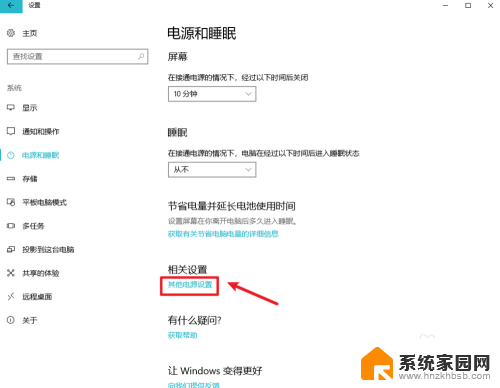
5.然后点击平衡项右边的“更改计划设备”。
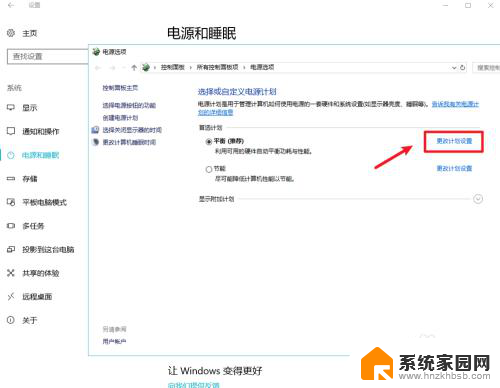
6.在编辑计划设置界面,点击打开“更改高级电源设备”。
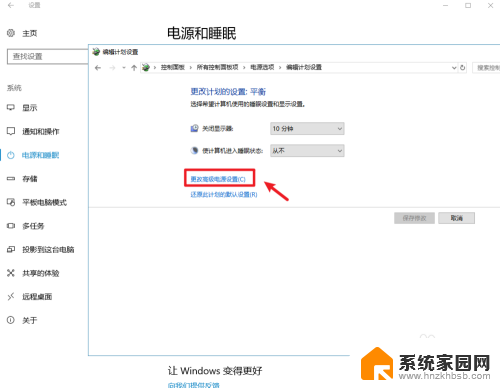
7.在打开的电源选项对话框中,找到显示选项展开。将启用自适应亮度设置成“启用”,点击“确定”即可。
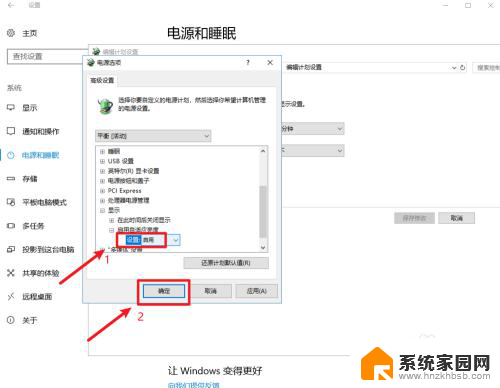
以上就是电脑显示器自动调整亮度的全部内容,有遇到相同问题的用户可参考本文中介绍的步骤来进行修复,希望对大家有所帮助。