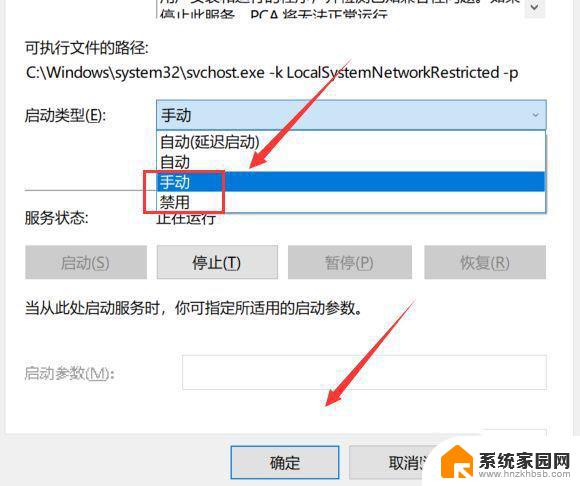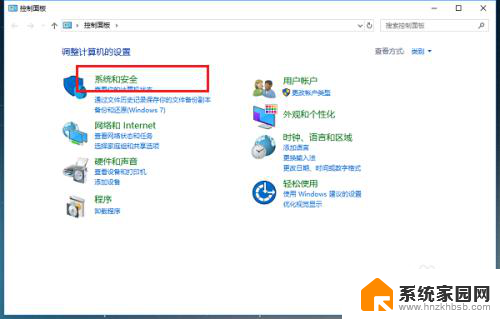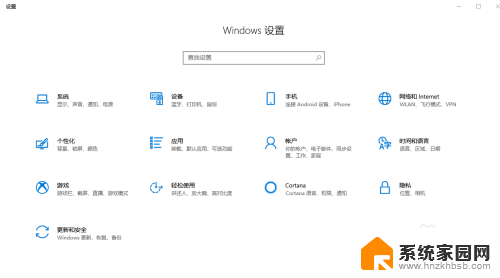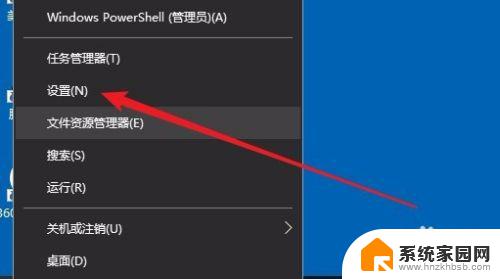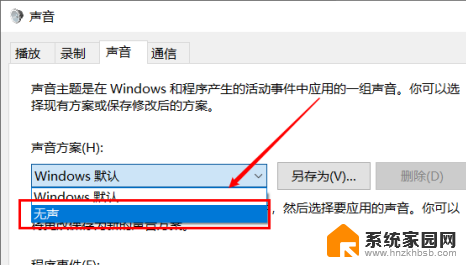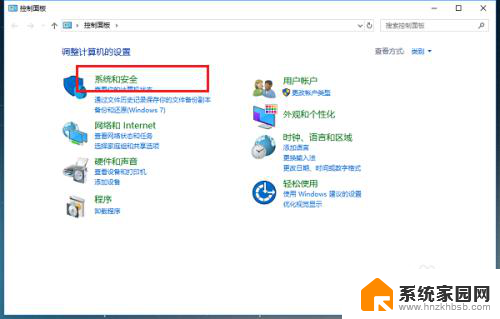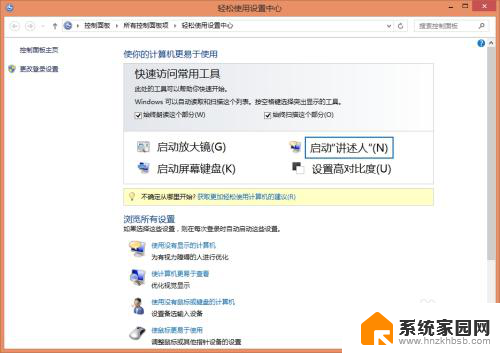电脑按一个键就弹出窗口 Win10电脑键盘按键弹出各种窗口的解决方法
更新时间:2023-10-19 17:03:07作者:xiaoliu
电脑按一个键就弹出窗口,在使用Win10电脑时,我们经常会遇到按下一个键就弹出各种窗口的情况,这可能会给我们的使用体验带来一些困扰和不便。幸运的是我们可以通过一些简单的解决方法来解决这个问题。在本文中我们将探讨一些解决Win10电脑键盘按键弹出各种窗口的方法,帮助您更好地享受电脑使用的乐趣。无论您是电脑新手还是有一定经验的用户,这些方法都会对您有所帮助。接下来让我们一起来了解一下吧!
操作方法:
1.先看是不是硬件问题,比如有没有那个按钮没弹起来等等。

2.如果不是硬件问题可以试一试下边操作。打开开始菜单,点击windows系统,运行。
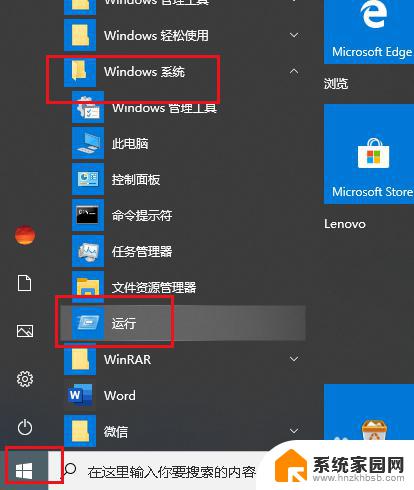
3.弹出对话框,输入services.msc,确定。
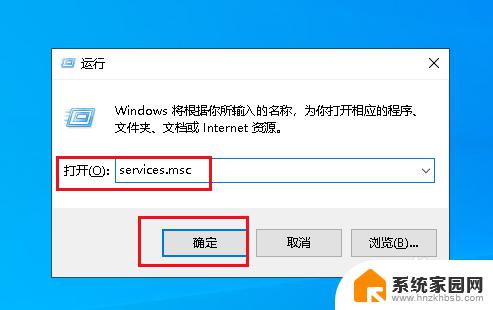
4.弹出对话框,找到Program Compatibility Assistant Service,双击打开。
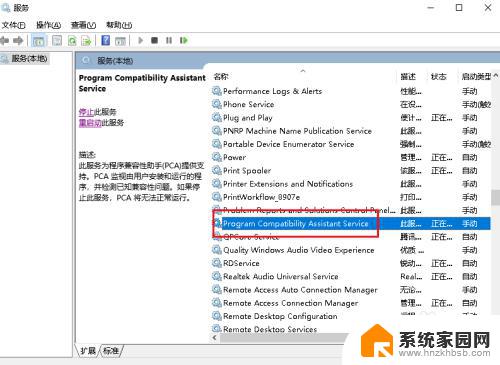
5.弹出对话框,打开类型下拉菜单,选择手动。
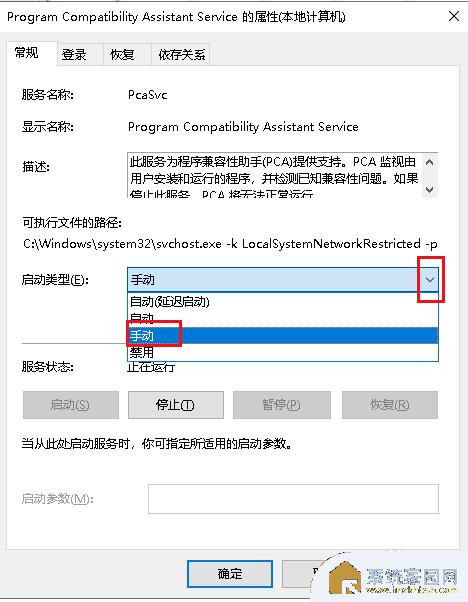
6.回到对话框,点击应用,确定。
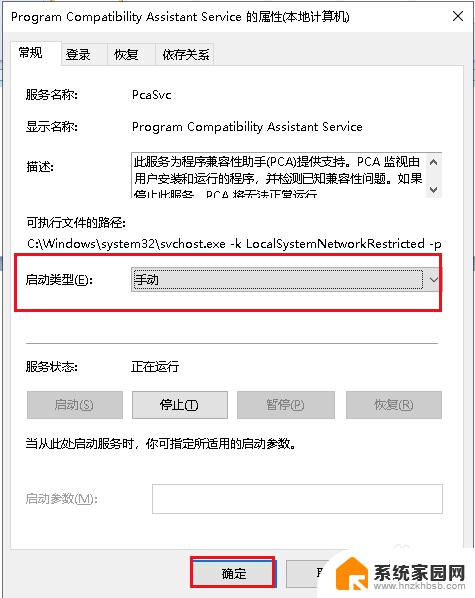
7.点击重启电脑,设置完成。
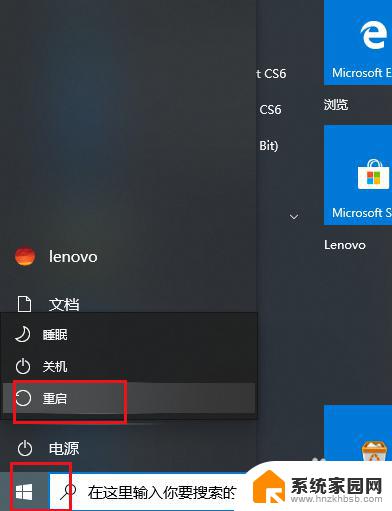
以上是电脑按一个键就弹出窗口的全部内容,如果您遇到这种情况,请按照以上方法进行解决,希望对您有所帮助。