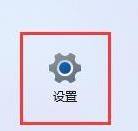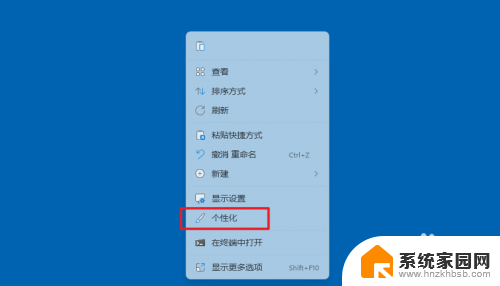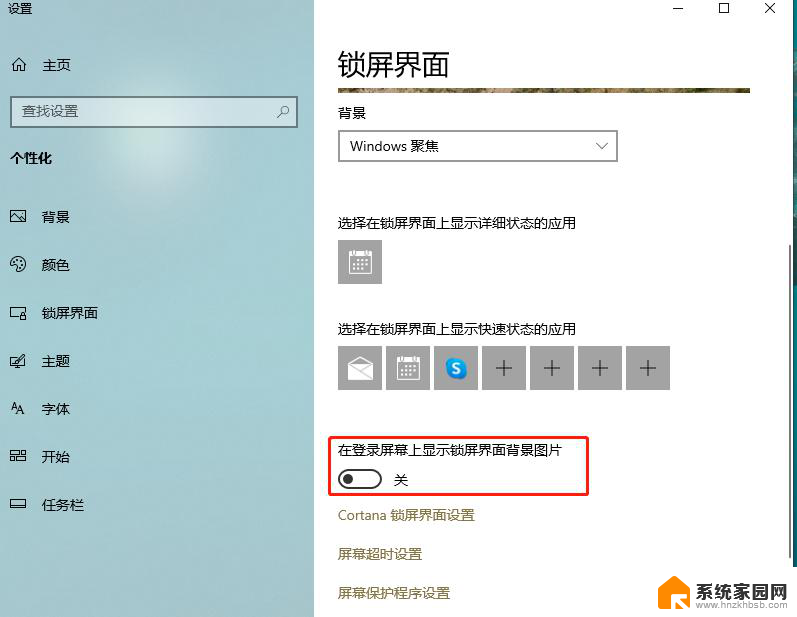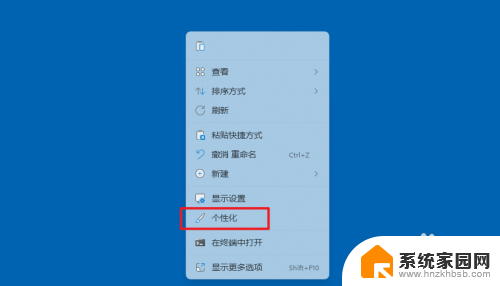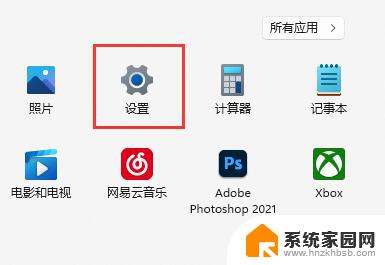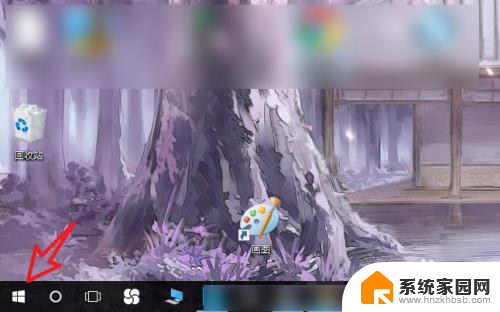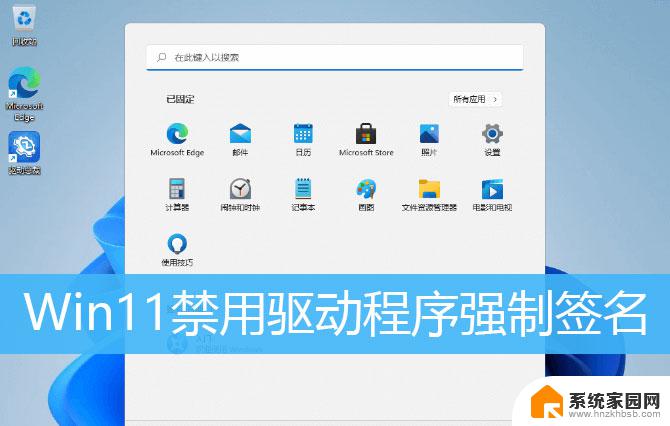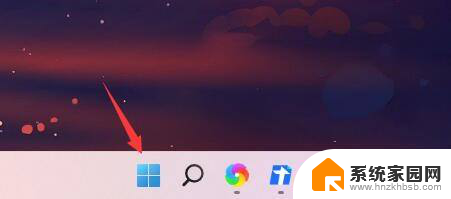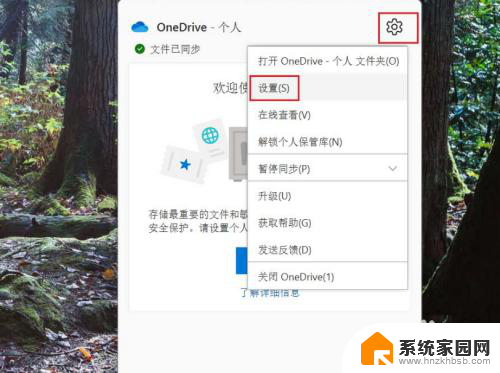电脑强制锁屏怎么关掉 Win11关闭自动锁屏步骤
更新时间:2024-04-15 17:05:44作者:xiaoliu
在使用电脑的过程中,有时候会遇到电脑强制锁屏的情况,当我们不希望电脑自动锁屏时,该如何关闭呢?在Win11系统中,关闭自动锁屏的步骤并不复杂。通过简单的操作,我们可以解决这个问题,让电脑不再频繁锁屏,提高工作效率。接下来就让我们一起来了解一下具体的操作步骤吧!
第一步:点击底部“Windows徽标”打开开始菜单。
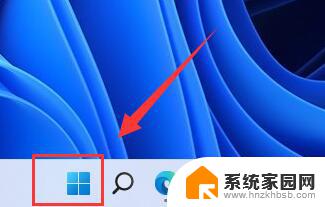
第二步:点击开始菜单中的“设置”按钮。
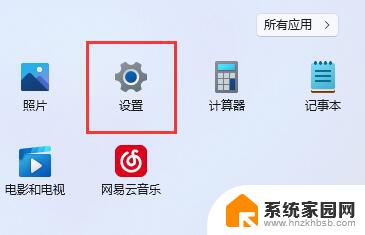
第三步:打开右边的“电源”选项。
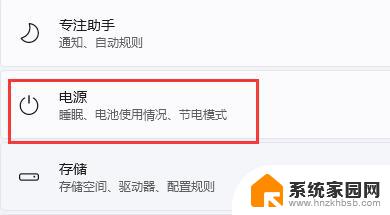
第四步:点击右边“屏幕和睡眠”,点击下面两个选项。
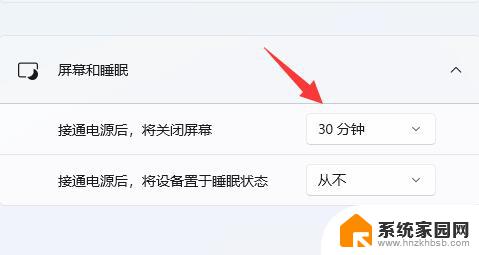
第五步:分别在下拉菜单中选择“从不”,将两个选项都改成“从不”即可关闭自动锁屏。
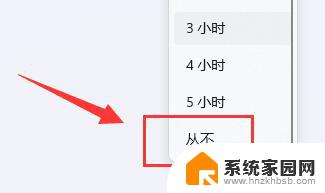
这样设置以后,电脑会一直处于亮屏的状态,不会自动锁屏。用户如果想要手动锁屏,可以按快捷键Win+L键进行锁屏。
以上就是电脑强制锁屏如何关闭的全部内容,如果您遇到相同问题,可以参考本文中介绍的步骤进行修复,希望对大家有所帮助。