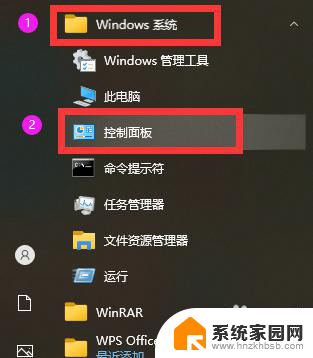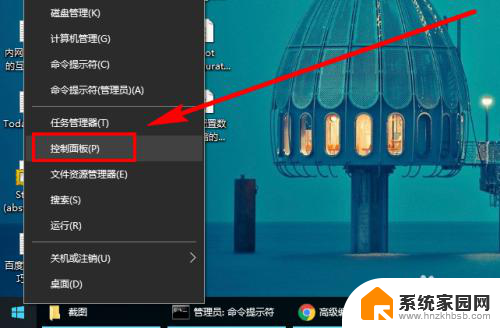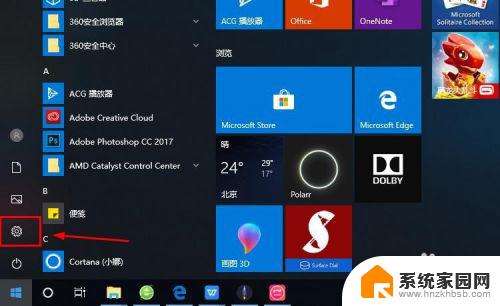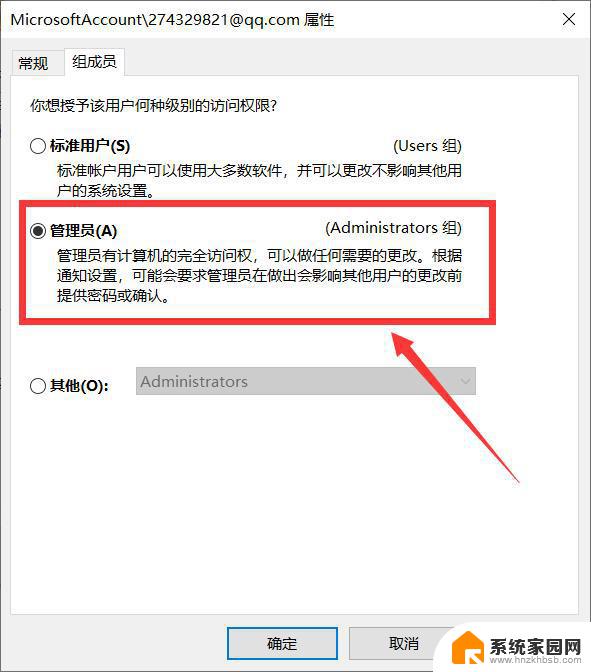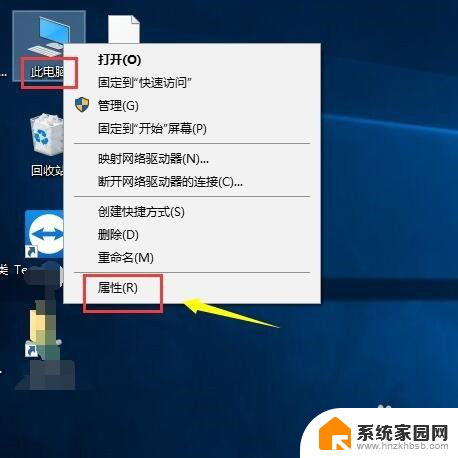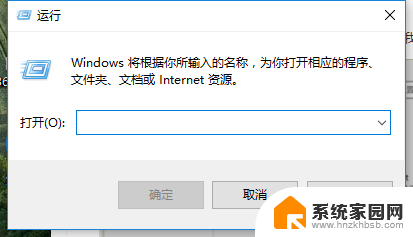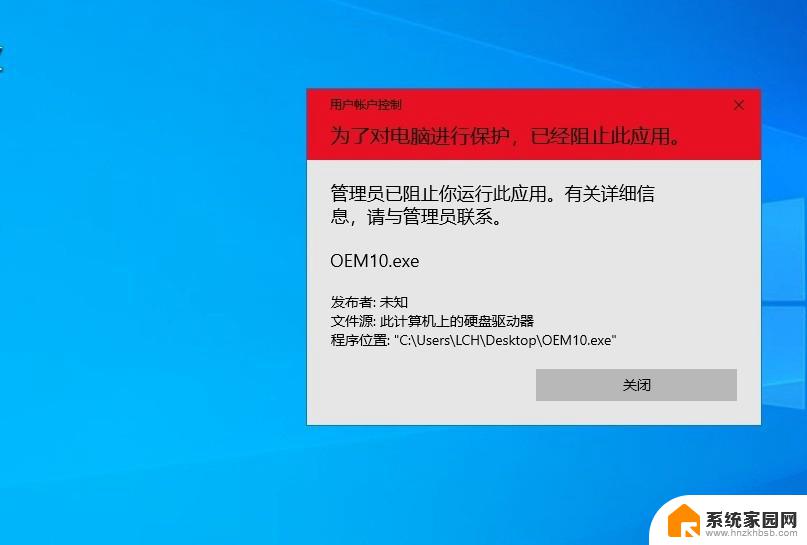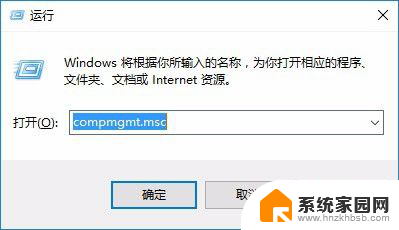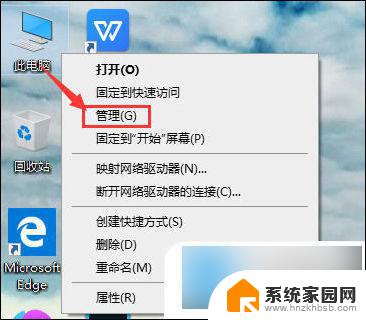windows你的账户已被停用,请向系统 win10系统账户被禁用找回方法
最近有不少Windows 10操作系统用户遇到了账户被停用的问题,这让他们无法正常使用电脑,如果你也遇到了这个情况,不要惊慌可以按照以下方法来找回被禁用的账户。

你的账户已被停用。请向系统管理员咨询。

1、如果进不了系统,可以在开机出现Windows徽标。下面有转圈的小点时,立即断电,连续操作三次,即可进入高级启动界面;
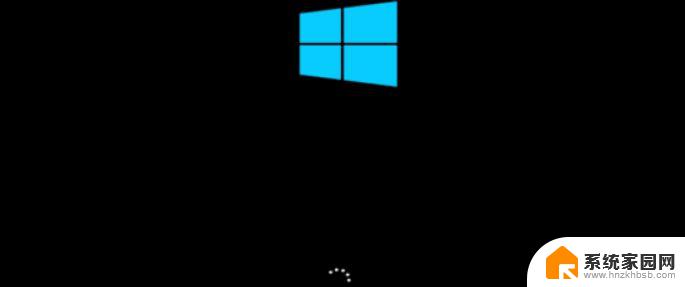
自动修复这个界面,直接点击【高级选项】
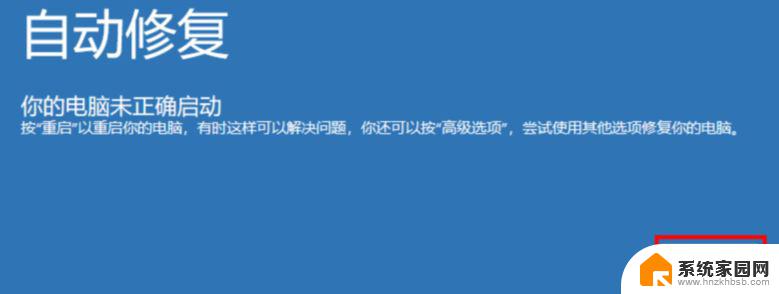
2、选择一个选项下,点击【疑难解答(重置你的电脑或查看高级选项)】。疑难解答下,点击【高级选项】;
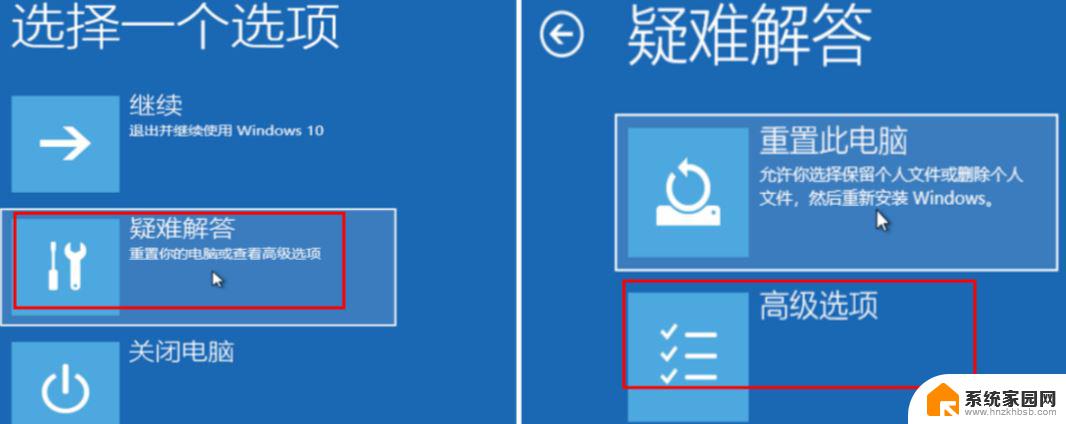
3、 高级选项下,点击【启动设置(更改 Windows 启动行为)】;
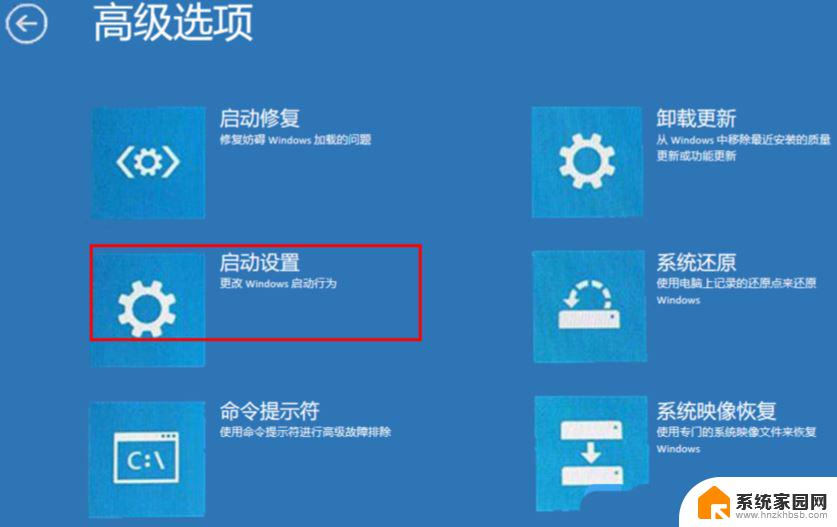
4、接着再点击【重启】;
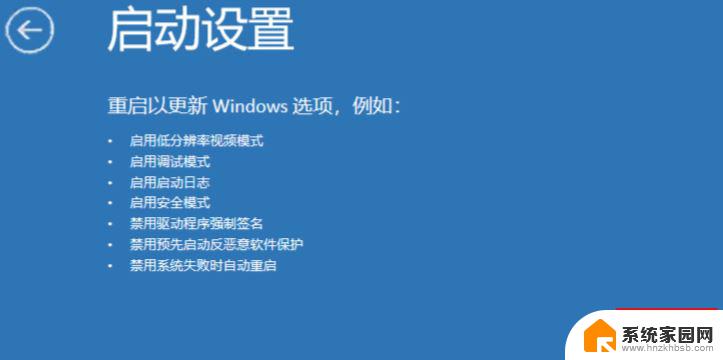
5、电脑在重启后,会再次进入到启动设置界面,这里我们根据提示按【F4】进入安全模式;
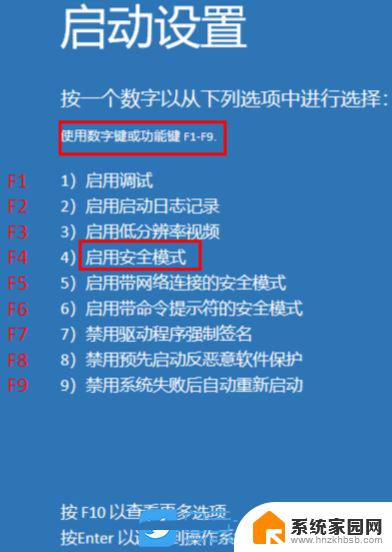
6、电脑会自动以管理员账户进入安全模式,【右键】点击【此电脑】。在打开的菜单项中,选择【管理】;

7、计算机管理窗口,左侧点击【用户】,右侧选择被停用的用户,右键选择【属性】;
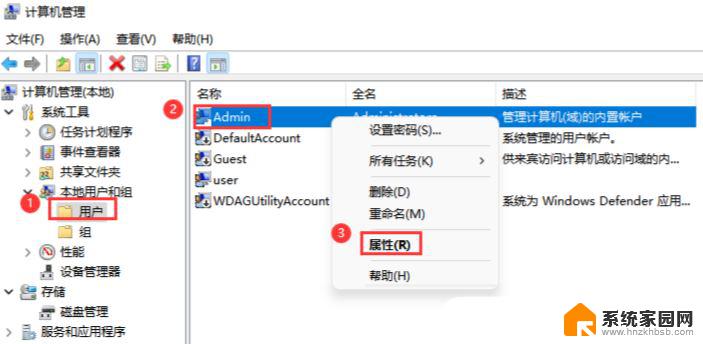
8、最后在打开的窗口中,取消【账户已禁用】勾选,重启电脑即可正常使用;
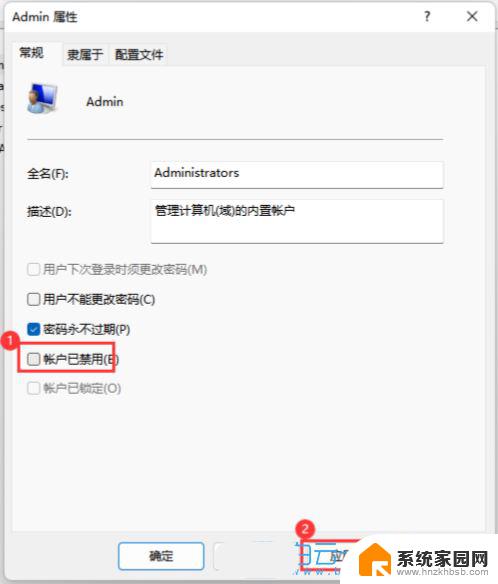
win10怎么创建儿童账户? win10添加儿童账户并管理的技巧
以上就是windows你的账户已被停用,请向系统的全部内容,有遇到这种情况的用户可以按照小编的方法来进行解决,希望能够帮助到大家。