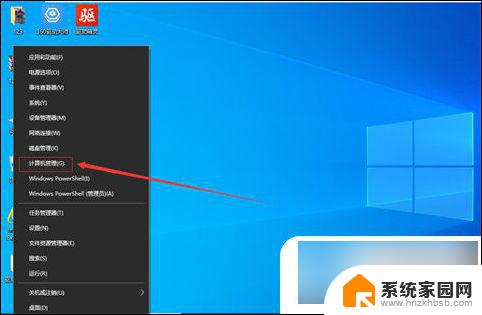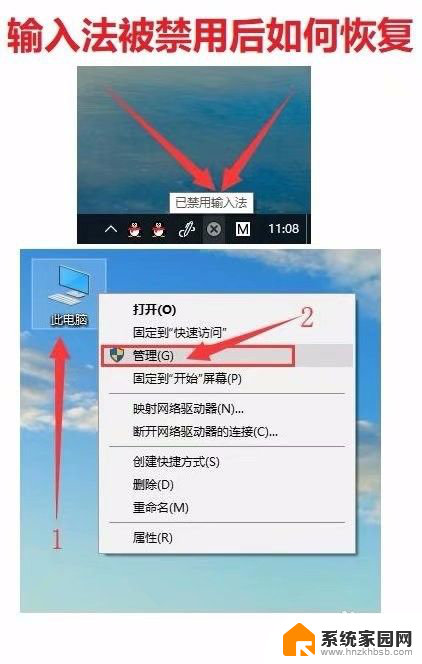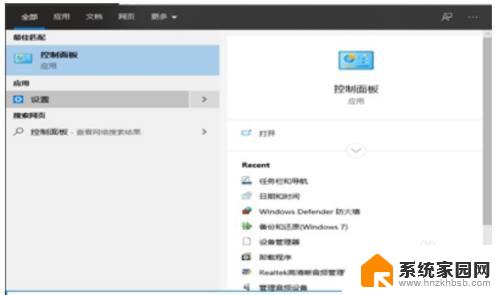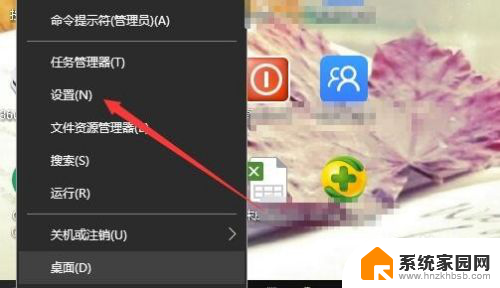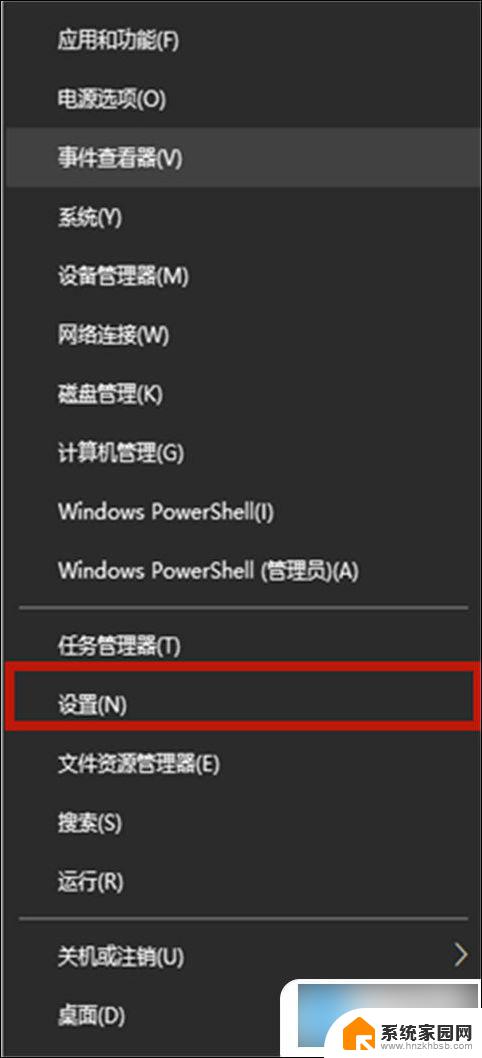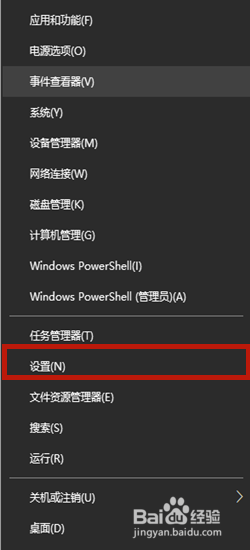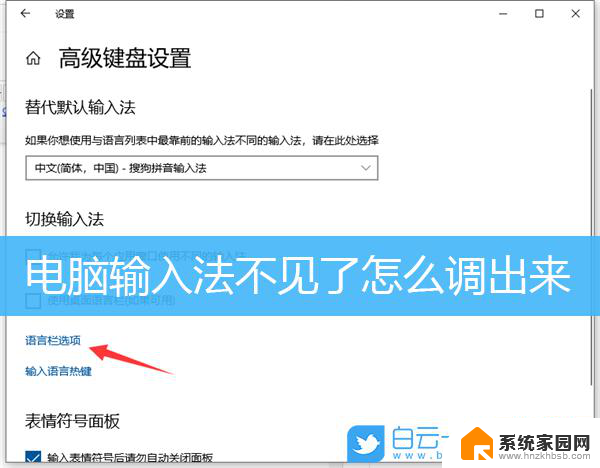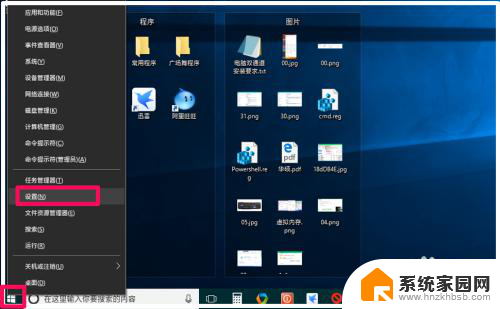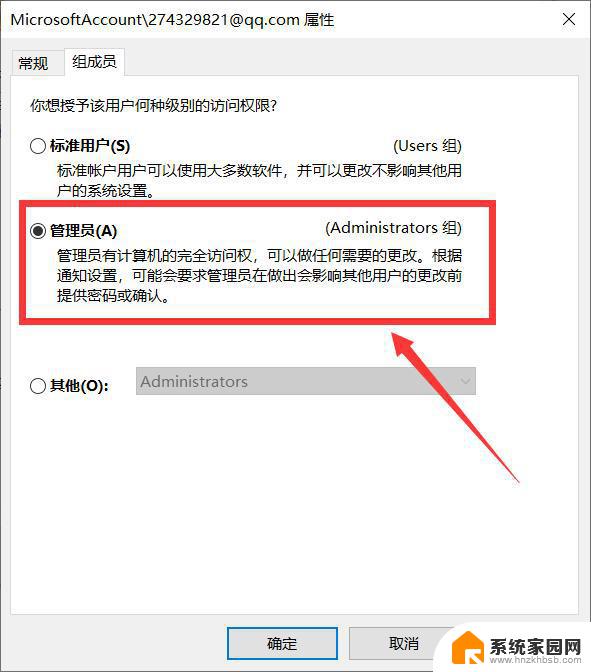win10显示输入法已禁用 win10系统电脑输入法被禁用怎么解决
在使用win10系统的电脑时,有时候会遇到输入法被禁用的情况,这给我们的日常操作带来了一定的困扰,要解决这个问题,首先我们需要确认输入法是否被禁用,然后可以尝试重新启用输入法或者重新安装输入法程序来解决这一问题。希望以上方法可以帮助您顺利解决win10系统电脑输入法被禁用的困扰。

方法一、
1.打开电脑桌面左下角的“开始菜单”,点击“齿轮”进入“设置”;
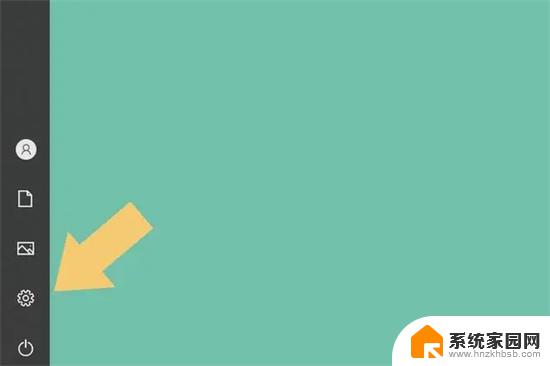
2.进入“设置”界面以后,找到“时间和语言”选项;
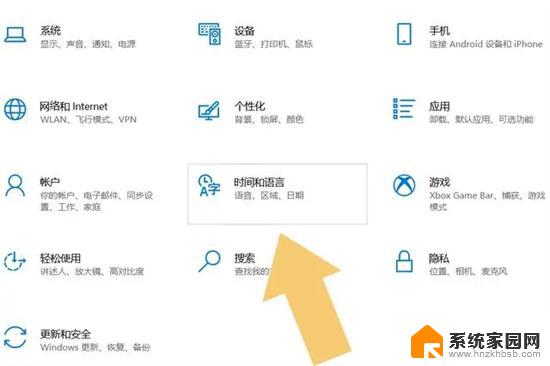
3.点击进入“时间和语言”选项,在弹出的菜单左侧找到“语言”;
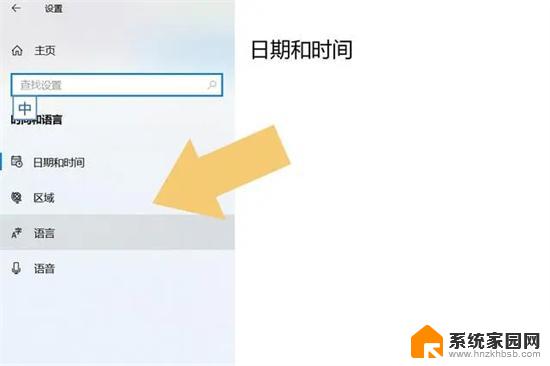
4.点击进入“语言”选项,选中“首选语言中的输入法。在弹出的界面里找到“选项;
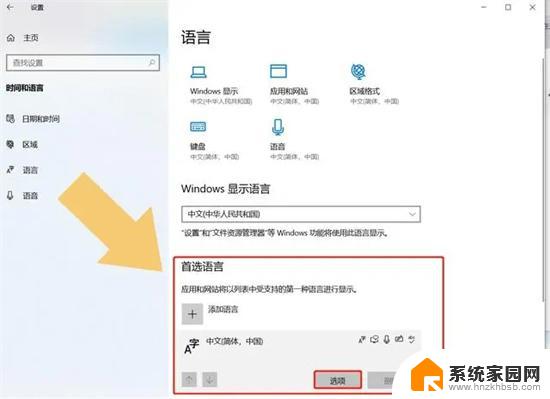
5.点击进入“选项”后,下拉菜单找到“添加键盘”;
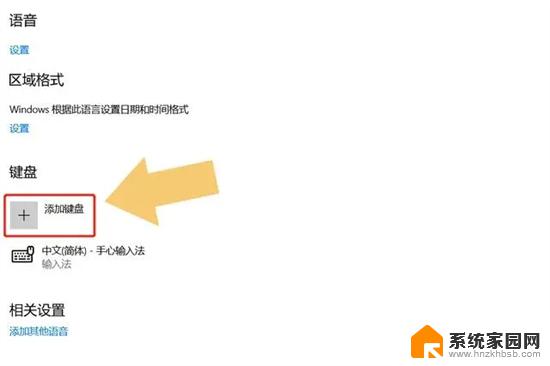
6.点击“添加键盘”选项,选中需要恢复的“输入法”;
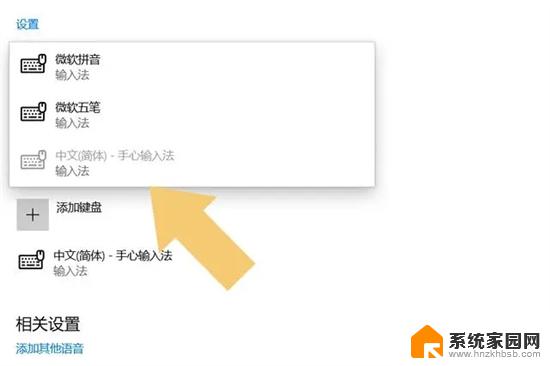
7.选中之后,输入法会自动显示出来,就相当于“恢复”了被禁用的输入法。
方法二、
1.打开电脑桌面,光标置于“此电脑”点击鼠标右键,找到“管理”功能,点击打开;
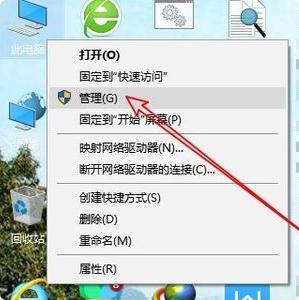
2.打开“任务计划程序”左下角小三角形,下拉找到“任务计划程序表”点击左下角小三角形;
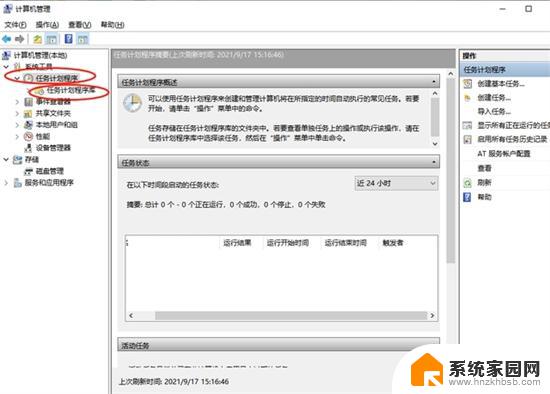
3.点击“Microsoft”左下角小三角形,再点击“Windows”左下角小三角形;
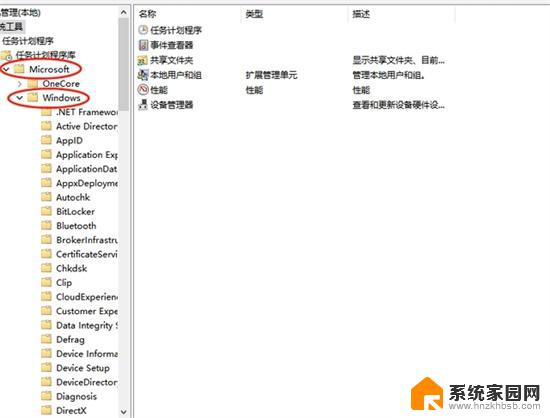
4.找到“TextServicesFramework",点击打开;
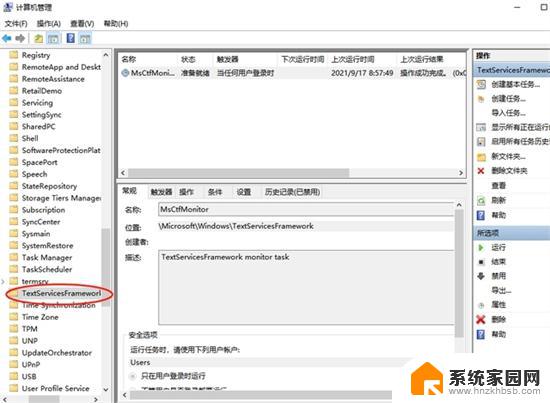
5.最后右键点击右边弹出来的MsctfMonitor菜单栏,选择“启用”即可。

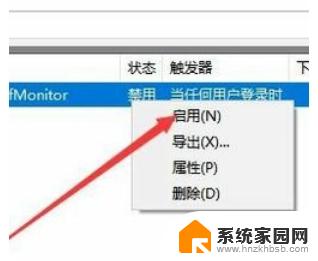
以上是win10显示输入法已禁用的全部内容,如果你遇到这种情况,你可以按照以上步骤解决问题,非常简单快速。