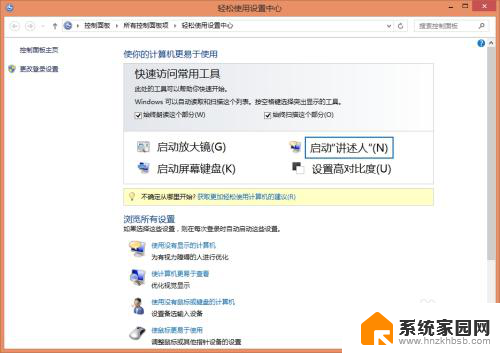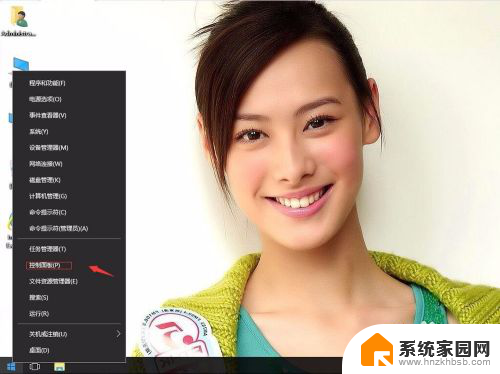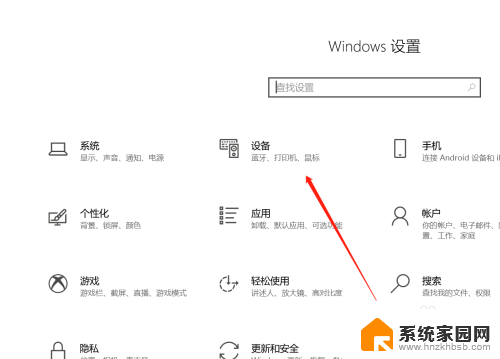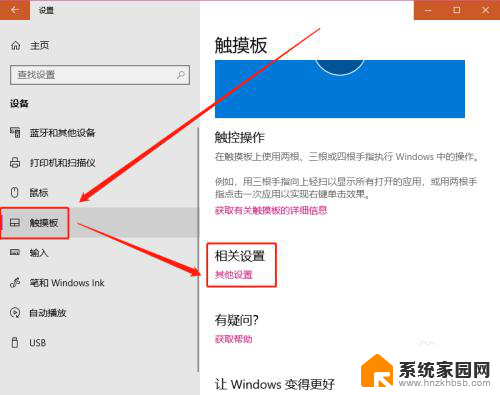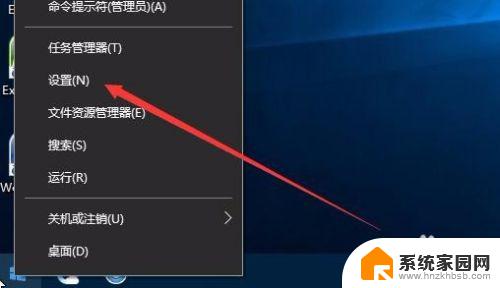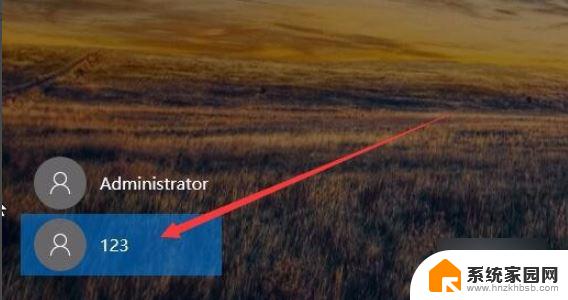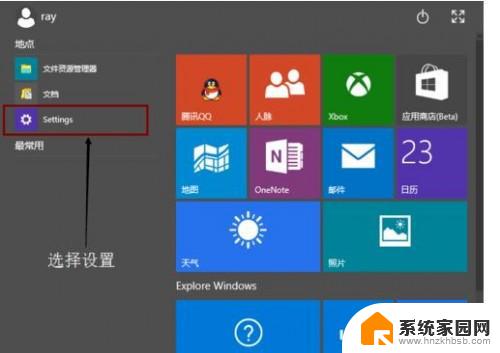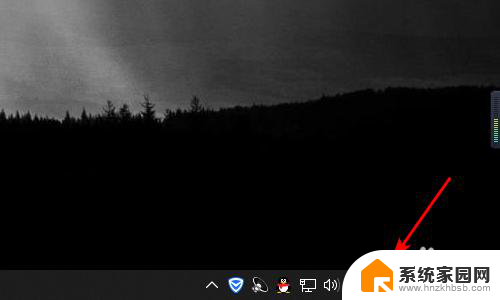电脑怎么关大写锁定 win10大写锁定无法关闭解决步骤
在使用电脑的过程中,有时候我们会遇到一些小问题,比如当我们在使用Win10系统时,可能会遇到大写锁定无法关闭的情况。大写锁定是指键盘上的大写字母键被锁定,导致我们无法输入小写字母。这个问题可能会让我们感到困扰,但是解决起来并不复杂。下面将介绍一些解决步骤,帮助我们解决Win10大写锁定无法关闭的问题。
具体方法:
1.用鼠标左键点击系统桌面右下角的字体图标,在打开的字体切换窗口点击:语言首选项
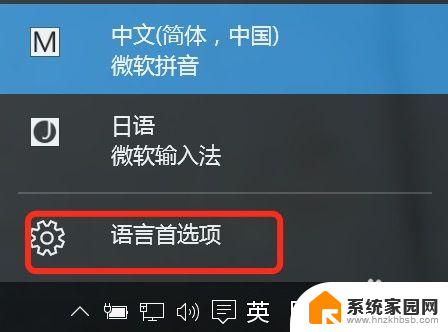
2.在打开的【时间和语言】设置窗口,点击:其他日期、时间和区域设置
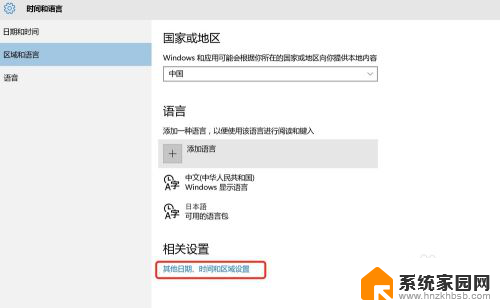
3.在打开的【时钟、语言和区域】窗口,点击:更换输入法
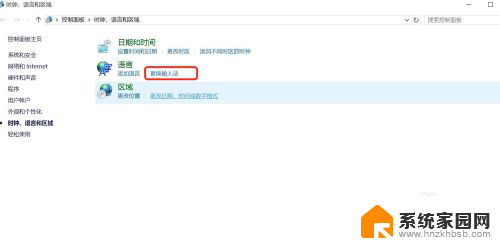
4.在打开的【语言】窗口,点击窗口左侧的:高级设置;
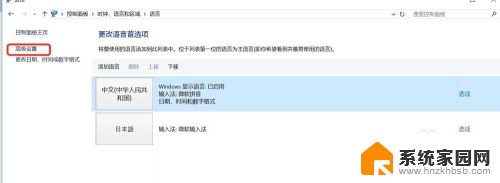
5.在语言的【高级设置】窗口,找到切换输入法选项,并点击:更改语言栏热键;
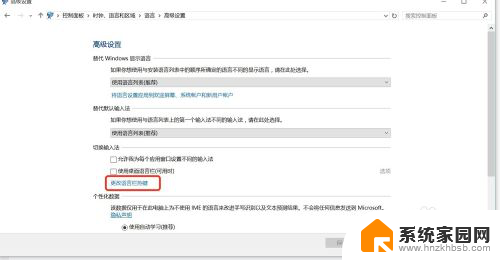
6.打开一个【文本服务和输入语言】的窗口,在窗口的高级键设置下。可以看到:要关闭Caps Lock如图所示
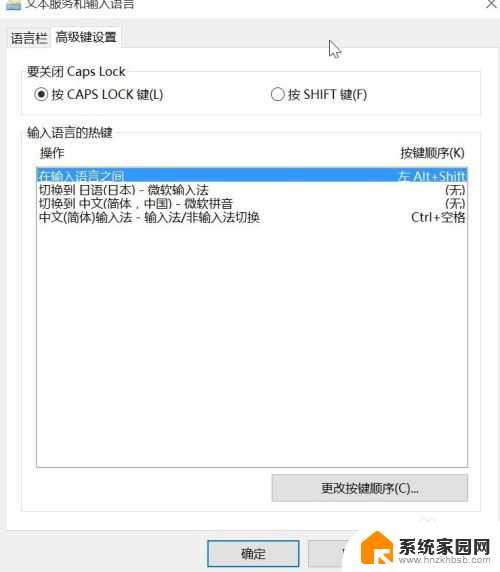
7.点击按CAPS LOCK键(L),来关闭Caps Lock(大写锁定),再点击:应用-确定;
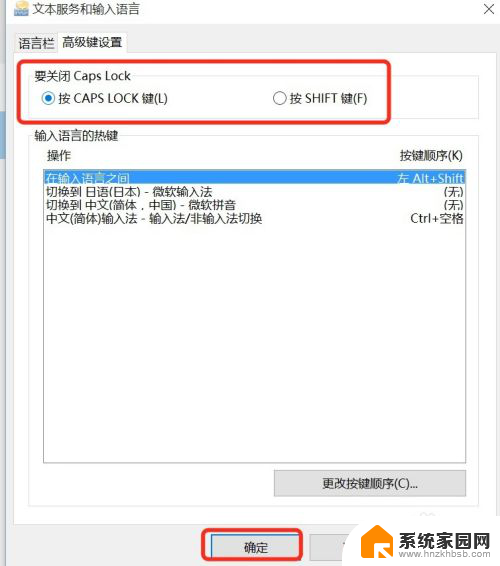
以上是关于如何关闭大写锁定的所有内容,如果您遇到相同的问题,您可以参考本文中介绍的步骤进行修复,希望这对您有所帮助。