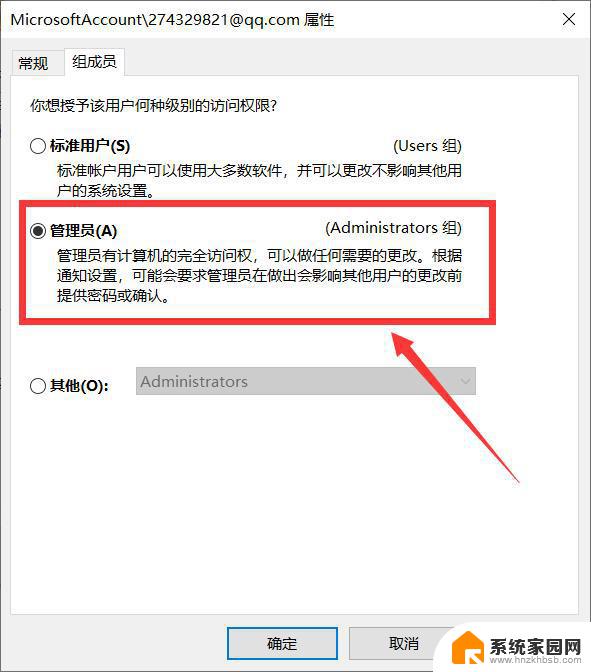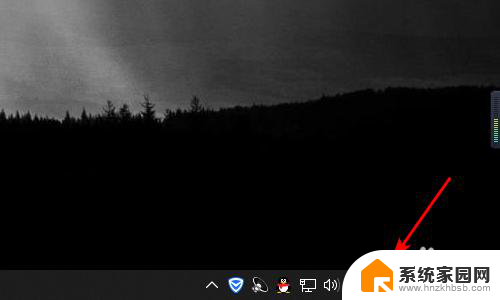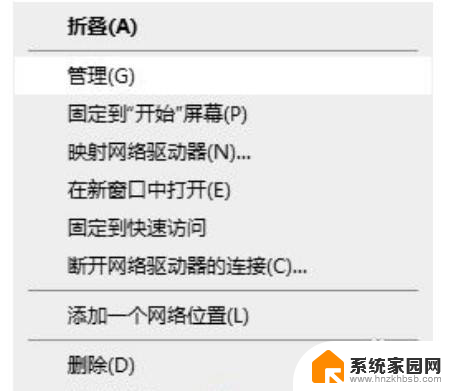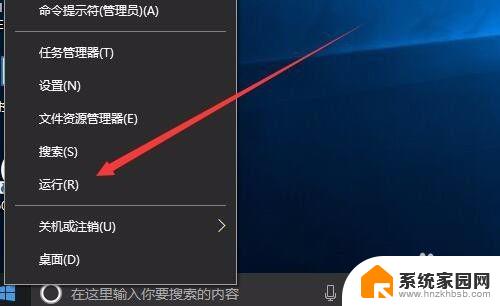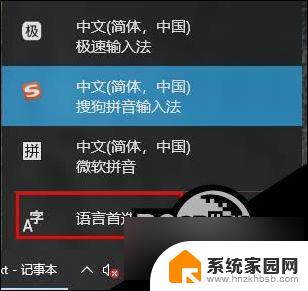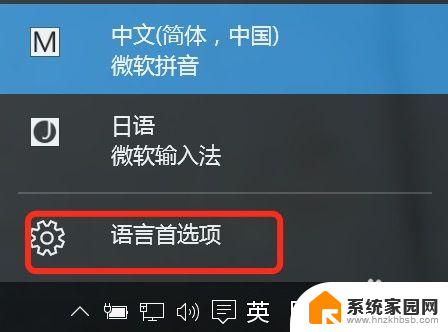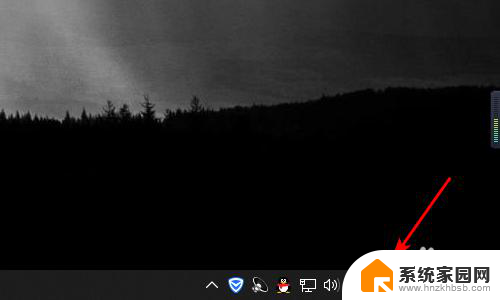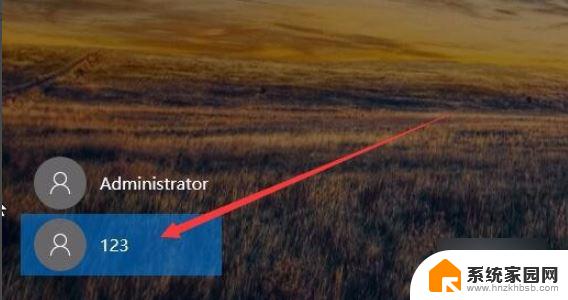文档被administrator锁定怎么解除win10 文件被管理员锁定无法编辑怎么办
在使用Windows 10时,偶尔会遇到文档被管理员锁定而无法编辑的情况,这可能会给我们的工作和学习带来不便。幸运的是解除管理员锁定并重新获得编辑权限是相对简单的。本文将介绍一些解决该问题的方法,帮助您轻松地处理被管理员锁定的文件。无论是通过更改文件属性、使用特定软件还是联系管理员,我们都将为您提供一些实用的技巧,让您能够再次自由地编辑您的文件。
具体步骤:
1.首先在电脑的左下角点击【开始菜单】按钮,如图所示。

2.然后在打开的选项中,点击【控制面板】,如图所示。

3.然后在控制面板窗口,点击【用户账户和家庭安全】,如图所示。
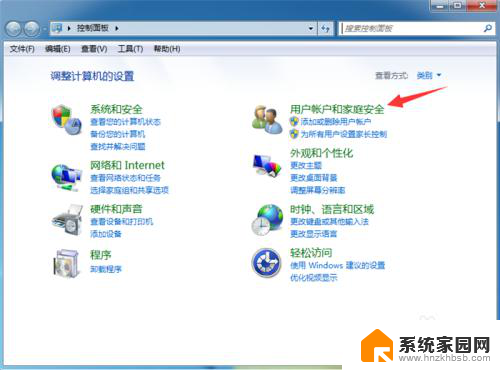
4.然后在里面点击【添加或删除用户账户】,如图所示。
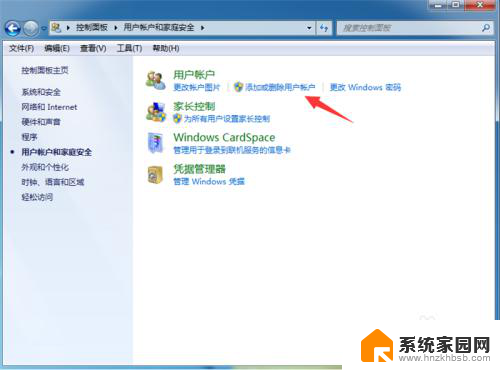
5.然后在里面点击【Administrator】管理员用户,如图所示。
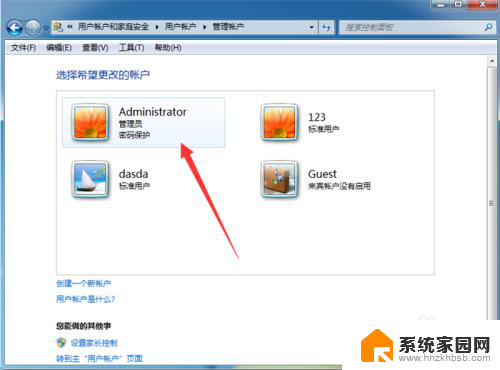
6.然后在里面的选项中点击【更改密码】,如图所示。
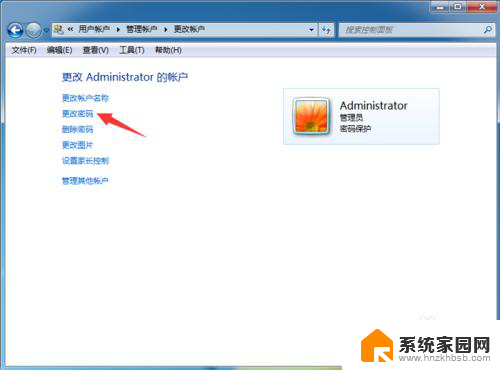
7.然后我们在里面修改密码,获得权限后。就可以打开被administrator锁定的文件,如图所示。
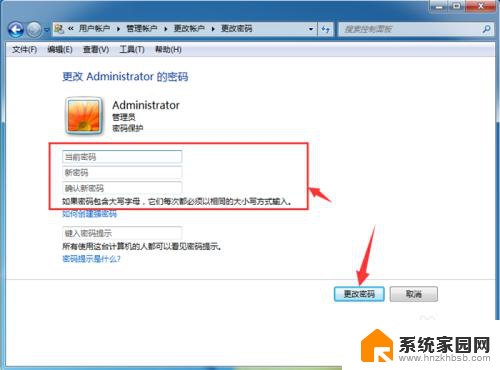
8.另外还可以点击【删除密码】按钮,如图所示。
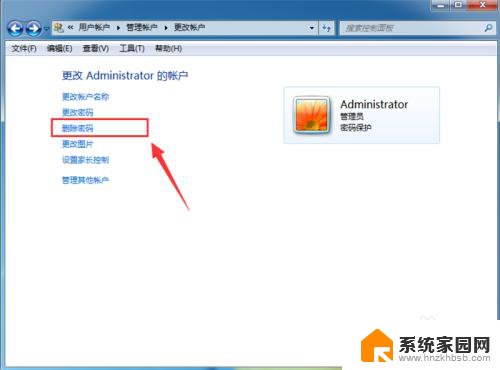
9.然后在里面将administrator密码删除掉,就可以打开administrator锁定的文件。如图所示。
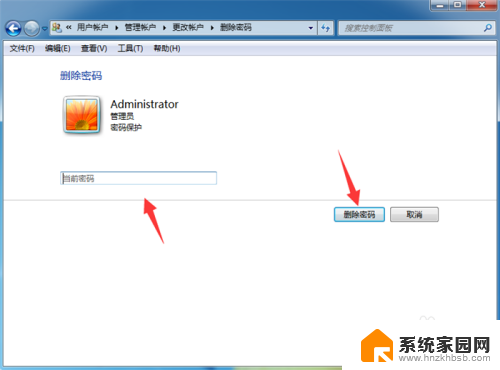
以上就是如何解除Win10文档被管理员锁定的全部内容,如果还有不清楚的用户,可以参考上面的步骤操作,希望能对大家有所帮助,谢谢。