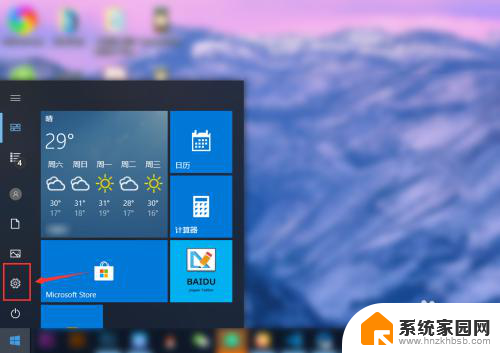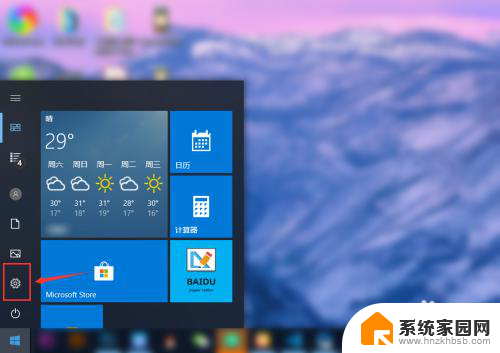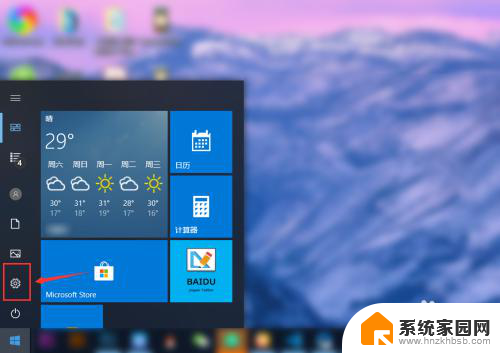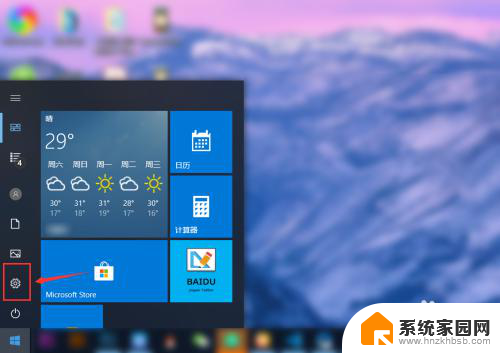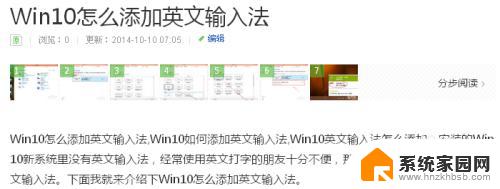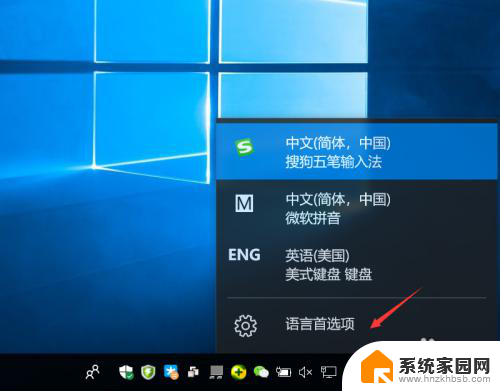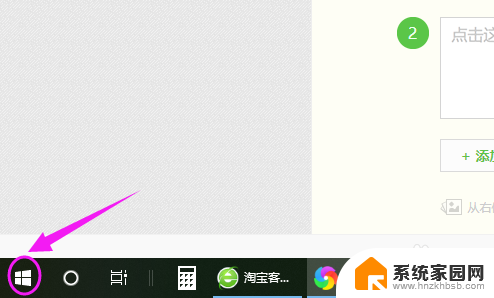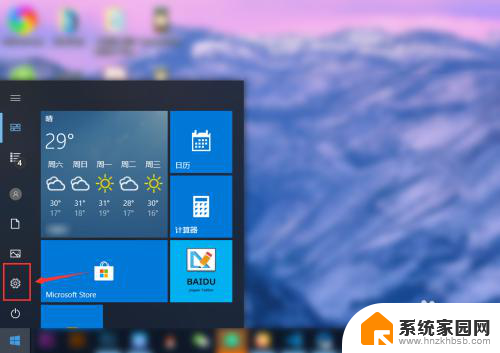输入法电脑上怎么设置 win10怎么设置中文输入法为默认
更新时间:2023-12-05 18:00:44作者:jiang
在如今信息化的社会中,电脑成为了我们生活中不可或缺的工具之一,而对于使用中文输入法的用户来说,如何设置电脑的默认输入法就显得尤为重要。对于Windows 10操作系统的用户而言,设置中文输入法为默认并不复杂。通过简单的几个步骤,您便可以轻松地将中文输入法设置为默认,让您在使用电脑时更加便捷、高效。下面我们一起来了解一下具体的设置方法吧!
方法如下:
1.点击左下角的“开始菜单”,点击“设置”。
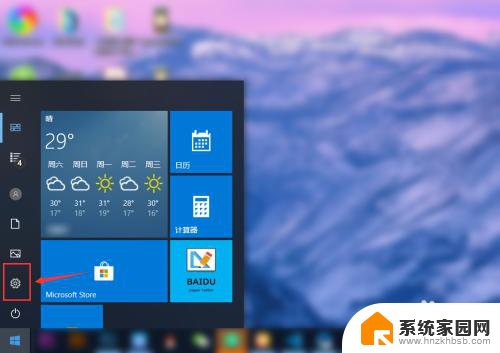
2.在“windows设置”中点击“设备”。
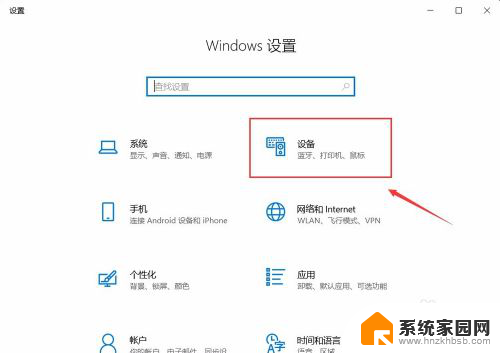
3.在左侧菜单中点击“输入”,在右侧找到“高级键盘设置”。点击进入。
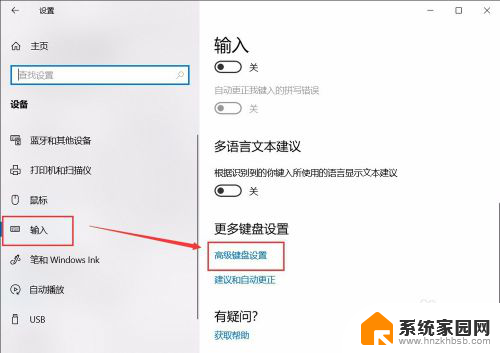
4.在顶部可以快速设置最靠前的“输入法”。也可以点击“语言栏选项”设置详细的输入法。
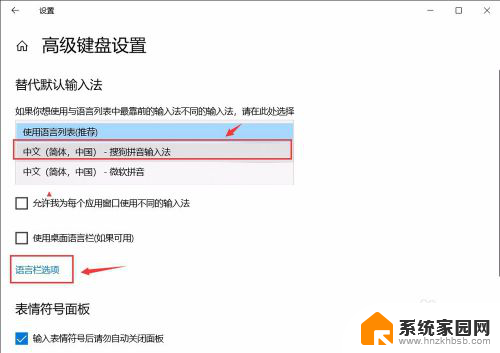
5.在弹窗中点击“高级键盘设置”,可以选择默认的快捷键和输入法顺序。点击“更改按键顺序”。
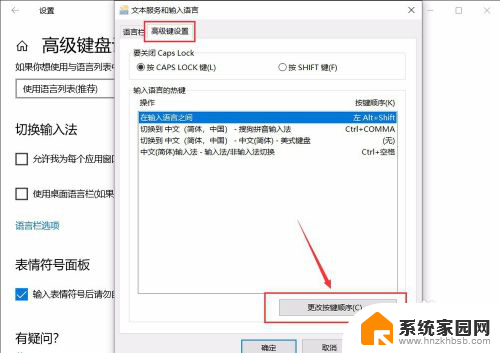
6.在“更改按键顺序”中可以设置“切换语言”和“切换键盘布局”的快捷键。
设置好点击“确定”即可完成。
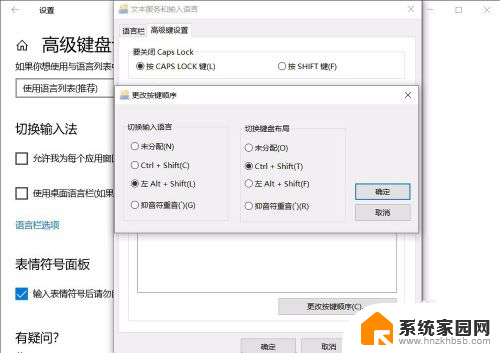
以上就是输入法电脑上的设置方法,如果遇到这种情况,你可以按照小编的操作步骤来解决,非常简单快速。