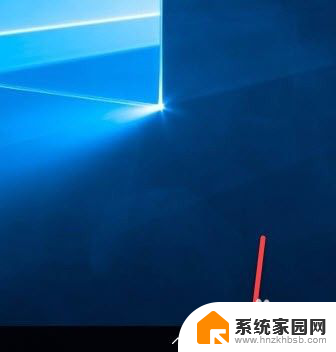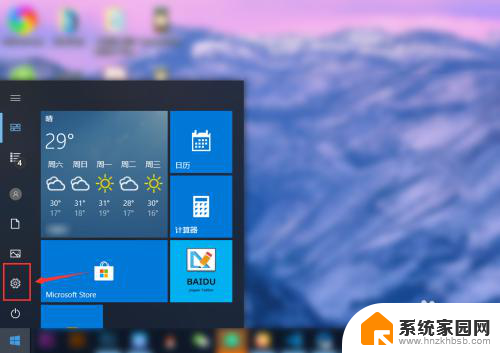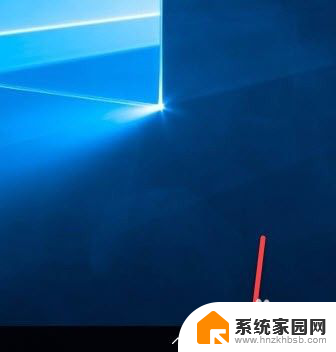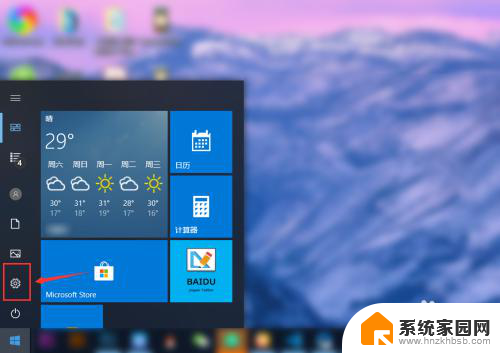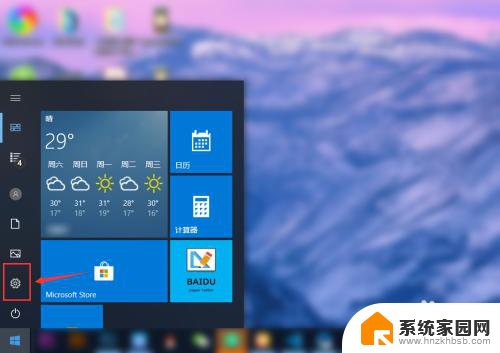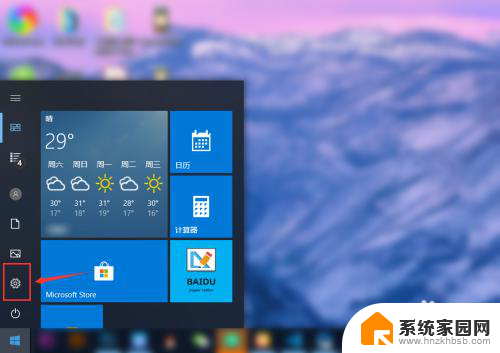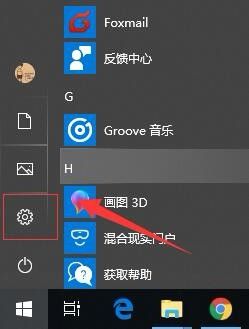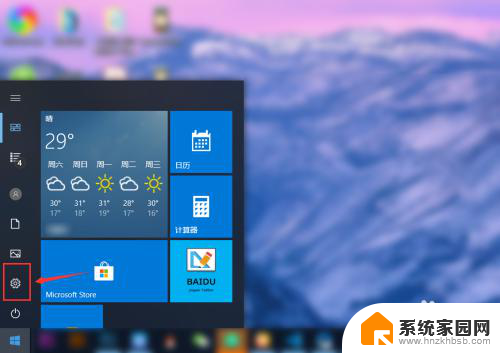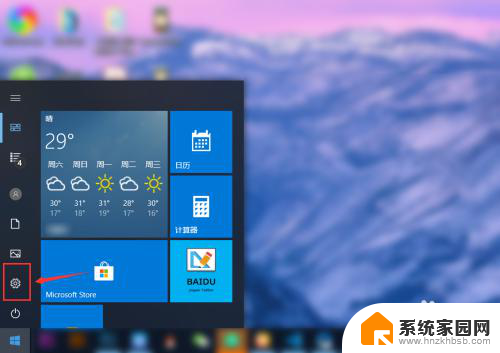win10输入默认英文 Win10怎么将默认输入法设置为英文
win10输入默认英文,Win10是目前最新的操作系统版本,它在全球范围内得到广泛应用,对于一些使用英文作为主要输入语言的用户来说,可能会在刚开始使用Win10时遇到一些困惑。默认情况下,Win10的输入法设置为中文,这对于英文输入需求较大的用户来说可能会造成一些不便。了解如何将Win10的默认输入法设置为英文就显得尤为重要。通过简单的操作,我们可以轻松地将Win10的默认输入法从中文切换为英文,提高我们的工作效率和使用体验。接下来我们将一起探究Win10如何进行这一设置。
操作方法:
1.设置Win10默认英文输入法之前要先添加英文输入法。
没有添加请看这里:http://jingyan.baidu.com/article/14bd256e262714bb6d26121a.html
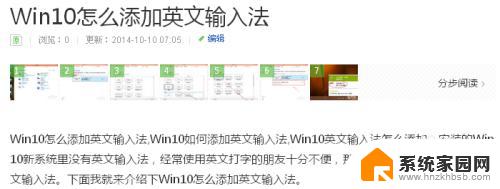
2.点击Win10桌面右下角的输入法图标,在点击弹出菜单里的语言首选项。如下图所示。
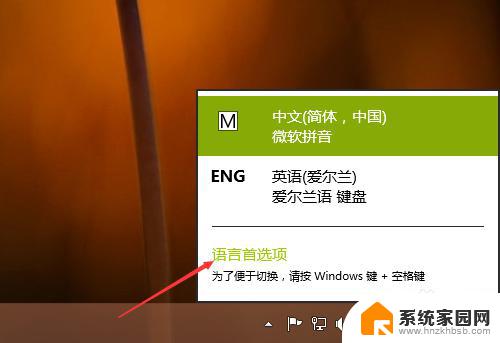
3.在语言窗口里的更改语言首选项下将英文输入法选中,然后点击上面的“上移”按钮。如下图所示。
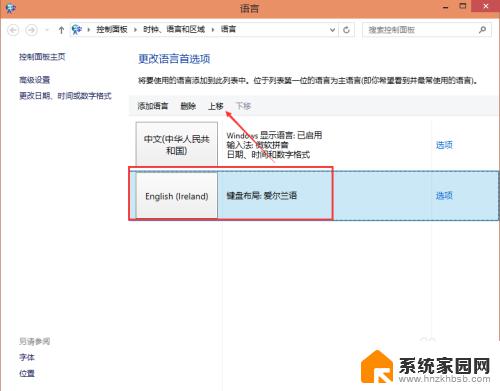
4.移动好后,添加的英文输入法就在第一位置了,下次在打开电脑时就会默认使用英文输入法。如下图所示。
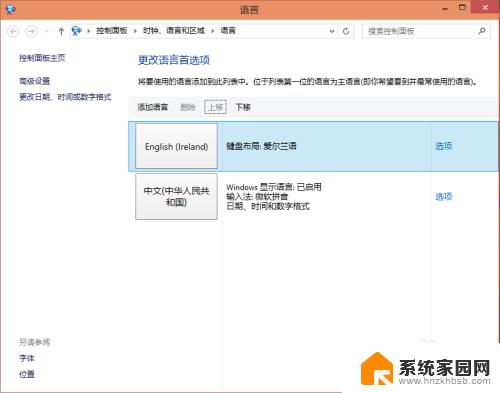
5.再次点击Win10系统右下角的输入法,在弹出菜单里可以看到英文输入法已经在第一位置了。如下图所示。
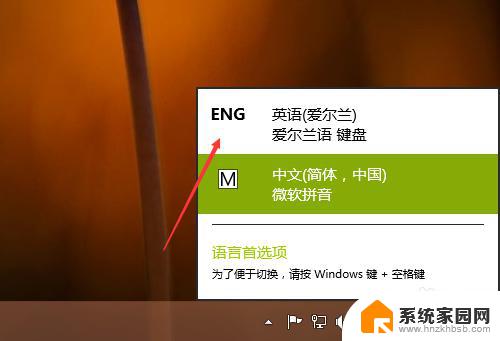
6.我们在重启下电脑,在Win10系统的右下角可以看到英文输入法。即设置默认英文输入法成功,如下图所示。
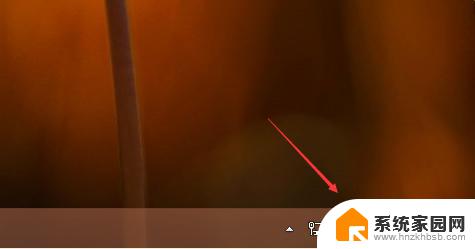
以上就是Win10输入默认英文的全部内容,如有需要,请根据本文的步骤进行操作,希望这篇文章能够对您有所帮助。