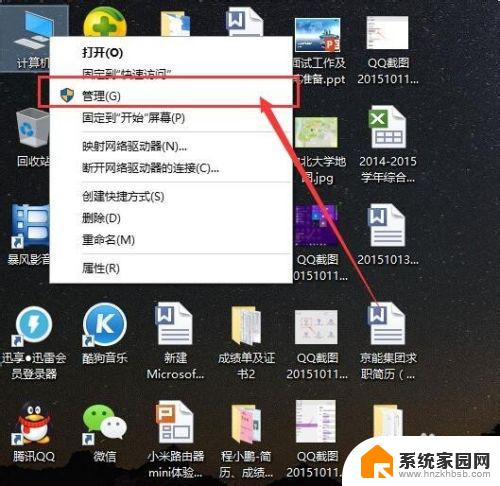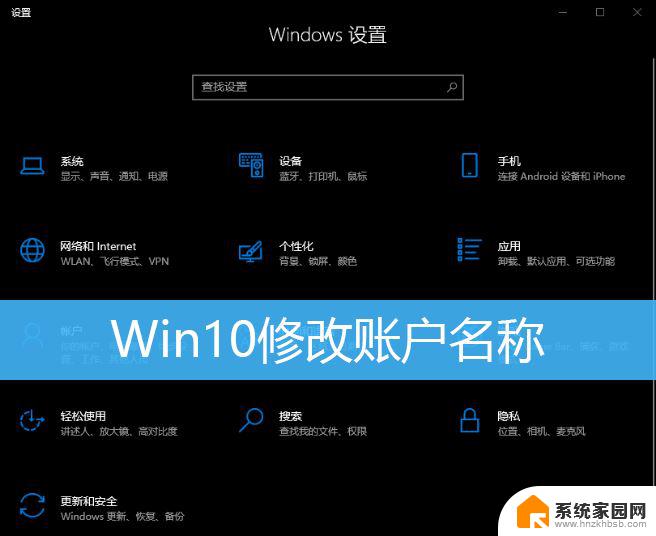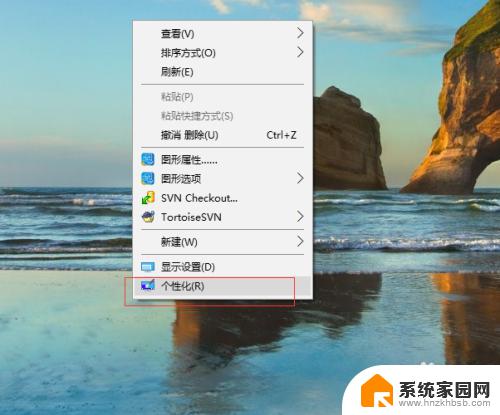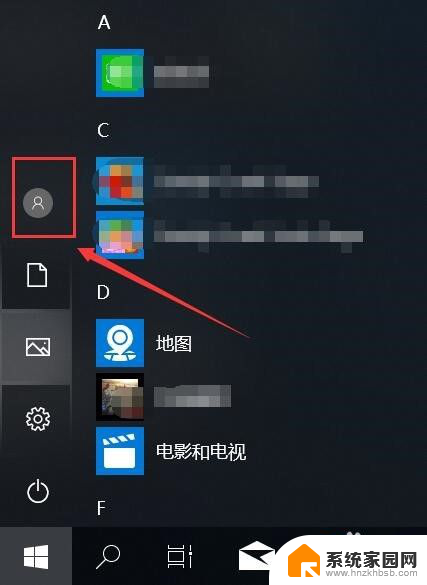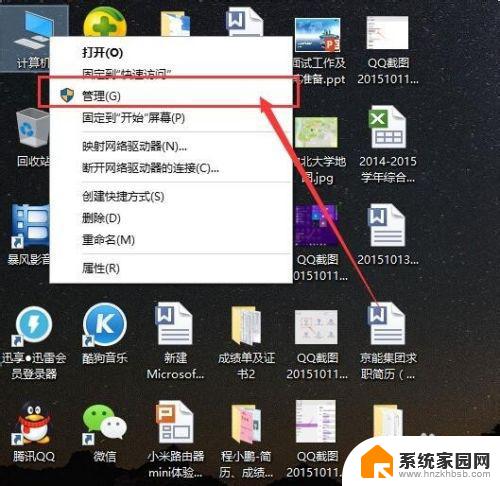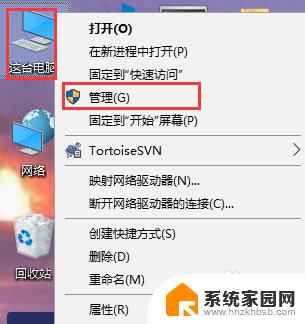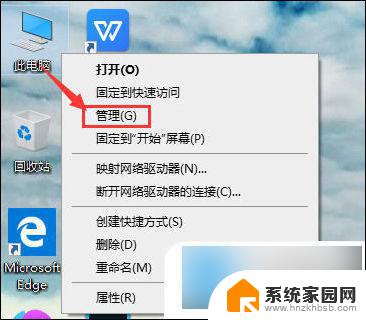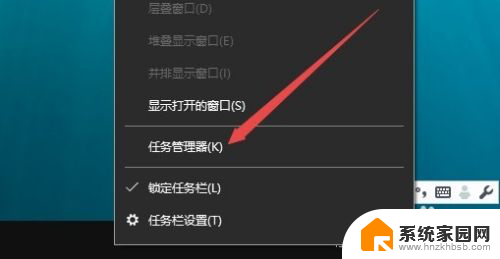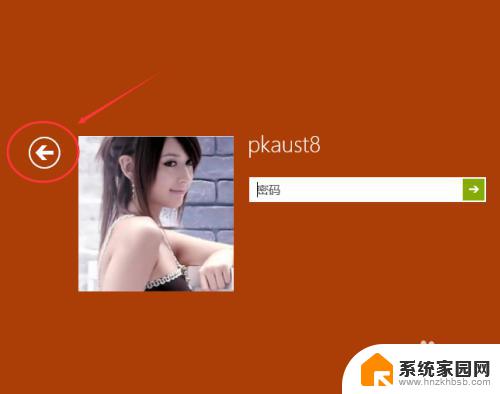win10如何在锁屏界面不显示自己的用户名 Win10系统如何隐藏锁屏登录界面上的用户名
在Win10系统中,我们经常会在锁屏界面看到自己的用户名显示在屏幕上,有时候我们可能希望隐藏自己的用户名,以保护个人隐私或者提升安全性。Win10系统该如何隐藏锁屏登录界面上的用户名呢?接下来我们就来看看一些简单的方法。
步骤如下:
1.在Windows10桌面,我们右键点击左下角的开始按钮,在弹出菜单中选择“运行”菜单项。
2. 这时就会打开Windows10的运行窗口,在窗口中输入命令regedit。接着点击确定按钮
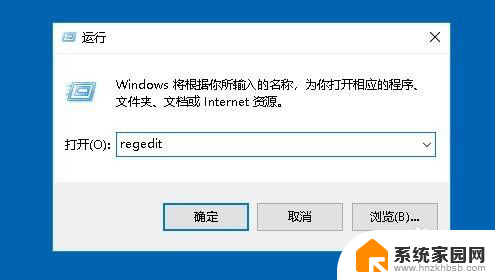
3.这时就会打开Windows10的注册表编辑器窗口,在窗口中定位到计算机\HKEY_LOCAL_MACHINE\SOFTWARE\Microsoft\Windows\CurrentVersion\Policies\System注册表项。
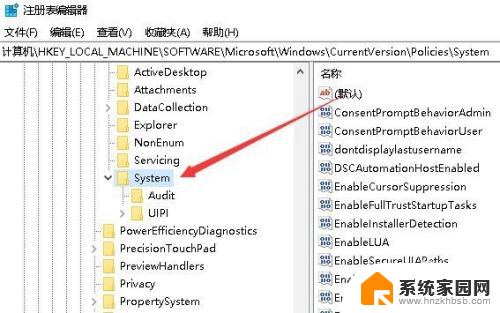
4.接下来在右侧的窗口中找到dontdisplaylastusername的注册表键值
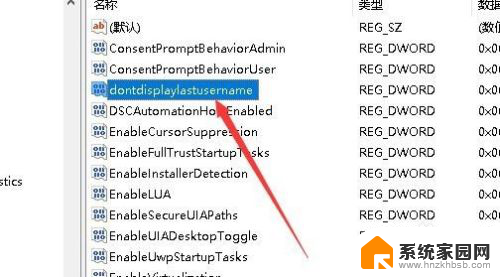
5.然后右键点击该键值,在弹出菜单中选择“修改”菜单项。
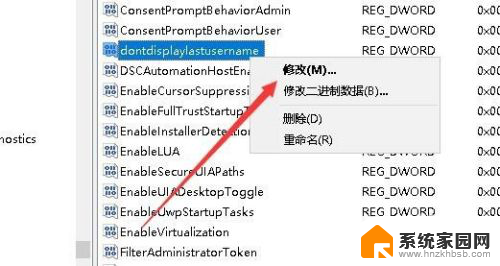
6.这时就会打开编辑Dword值的窗口,在窗口中把数值数据修改为1即可。
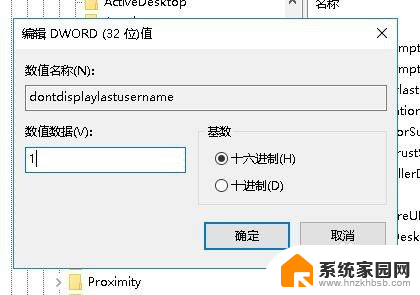
7.接下来我们右键再点击System注册表项,在弹出菜单中依次点击“新建/Dword(32位)值”菜单项。
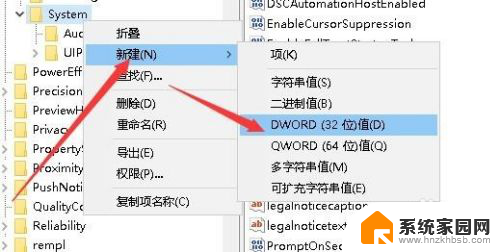
8.把刚刚新建的注册表键值重命名为dontdisplayLockedUserID
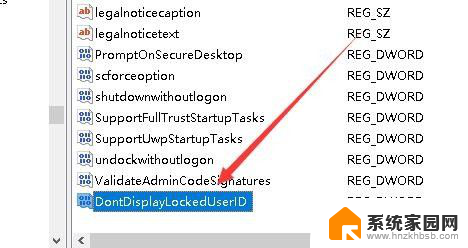
9.双击打开该注册表键值的编辑窗口,在窗口中把数值数据修改为3即可,最后点击确定按钮。这样重新启动计算机后,在锁屏界面就不会再显示出登录的用户名了。
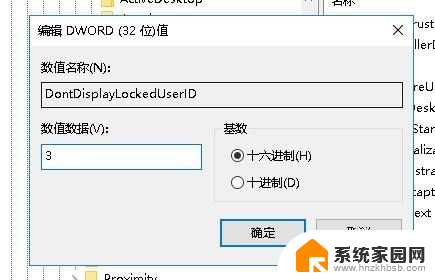
以上就是如何在win10锁屏界面不显示自己的用户名的全部内容,有需要的用户可以根据以上步骤进行操作,希望能对大家有所帮助。