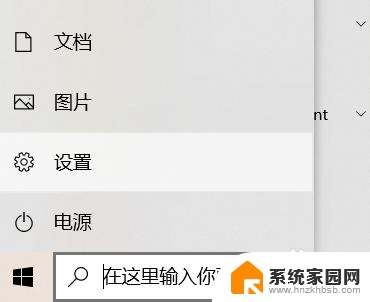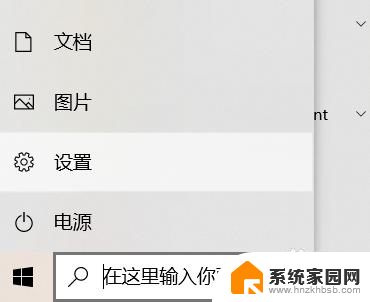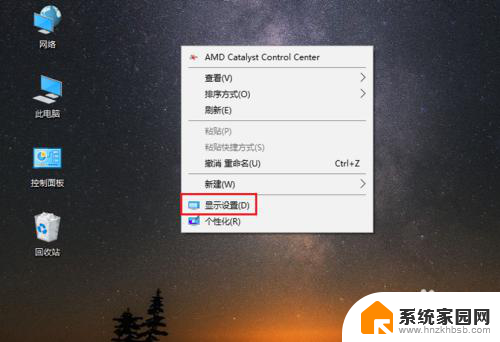在哪里调整字体大小 Win10 怎么修改系统字体大小
在Windows 10操作系统中,调整字体大小是一个非常简单的操作,用户可以根据自己的喜好和需求,轻松地修改系统字体大小。通过简单的几个步骤,就可以实现字体大小的调整。无论是增大字体以便更清晰地阅读,还是缩小字体以便在屏幕上显示更多内容,都可以在Windows 10中轻松实现。调整字体大小可以帮助用户更好地适应屏幕,提高工作效率和阅读体验。所以如果你对系统字体大小有任何不满意,不妨尝试一下在Windows 10中进行修改,让你的电脑界面更加符合个人习惯。
步骤如下:
1.在桌面上打开【此电脑】。

2.点击【打开设置】。
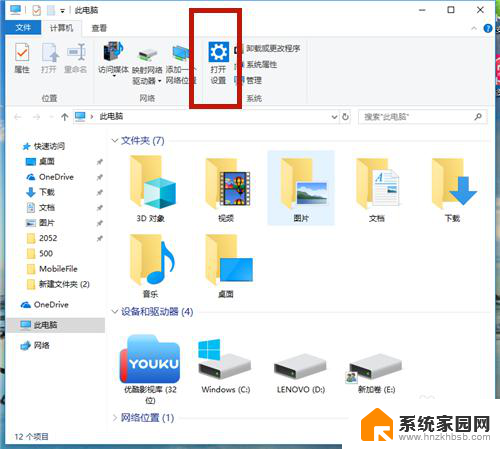
3.在【Windows设置】中,点击【系统】。
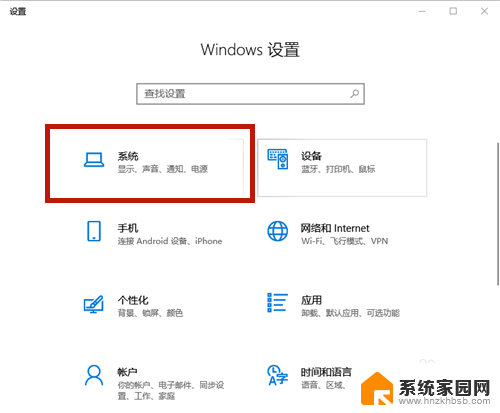
4.在【显示】选项中,找到【缩放与布局】,点击【高级缩放设置】。
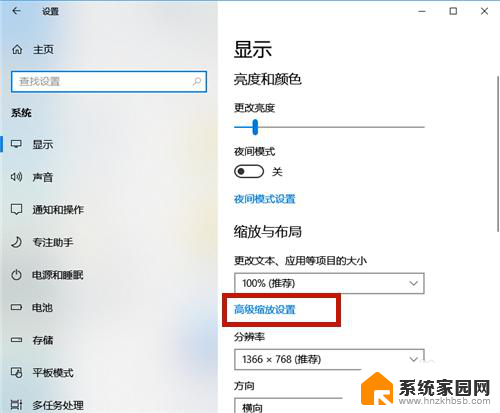
5.在如图红框中,输入自定义缩放大小的比例。如果想变大,则比例>100%;如若想变小,则<100%。
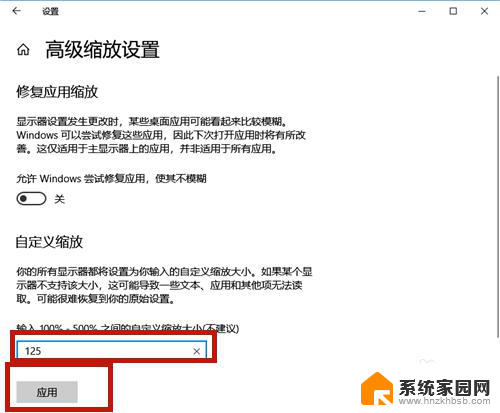
6.点击【立即注销】,系统注销后字体的大小便调整了!
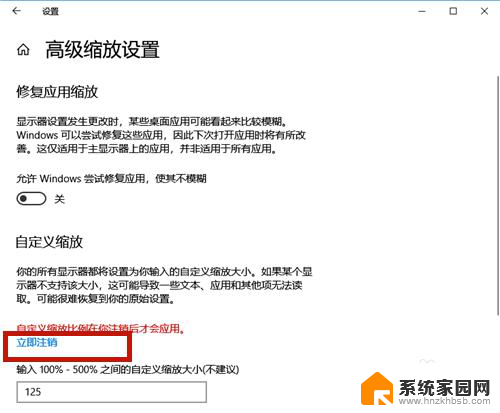
7.除了上述方法,我们还可以通过调整分辨率的方式调整字体大小。方法如下:
点击【分辨率】的下拉按钮。
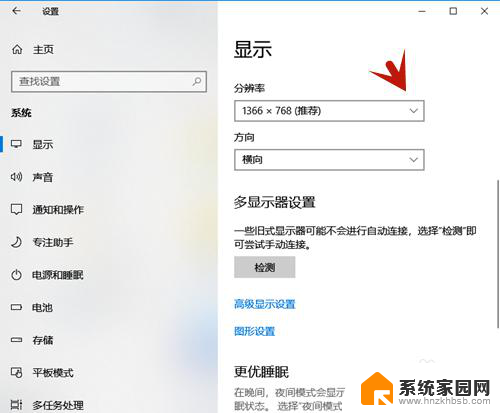
8.选择分辨率的大小,分辨率越大,则字体越小;分辨率越小,则字体越大。
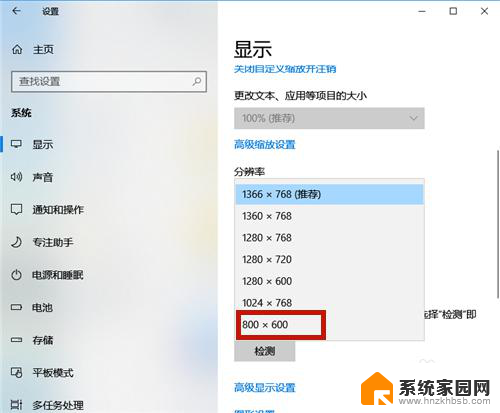
9.设置好后,系统提示:保留这些显示设置吗?点击【保留更改】,几秒钟后系统字体大小便调整了。
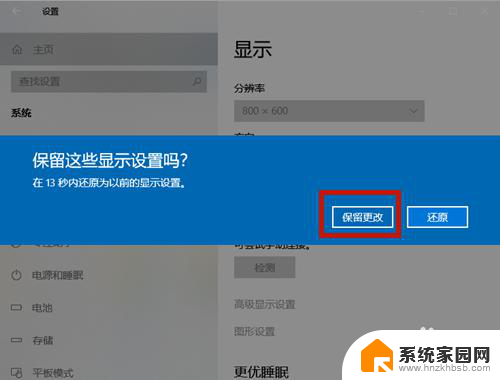
以上就是如何调整字体大小的全部内容,如果还有不清楚的用户可以参考以上小编的步骤进行操作,希望对大家有所帮助。