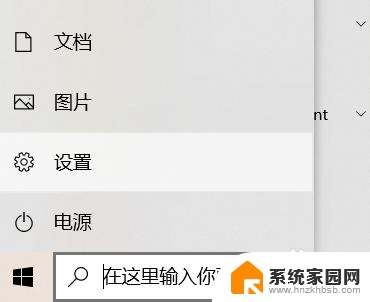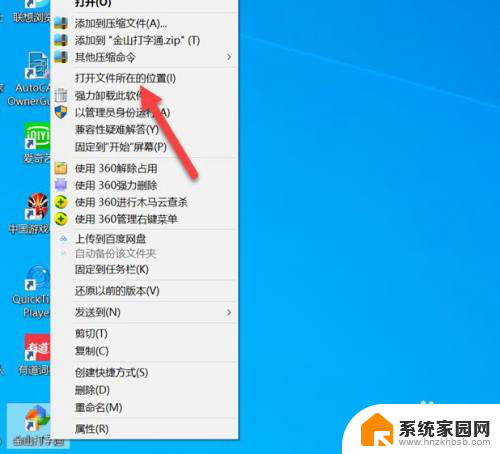电脑怎么调整字体大小 Win10系统字体大小设置方法
随着数字化时代的到来,电脑已经成为我们生活中必不可少的工具,有时我们可能会发现电脑上的字体大小不符合我们的个人需求。幸运的是Win10系统提供了简便的字体大小调整方法,让我们能够根据自己的喜好和需求来设置合适的字体大小。无论是想要增大字体以便更清晰地阅读,还是希望减小字体以节省屏幕空间,Win10系统都可以满足我们的要求。接下来我们将一起探索Win10系统字体大小设置的方法,帮助大家轻松调整电脑字体大小,提升使用体验。
操作方法:
1.在桌面上打开【此电脑】。

2.点击【打开设置】。
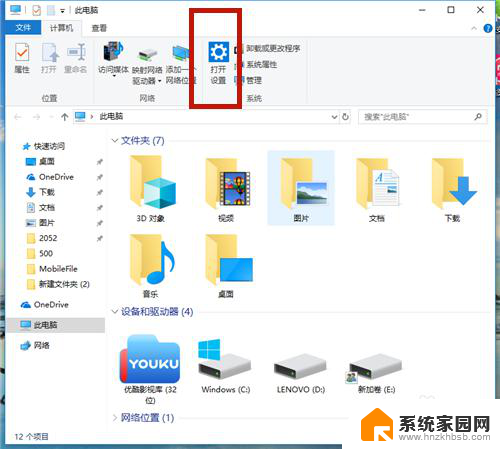
3.在【Windows设置】中,点击【系统】。
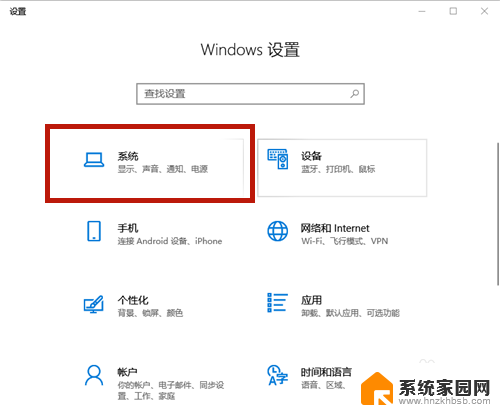
4.在【显示】选项中,找到【缩放与布局】,点击【高级缩放设置】。
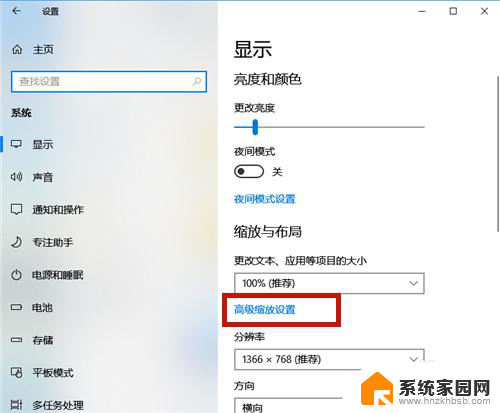
5.在如图红框中,输入自定义缩放大小的比例。如果想变大,则比例>100%;如若想变小,则<100%。

6.点击【立即注销】,系统注销后字体的大小便调整了!
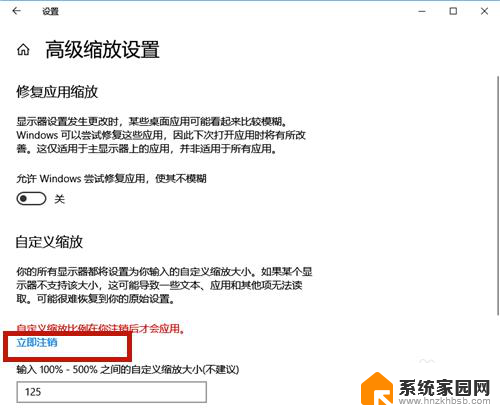
7.除了上述方法,我们还可以通过调整分辨率的方式调整字体大小。方法如下:
点击【分辨率】的下拉按钮。
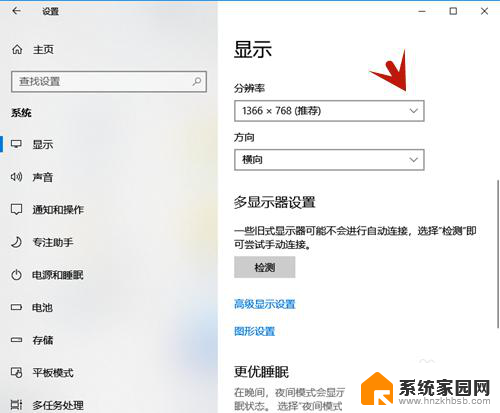
8.选择分辨率的大小,分辨率越大,则字体越小;分辨率越小,则字体越大。
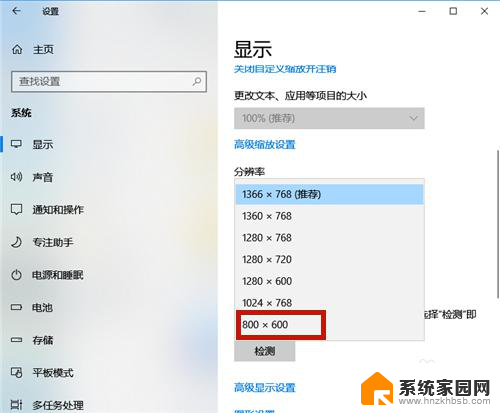
9.设置好后,系统提示:保留这些显示设置吗?点击【保留更改】,几秒钟后系统字体大小便调整了。
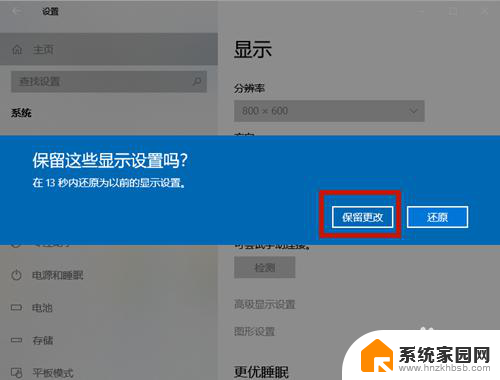
以上是关于如何调整字体大小的全部内容,如果有不清楚的用户,可以参考以上小编的步骤进行操作,希望对大家有所帮助。