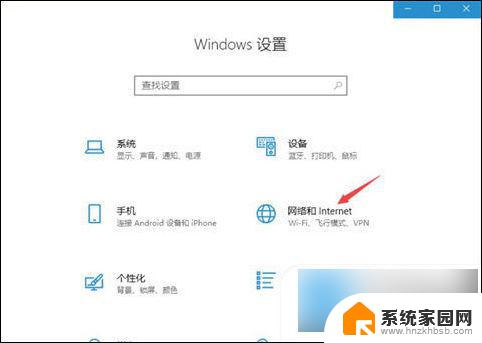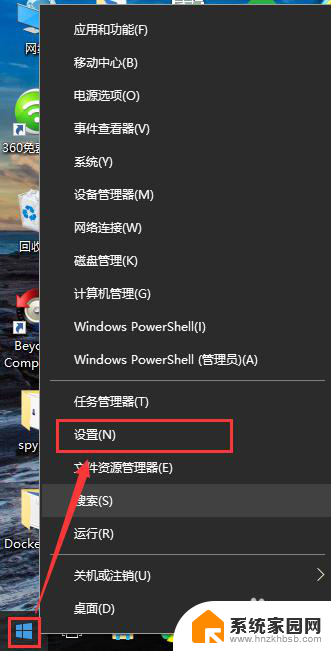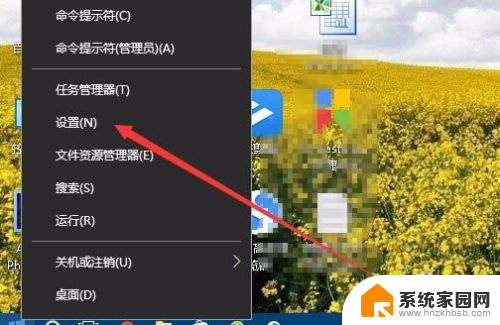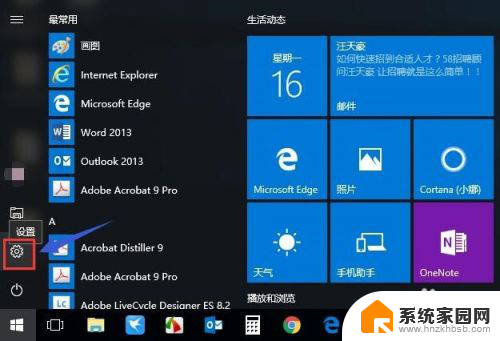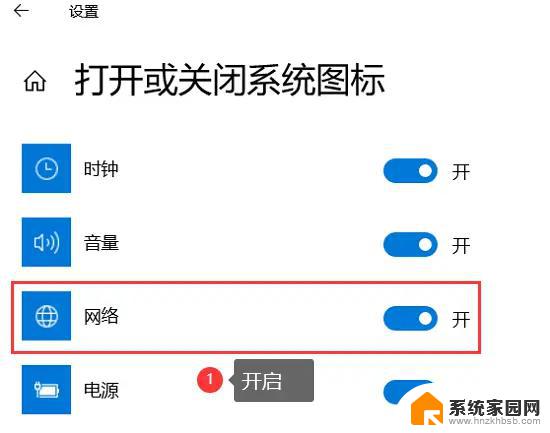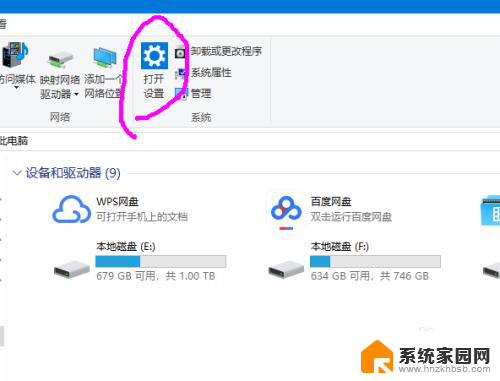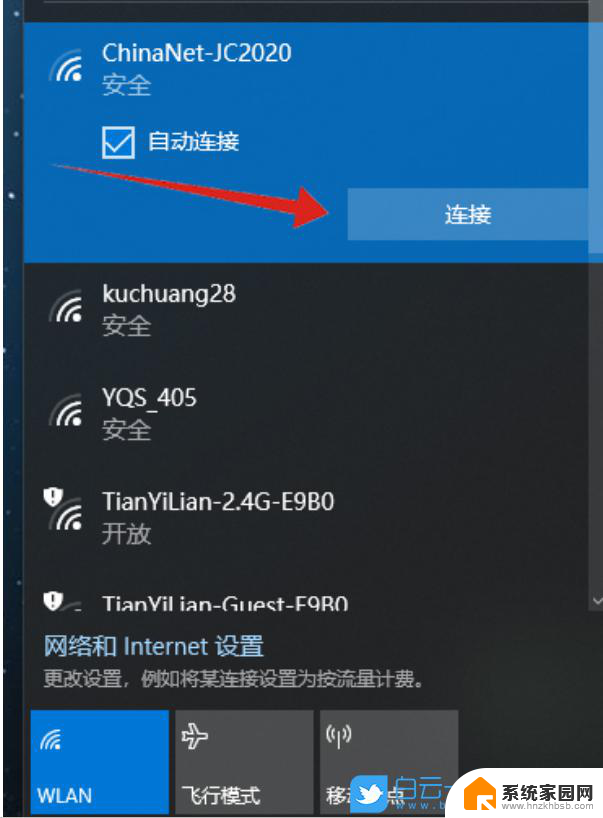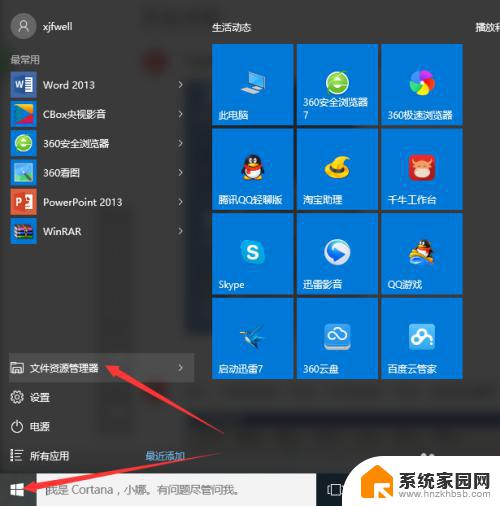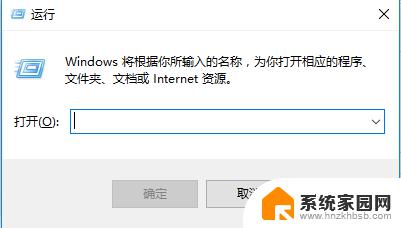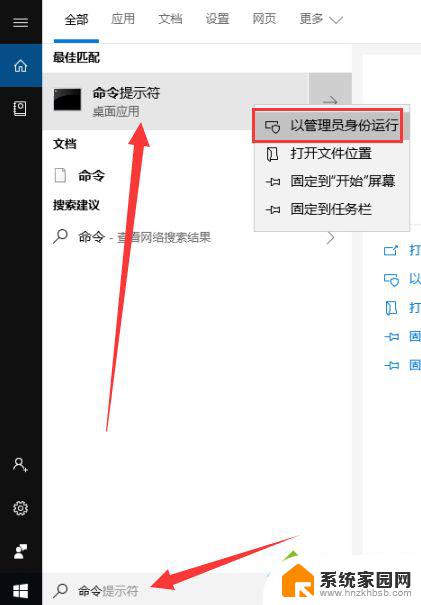电脑win10如何连接wifi win10如何连接无线网络
更新时间:2024-01-10 18:01:18作者:xiaoliu
在现代社会中电脑已成为我们生活中必不可少的工具之一,而为了方便上网,许多人选择通过Wi-Fi连接无线网络。在Win10操作系统中,连接Wi-Fi和无线网络也变得异常简单。通过几个简单的步骤,我们就能够轻松地将电脑与无线网络相连,享受畅快的上网体验。接下来让我们一起来了解一下Win10系统中如何连接Wi-Fi和无线网络。
具体方法:
1.右键点击电脑桌面右下角【∧】图标,展开操作窗口。

2.接着点击最下方【任务栏设置】。
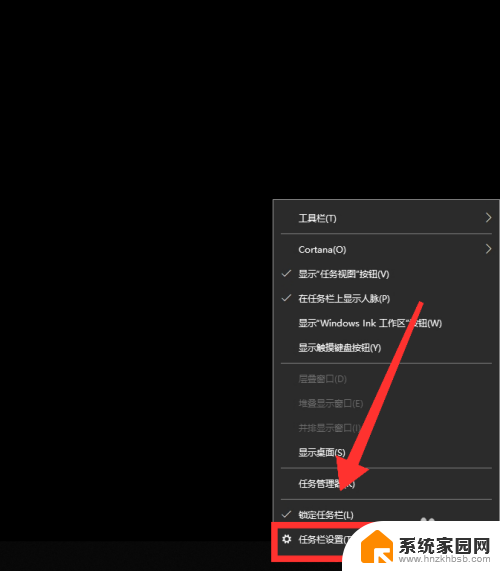
3.进入任务栏设置界面,点击【任务栏】里的【选择哪些图标显示在任务栏上】。
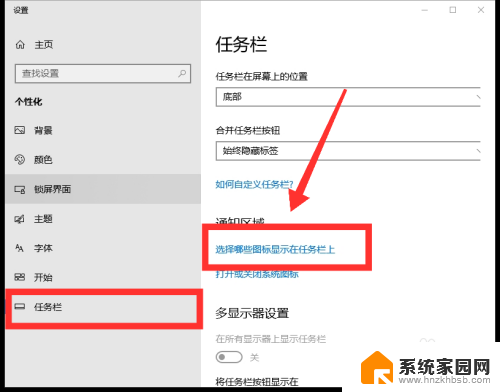
4.进入界面后,找到网络。点击网络右方【灰色】按钮,即可打开网络图标显示。
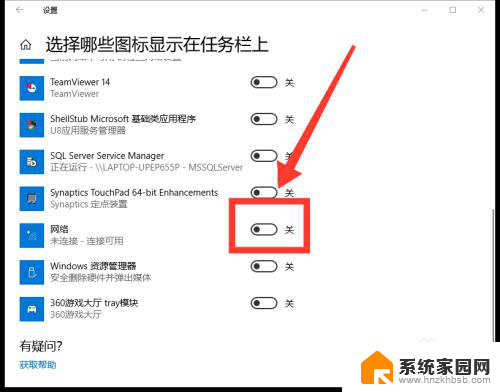
5.返回桌面,点击右下角【网络】图标,即可看到可用网络。
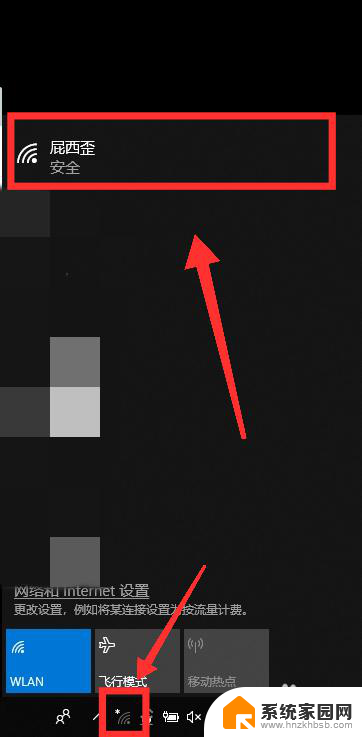
6.选择需连接的WiFi,点击【连接】。
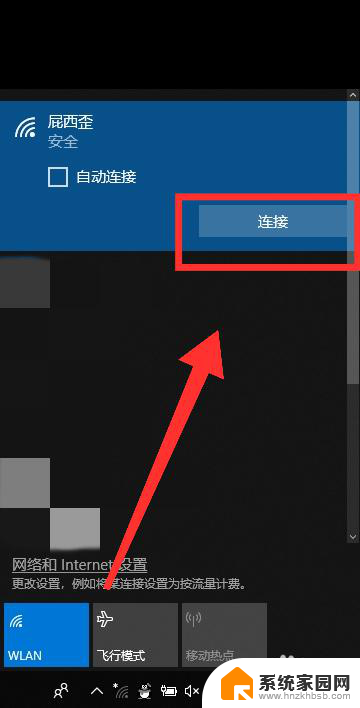
7.最后,输入【密码】。点击【下一步】,核对密码正确性后,即可成功连接WiFi。
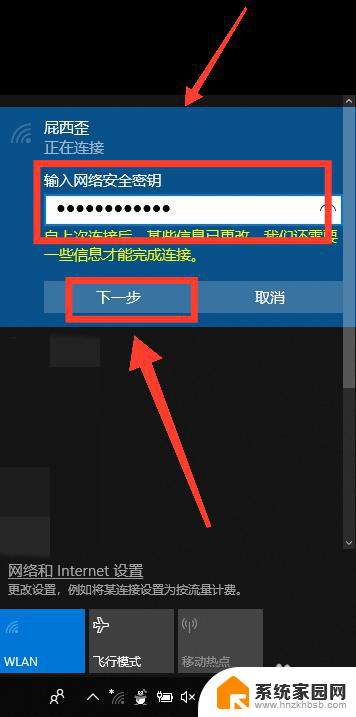
以上是关于如何在电脑上连接WiFi的全部内容,如果你遇到这种问题,可以尝试按照以上方法解决,希望对大家有所帮助。