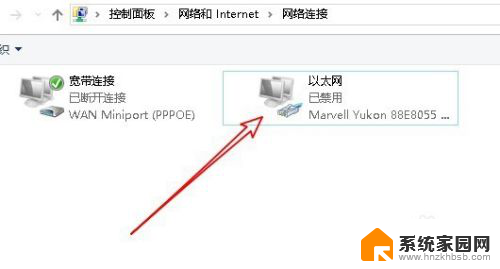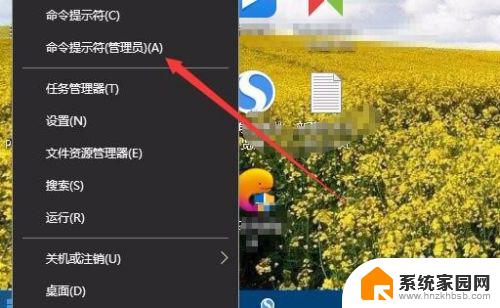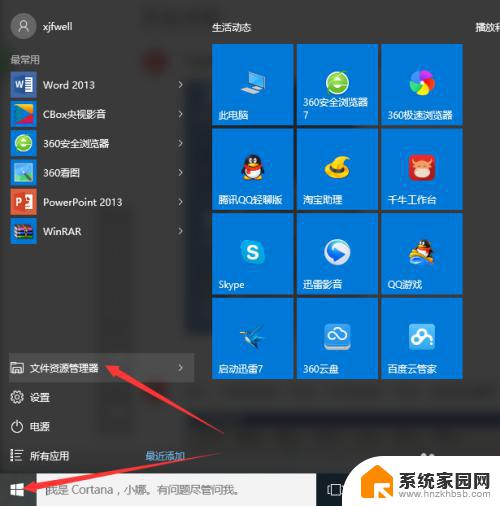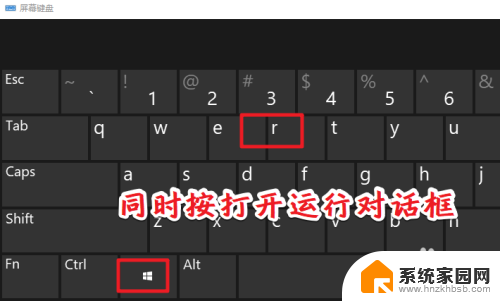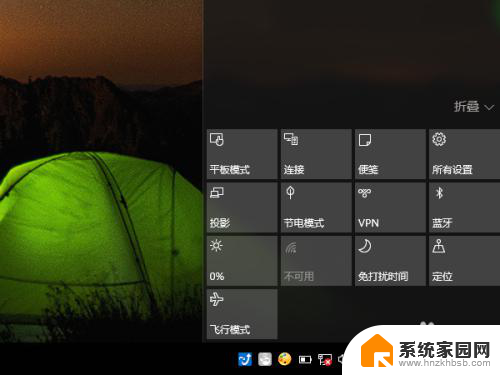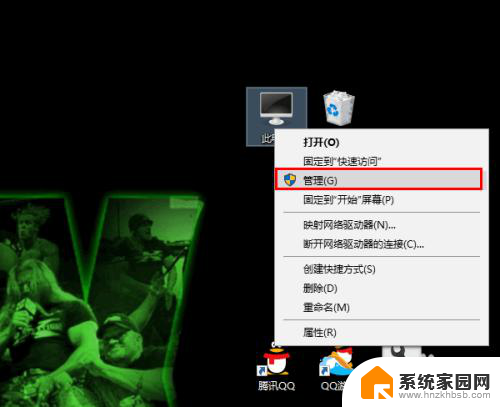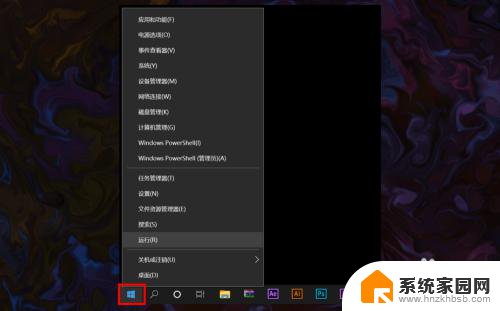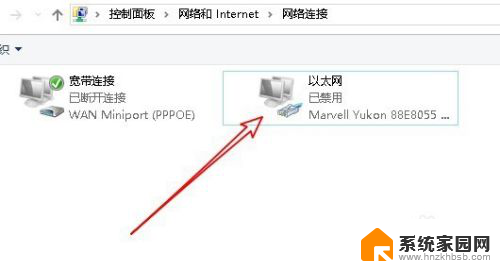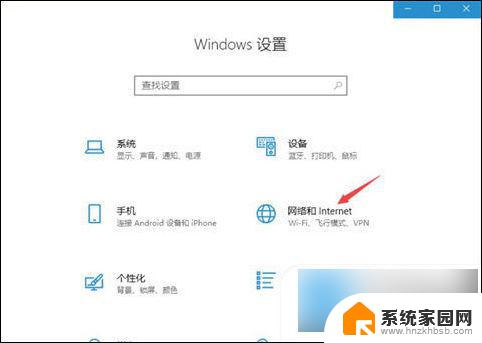windows10禁用无线网卡 如何在WIN10系统中禁用无线网络
更新时间:2023-11-01 18:03:58作者:yang
windows10禁用无线网卡,在如今信息高速发展的时代,无线网络已成为我们生活中不可或缺的一部分,有时我们也会面临着需要禁用无线网卡的情况。无论是为了节省电池的使用,还是为了避免不必要的网络连接,禁用无线网络都是一个实用的功能。而在Windows 10系统中,禁用无线网卡也变得更加简单便捷。本文将为大家详细介绍如何在Windows 10系统中禁用无线网络,让我们一起来了解一下吧。
操作方法:
1.打开桌面上的无线图标,点击进入。
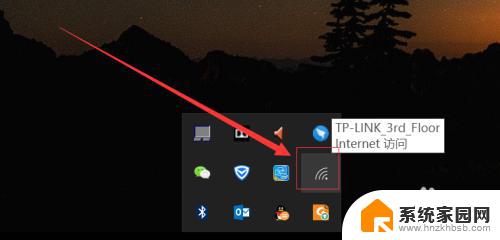
2.在弹出的框中选择“网络和Internet设置”项。
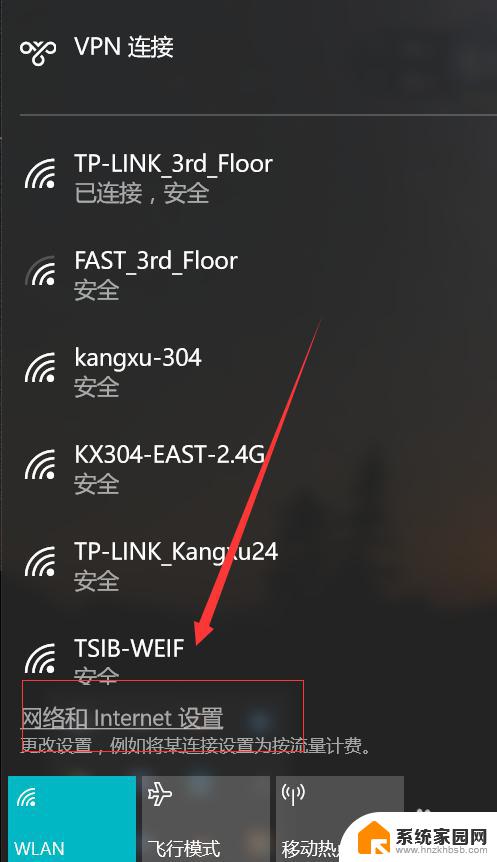
3.打开之后选择右侧相关设置下的“网络和共享中心”项。
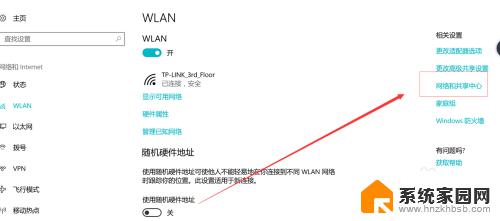
4.弹出的网络和共享中心对话框中选择“更改适配器设置”。
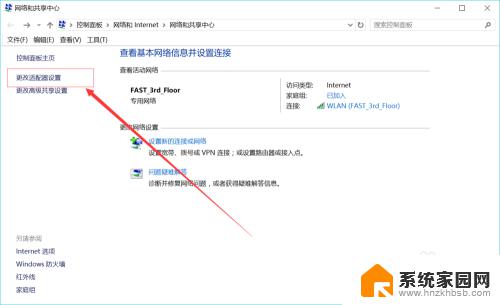
5.然后弹出“网络连接”对话框,点击WLAN
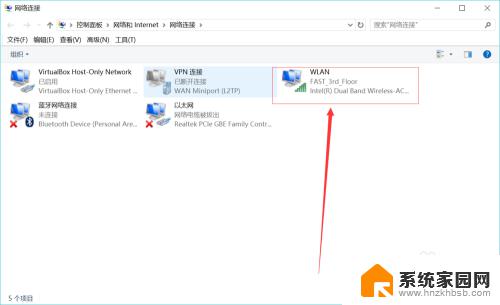
6.然后就会在上方弹出几个控制项,点击“禁用此网络设备”。
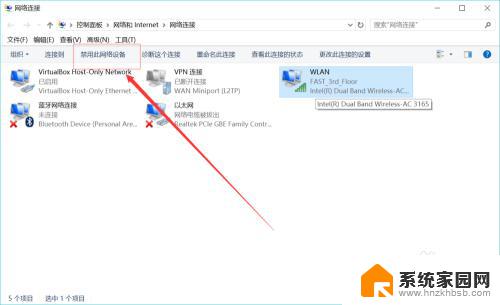
7.禁用后WLAN就变成灰色,如下图所示。状态变成已禁用状态。
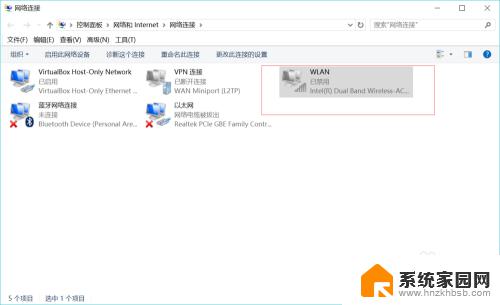
以上是如何禁用 Windows 10 无线网卡的全部内容,有需要的用户可以按照这些步骤进行操作。希望这些信息对大家有所帮助!