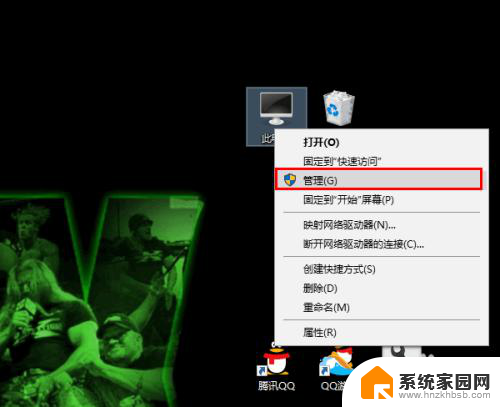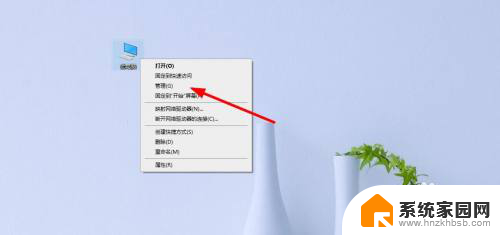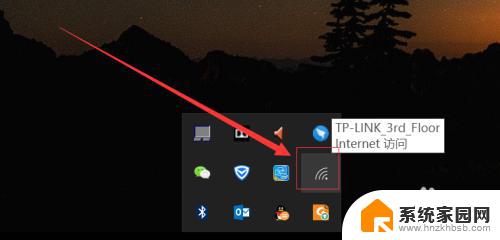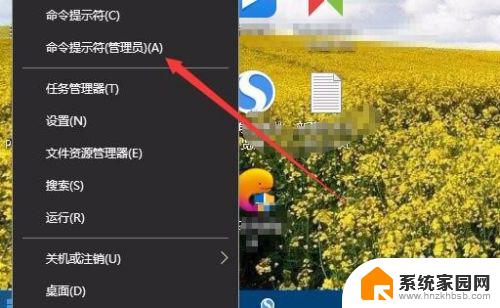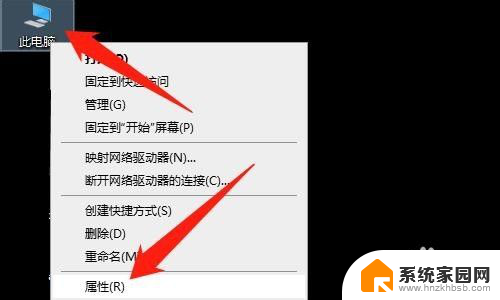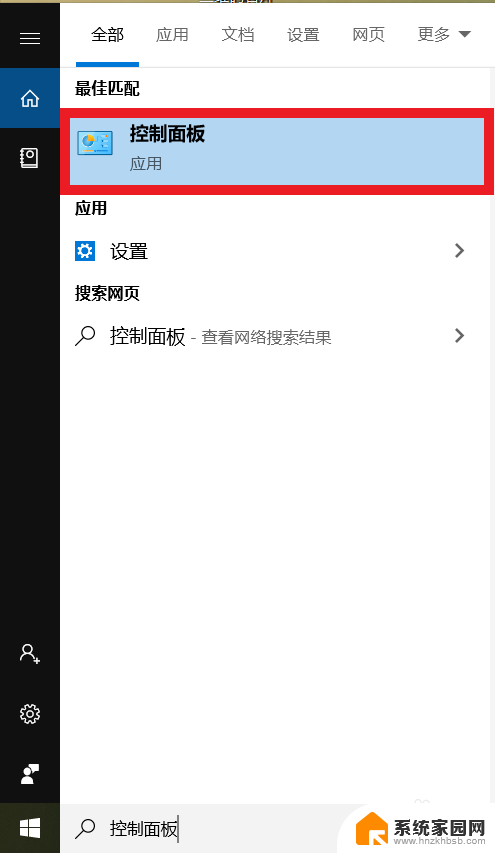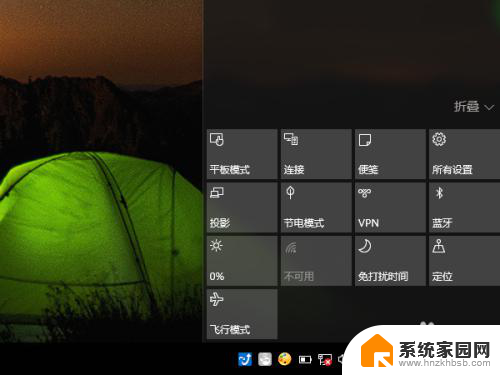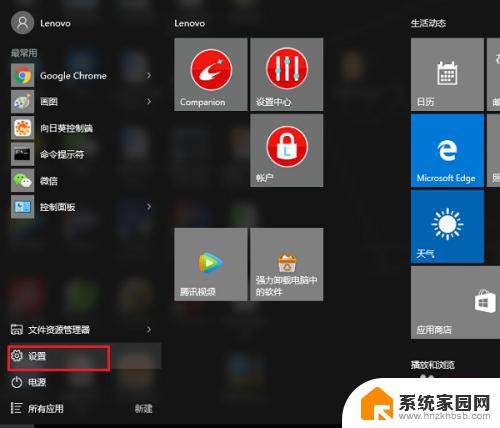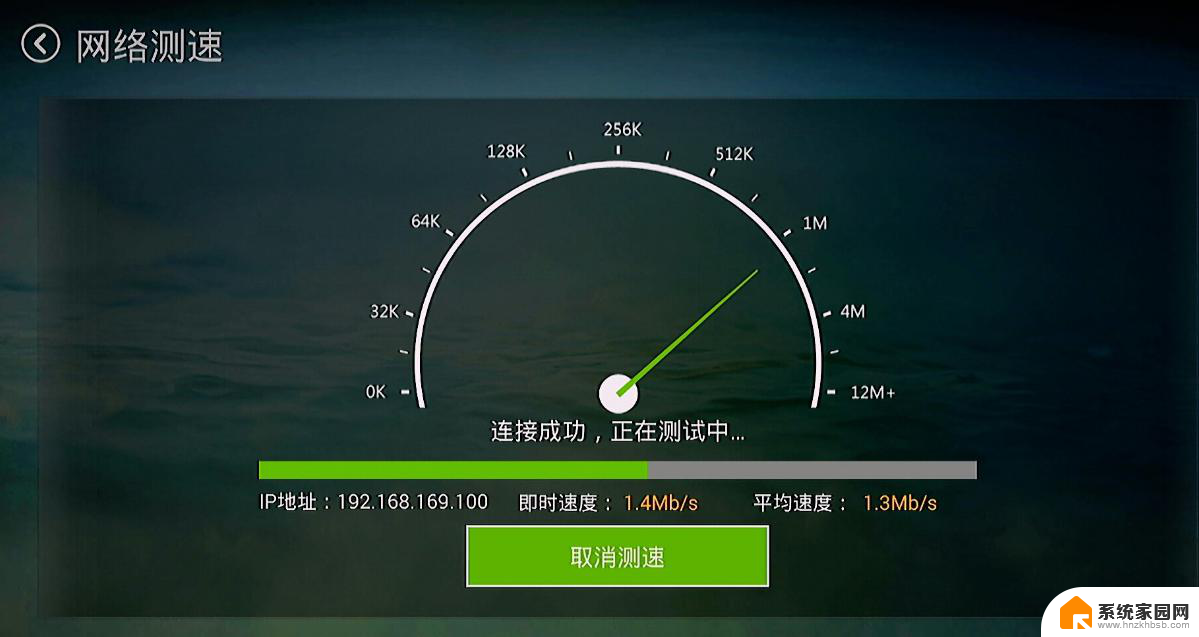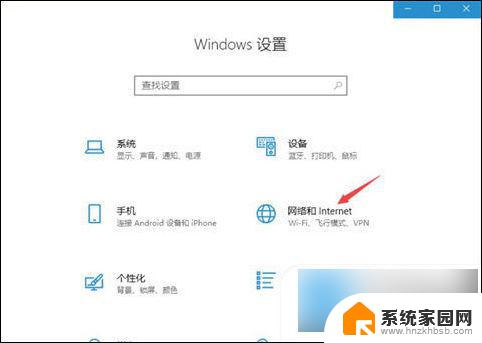win10usb无线网卡频繁掉线 Win10无线网络老掉线怎么回事
Win10系统是目前大部分人使用的操作系统之一,但是在使用过程中,很多用户都会遇到无线网络频繁掉线的问题,无线网卡频繁掉线可能是由于驱动问题、信号干扰或者系统设置不当引起的。针对这个问题,我们可以通过更新无线网卡驱动、调整路由器位置或者优化网络设置来解决。希望以上方法能够帮助大家解决Win10无线网络老掉线的困扰。
具体方法:
1.要想解决无线网络总是掉线的问题,需要对系统修改两处。
一、修改一
首先,在桌面右击“此电脑”,然后在弹出的菜单中点击“管理”。
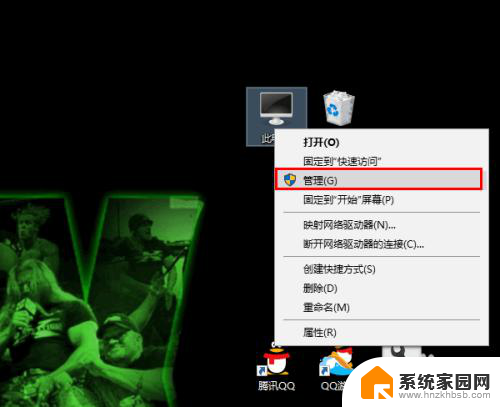
2.在打开的计算机管理窗口中点击“设备管理器”。
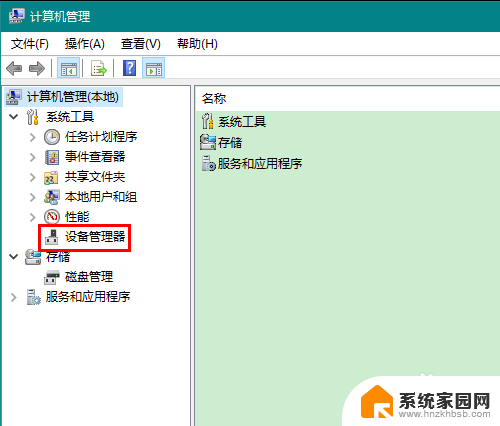
3.在设备管理器中展开“网络适配器”,找到无线网卡,右击,在弹出的菜单中点击“属性”。
由于网络适配器常常不止一个,有些朋友可能不知道哪个是无线网卡。注意查找含有“Wireless Network”关键字的网络适配器即可,它们的意思就是无线网络。
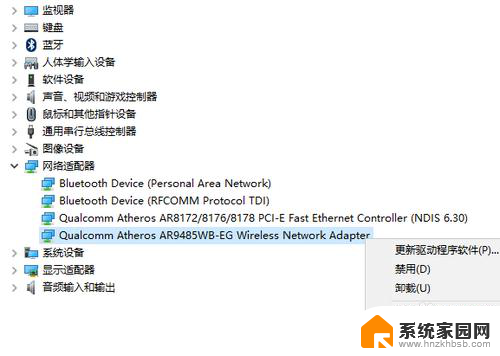
4.在打开的属性窗口中,首先切换到“电源管理”选项卡。然后去掉“允许计算机关闭此设备以节约电源”一项的勾选,最后点击确定关闭属性窗口。
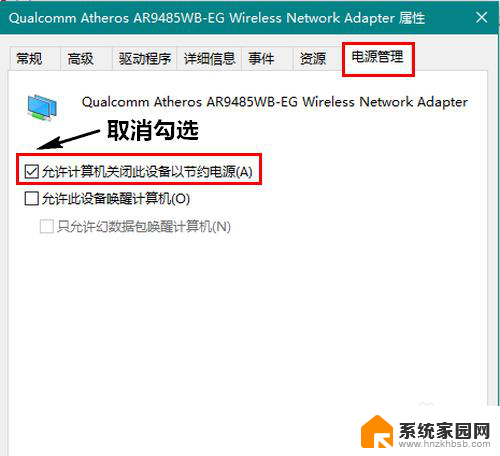
5.二、修改二
在无线联网状态下,右击屏幕右下角的无线网络图标。然后在弹出的菜单中点击“打开网络和 Internet 设置”。
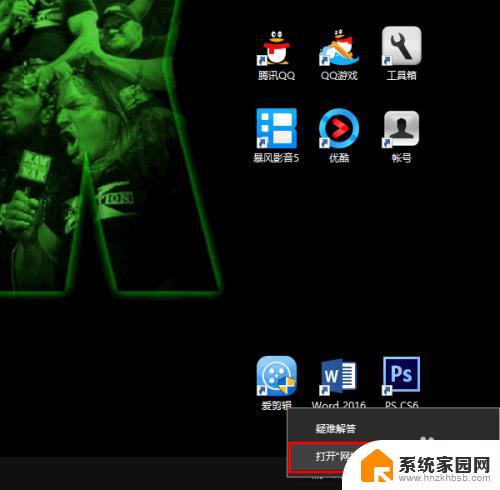
6.在打开的新窗口中,点击“更改适配器选项”。
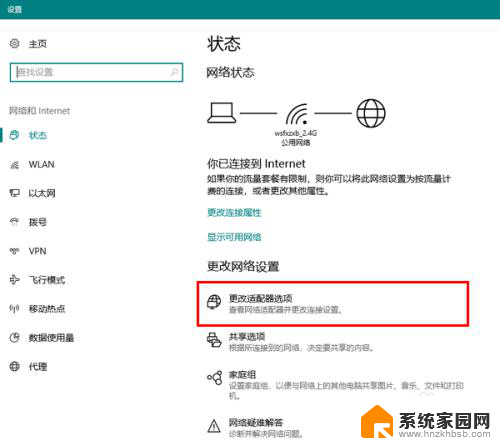
7.然后,在打开的网络连接窗口中,双击无线网络的图标。
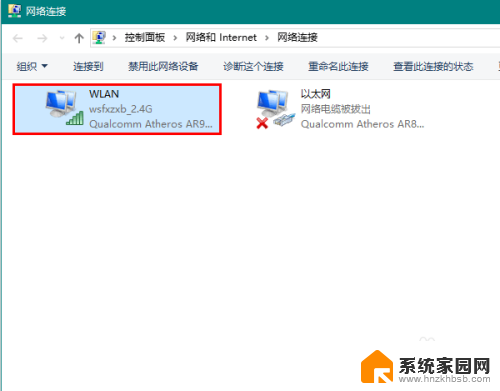
8.在打开的窗口中点击“无线属性”。
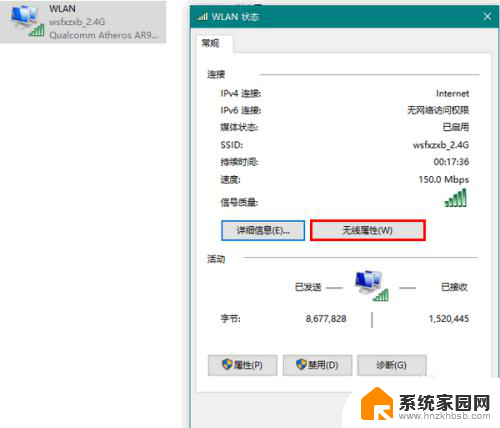
9.最后,勾选“即使网络未广播其名称也连接”,再点击确定关闭窗口就可以了。
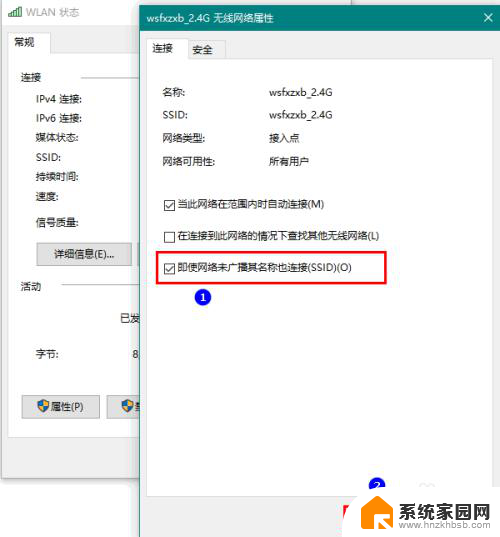
以上是win10usb无线网卡频繁掉线的全部内容,如果您遇到这种情况,可以按照以上方法解决,希望能帮助到大家。