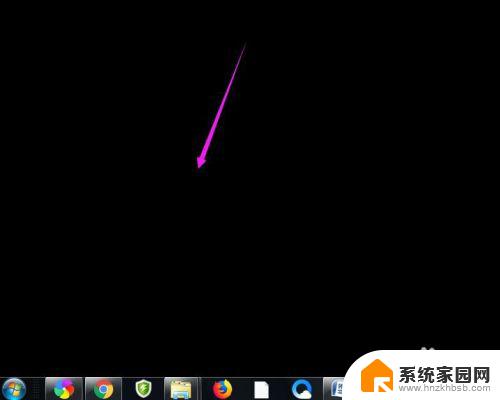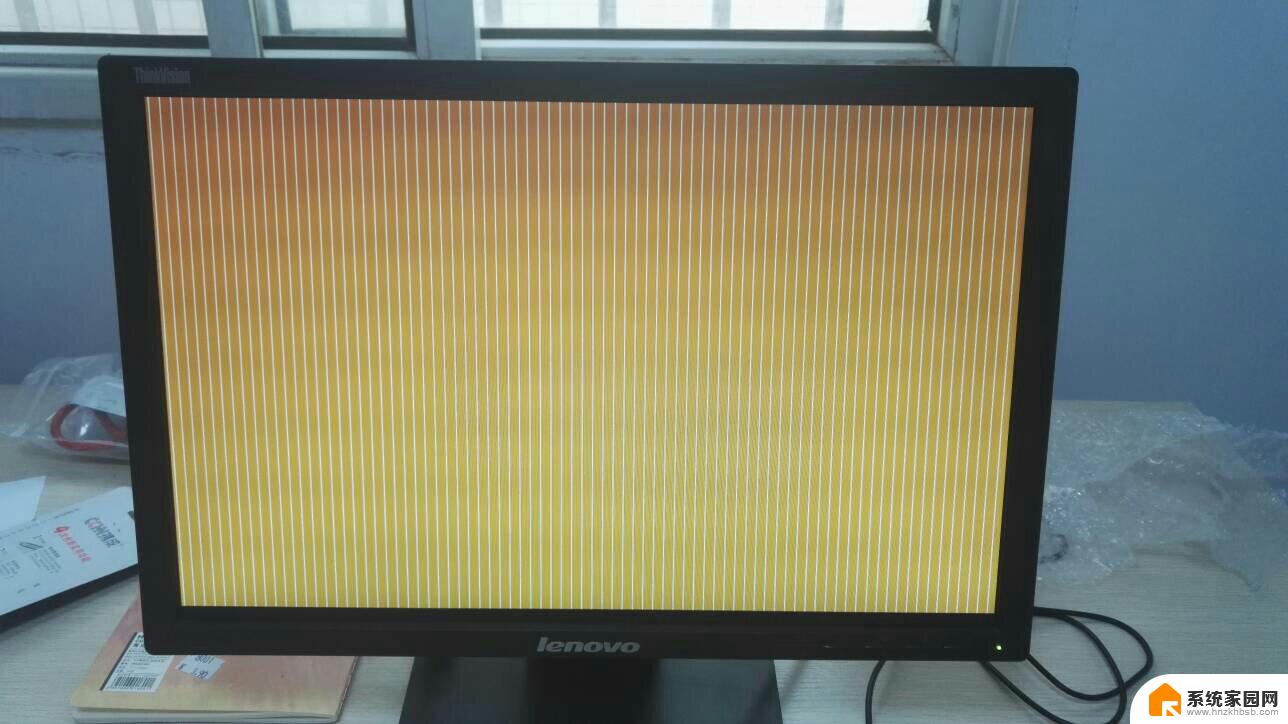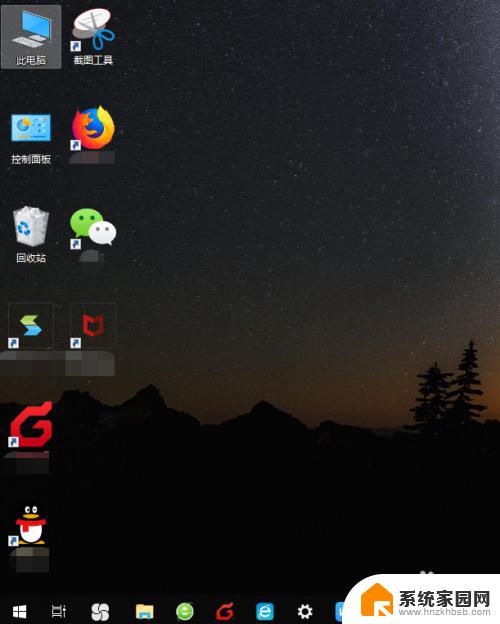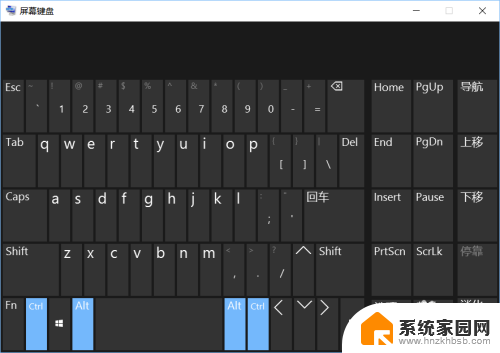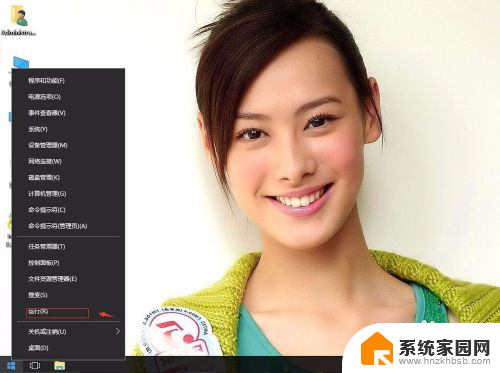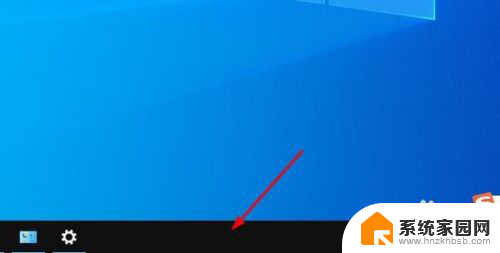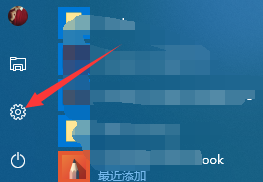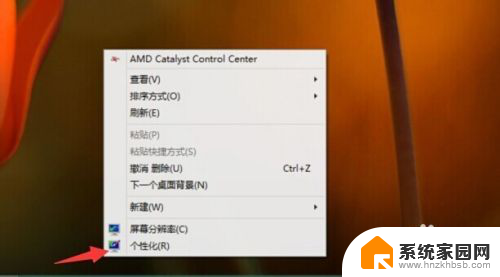win10桌面上文档不见了 桌面文件突然消失了怎么办
win10桌面上文档不见了,当我们使用电脑时,有时会遇到桌面上的重要文件突然消失的情况,尤其是在使用Win10系统时,有用户反馈他们的桌面上的文档不见了,这无疑给他们带来了困惑与焦虑。当我们面对这种情况时,应该如何解决呢?在本文中我们将探讨一些可能的原因并提供一些解决方法,帮助你找回消失的桌面文件。无论是误操作、系统故障还是其他原因,我们相信通过一些简单的步骤和技巧,你将能够迅速恢复你的桌面文件,避免数据丢失的风险。
方法如下:
1.如果发现桌面的文件全部都不见了,千万不要着急。将鼠标放在空白的位置,点击右键。
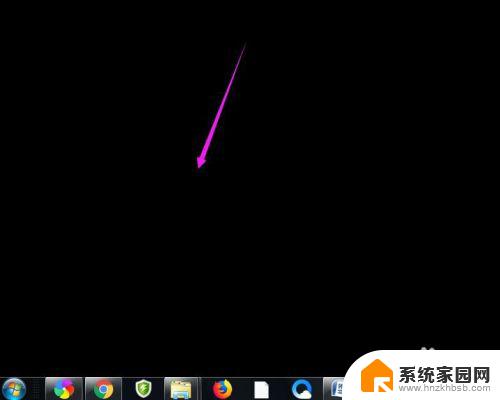
2.在弹出的菜单中,找到查看的选项,点击打开,如图所示。
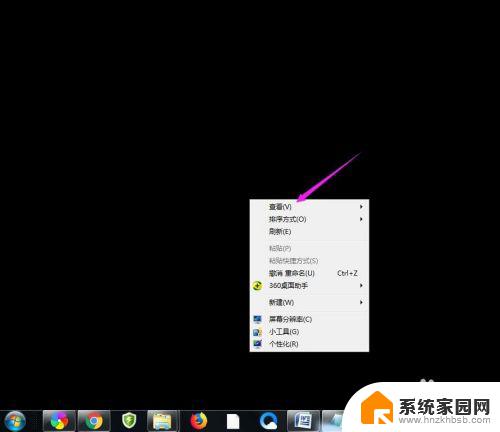
3.这时候会向右又打开一个延伸菜单,再找到【显示桌面图标】的选项。点击一下。
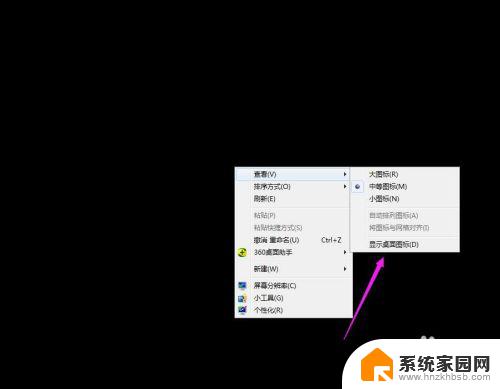
4.看一下桌面图标是不是已经回来了,如果还有问题的话。尝试进行下一步的操作。
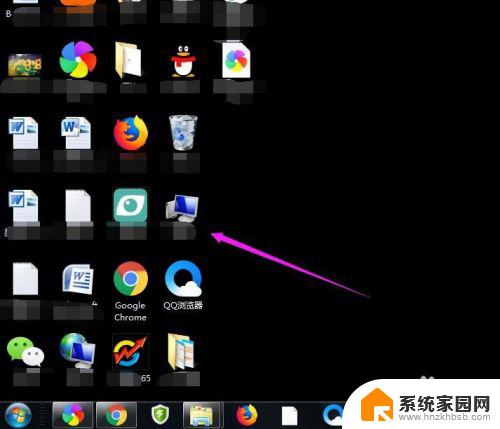
5.点击打开计算机图标,找到本地磁盘c盘,点击进去。
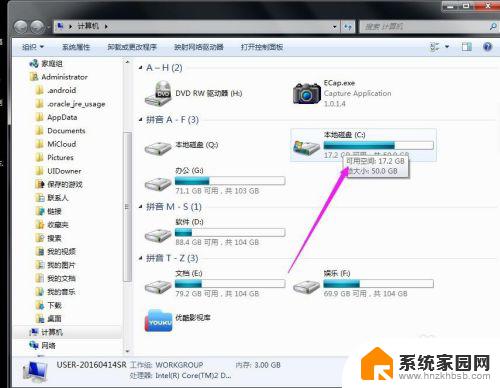
6.在c盘里,找到有Users文件夹,如图所示。
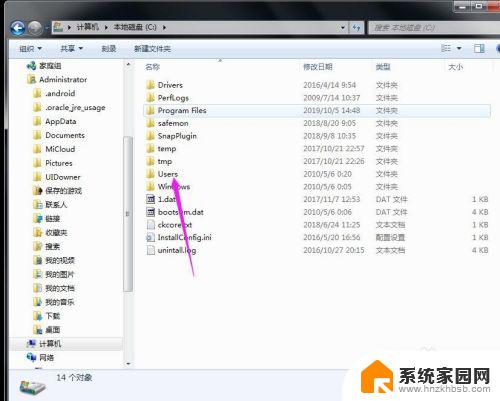
7.再找到公用的文件夹,点击打开,如图所示。
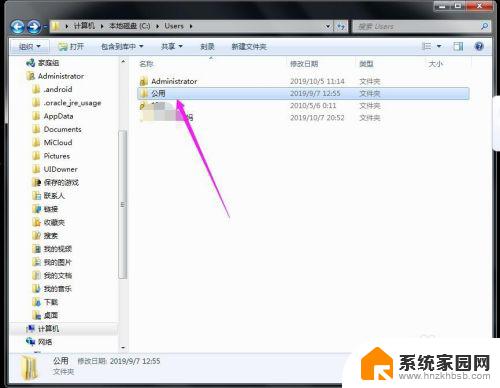
8.找到Desktop文件夹,点击打开。
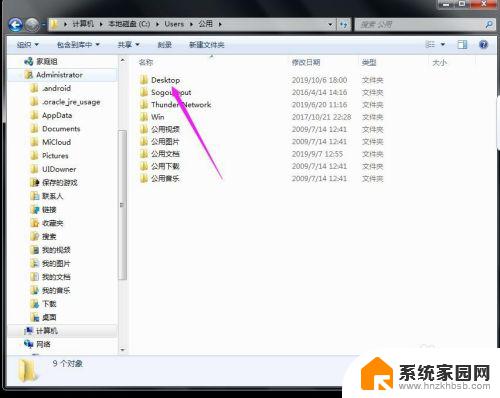
9.在这里就可以看到所有用户公用的桌面图标了。
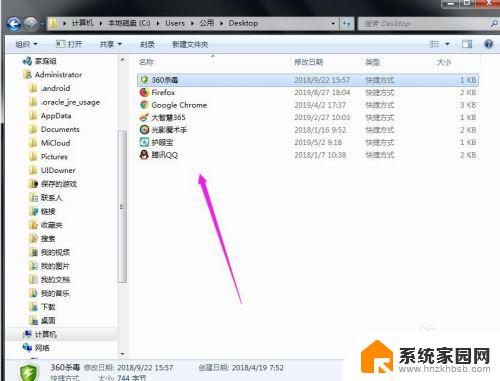
10.返回上一级菜单,再选择自己的用户名,比如选择Administrator。
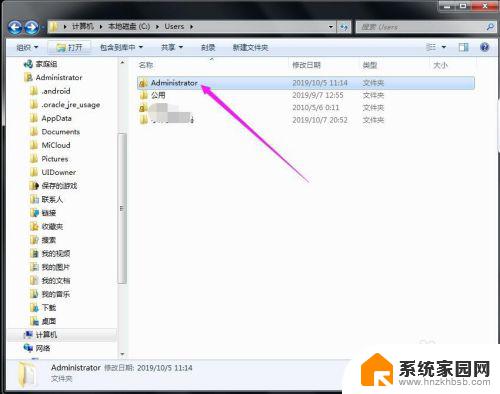
11.然后找到桌面的文件夹,点击打开,就可以看到用户的所有桌面文件了。
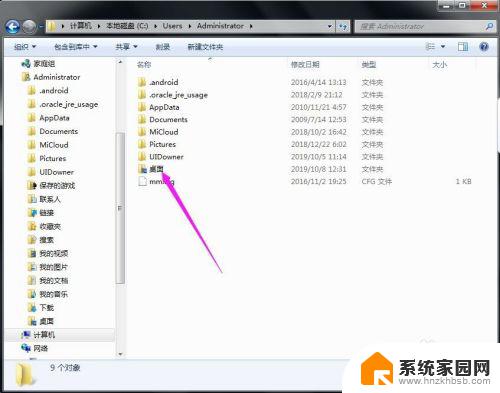
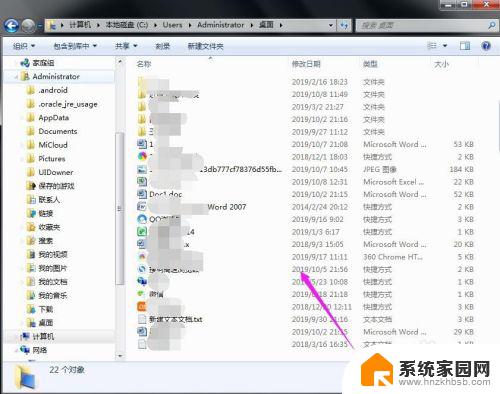
以上是关于Win10桌面上文件消失的全部内容,如果您遇到相同的情况,可以按照本文提供的方法进行解决。