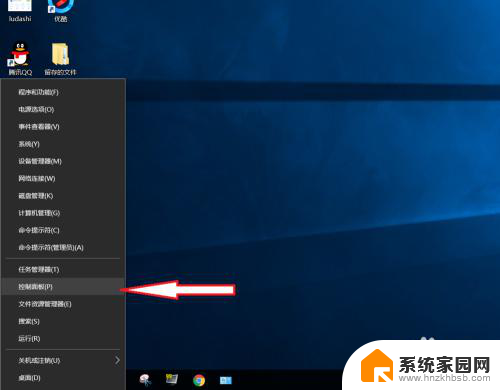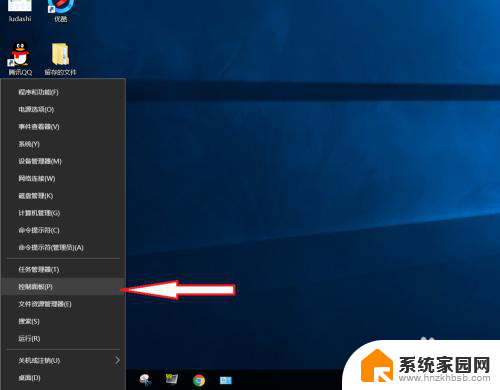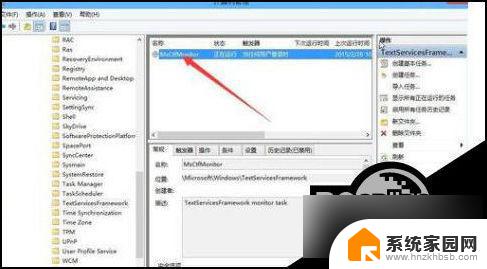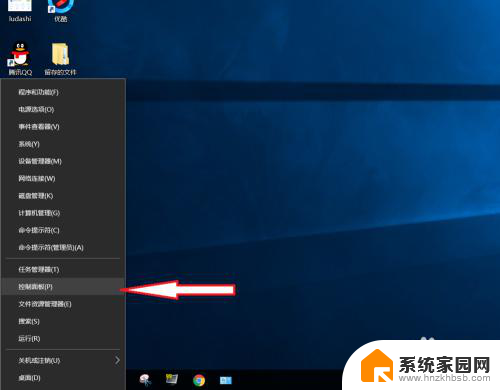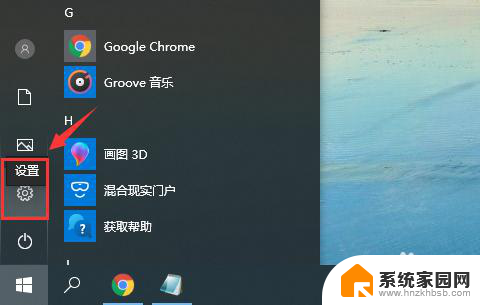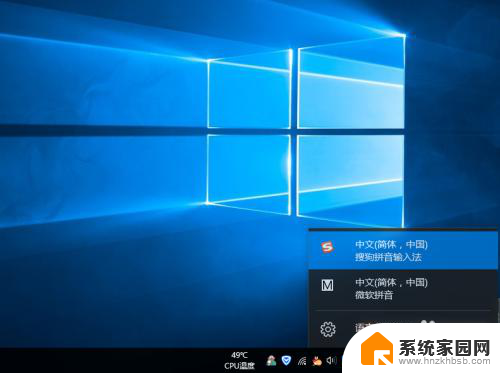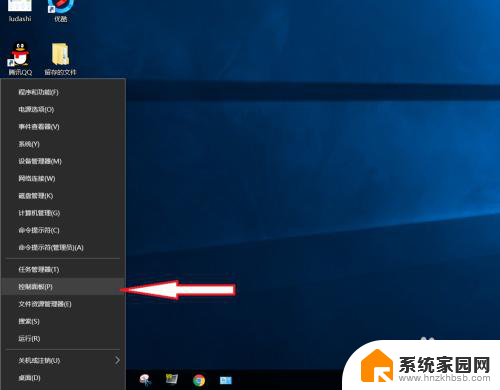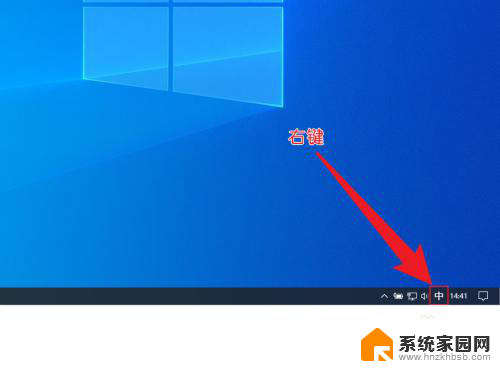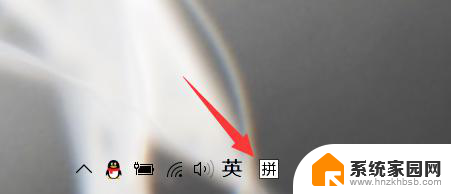玩游戏输入法一直打字 Win10玩游戏输入法打字问题解决方法
在如今的数字时代,电脑已经成为我们生活中不可或缺的一部分,而玩游戏更是许多人在闲暇时的首选娱乐活动,有时候我们在玩游戏时可能会遇到一个令人困扰的问题——输入法打字的延迟。特别是在使用Win10系统时,一些玩家会发现他们在玩游戏时,输入法打字的速度明显慢于平常。这个问题无疑给玩家带来了很大的不便,但幸运的是,我们有一些方法可以解决这个问题。接下来让我们一起来探讨一下如何解决Win10玩游戏输入法打字的问题。
具体方法:
1.右击“开始”按钮找到“控制面板”;(往下有另一个打开”控制面板“的方法)
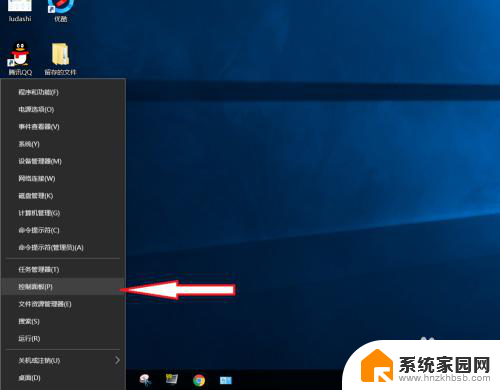
2.在控制面板打开“时钟、语言和区域”设置界面
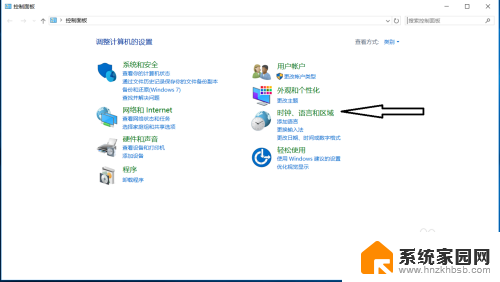
3.在“语言”设置里点击“添加语言” ,“更改语言首选项中”单击“添加语言”
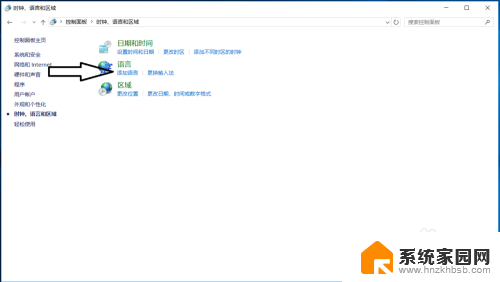
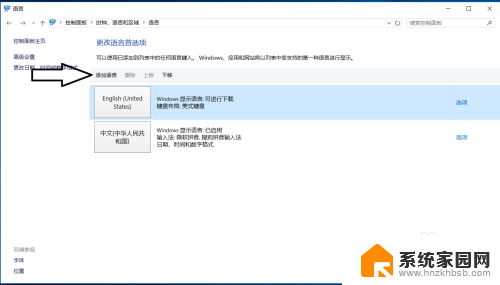
4.在添加语言设置下拉菜单里选择“英语”,并点击“打开”按钮
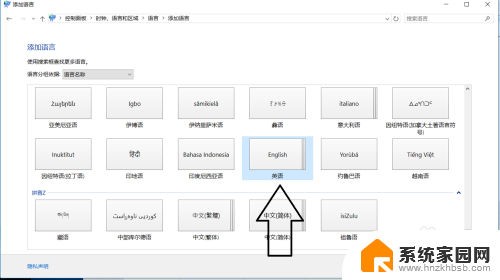
5.设置页面里选择“英语(美国)” ,并点击“添加”按钮;
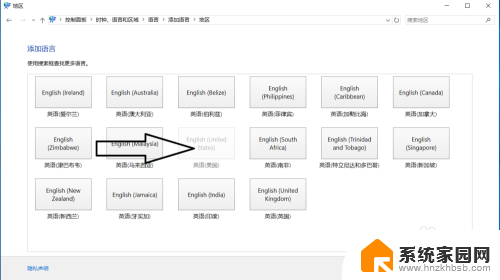
6.在“语言”设置页面选择“中文”,点击“下移”(这会让系统默认输入法变成英文。和win7系统默认的一样);让英语项在最上面。
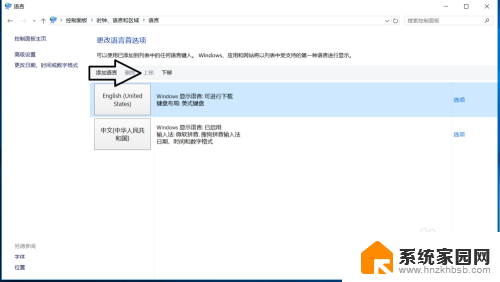
7.
如果进入游戏出现打字时,同时按“Alt+Shift”。就不会影响游戏了,平时打字时按“Shift”切换中英文。
8.2018年5月最新win10版本号1803调整方法,开始菜单右键。之后点击“系统”
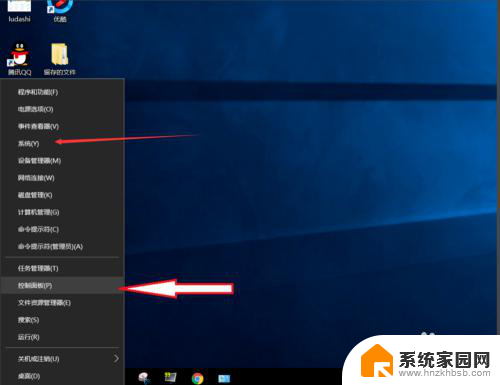
9.点击“主页”
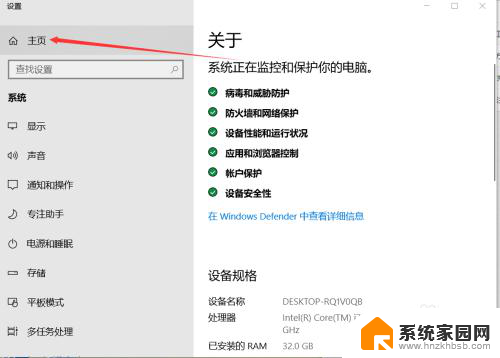
10.点击“时间和语言”
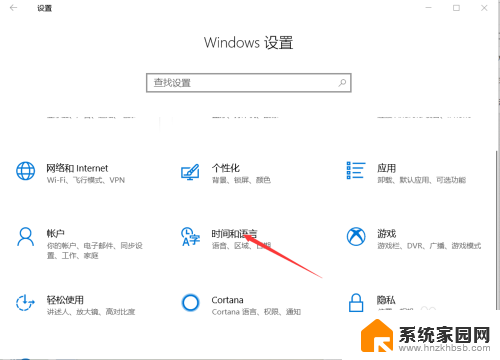
11.添加语言为“英语(美国)”
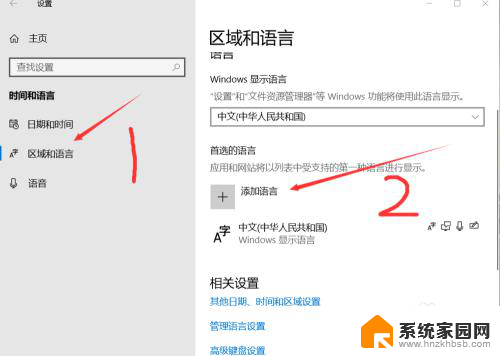
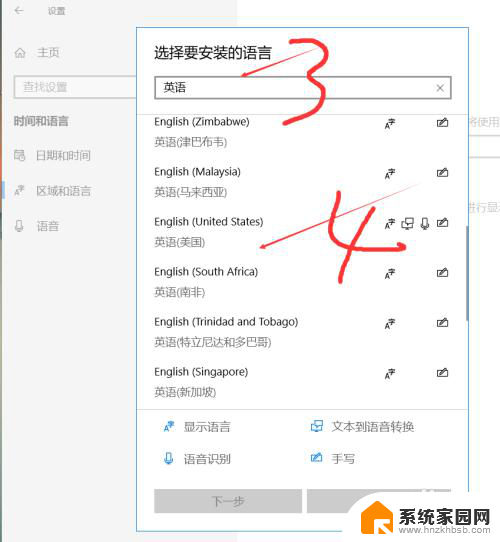
12.安装语言功能这三项都不要勾选,特别是第一项选中过后电脑语言就会变成英文。这样设置后就和以前的win7一样,关闭输入法后进游戏不影响了。
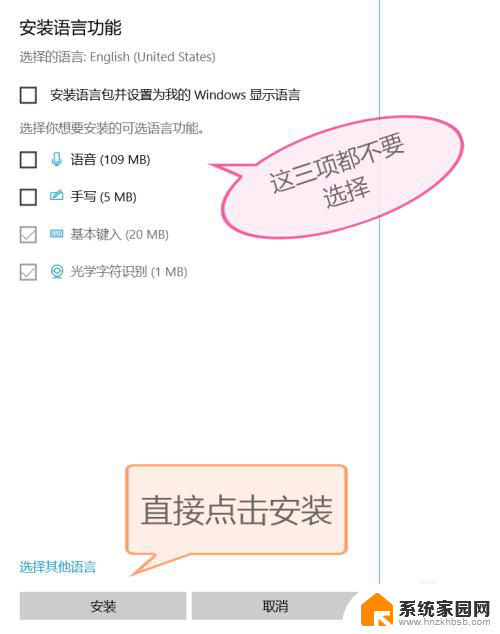
以上就是关于玩游戏输入法一直打字的全部内容,如果有遇到相同情况的用户,可以按照以上方法来解决。