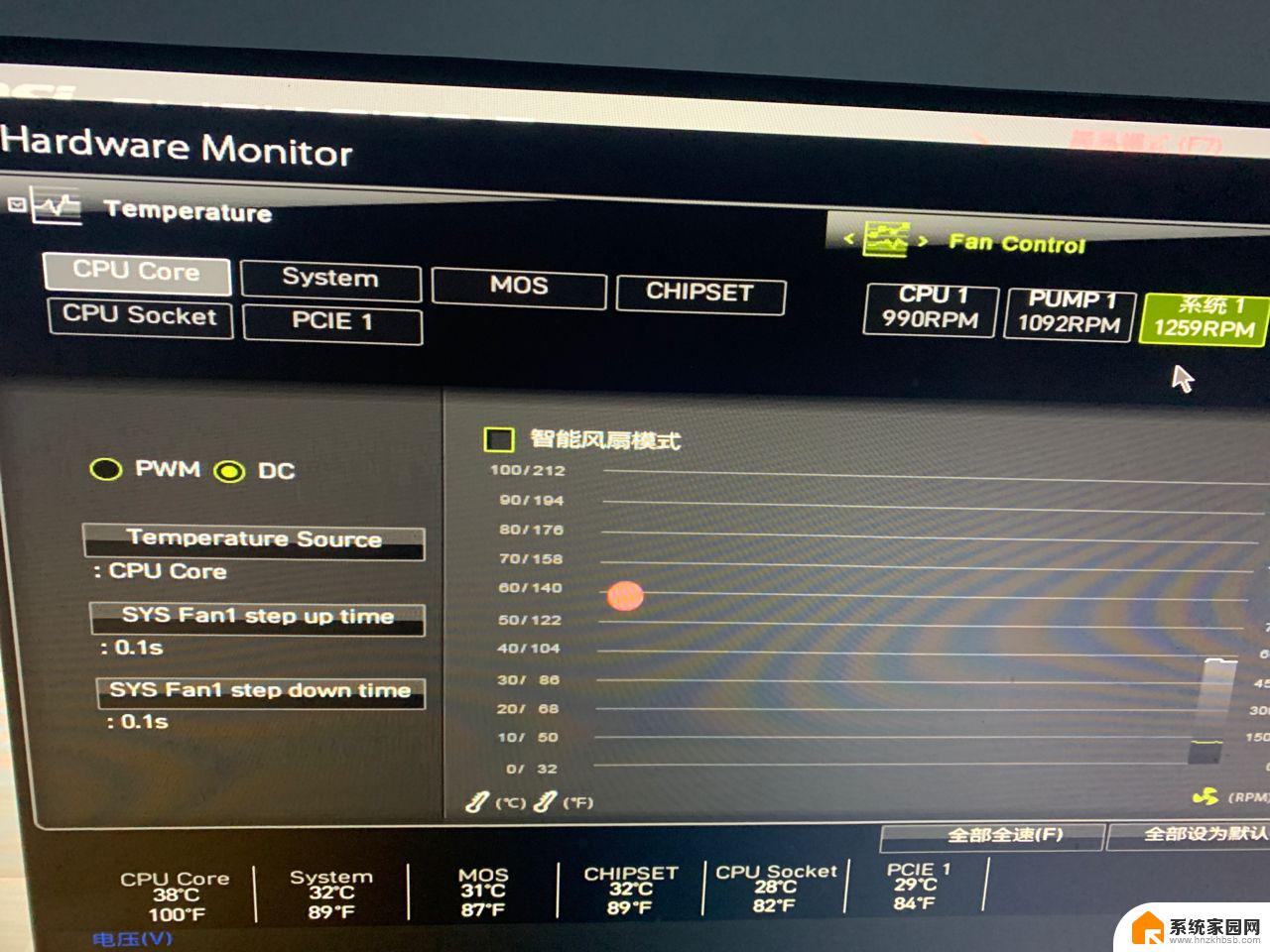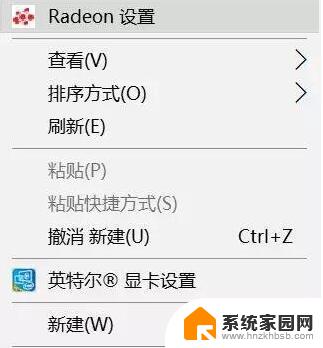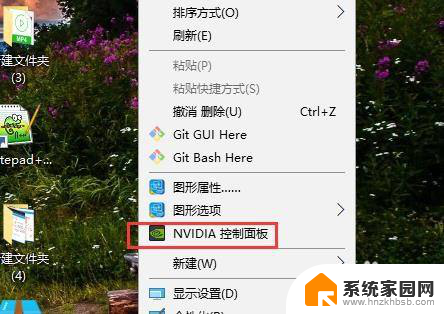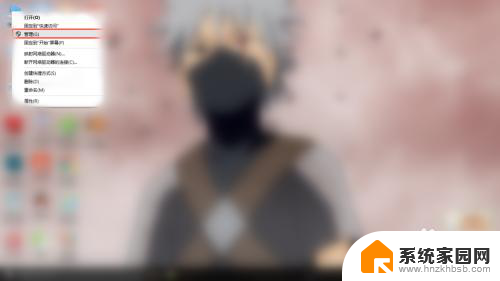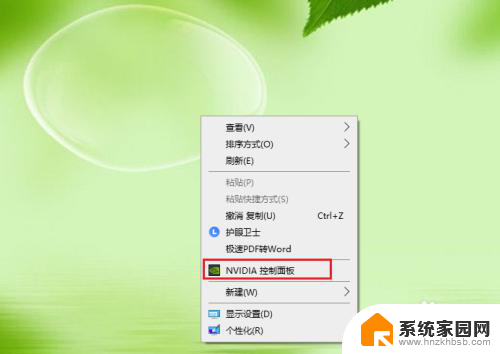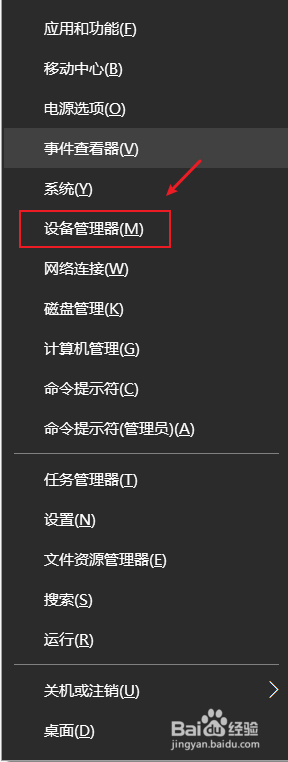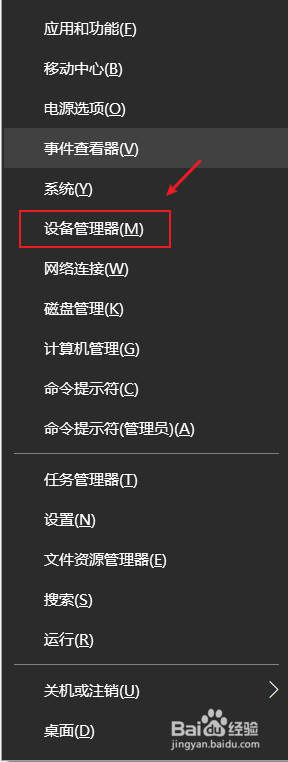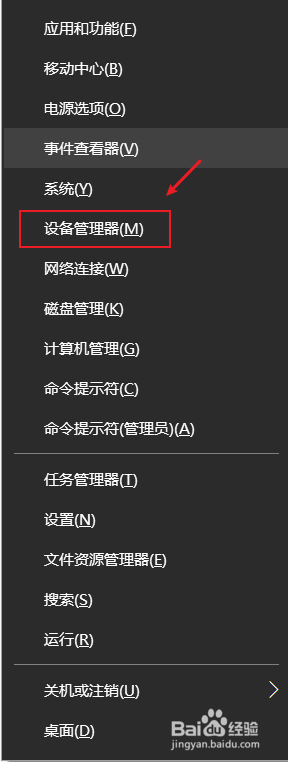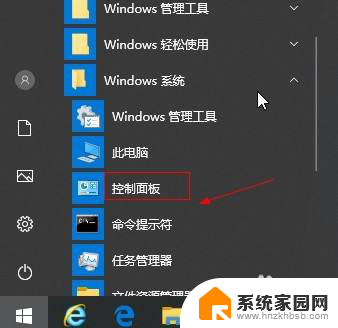win10 nvidia怎么设置 win10如何调整N卡显卡设置
在使用Win10系统的电脑时,我们经常会遇到需要调整NVIDIA显卡设置的情况,对于不少用户来说,如何正确地设置和调整显卡参数是一个比较头疼的问题。不过只要掌握了一些基本的操作方法,就能轻松地进行相关设置,从而获得更好的显示效果和性能表现。接下来我们就来看看Win10系统下如何调整N卡显卡设置。
win10系统N卡最新设置教程:1、首先,我们在桌面上点击鼠标右键,然后选择NVIDIA控制面板,如图所示:
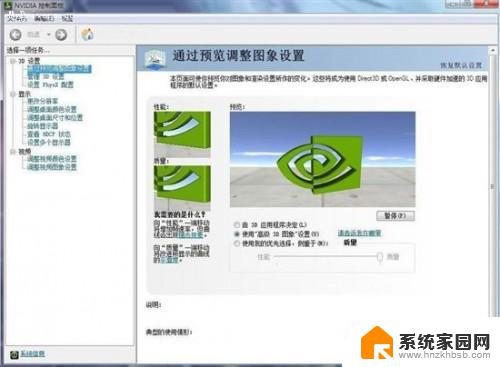
或者打开电脑右击任务栏中的n卡驱动图标,选择“nvidia控制面板”。
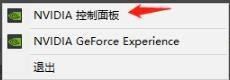
在3D设置下找到“通过预览调整图像设置”。
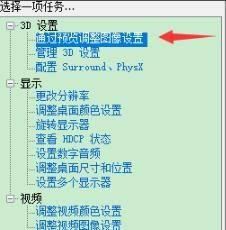
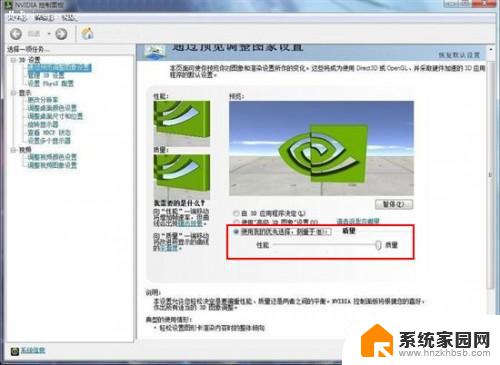
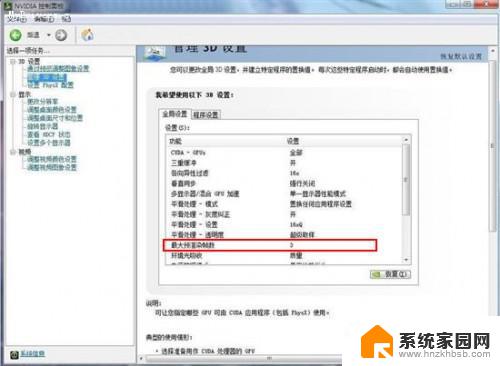
4、还有其他一些设置,大家可以尝试开关一下,试试效果。如图所示:
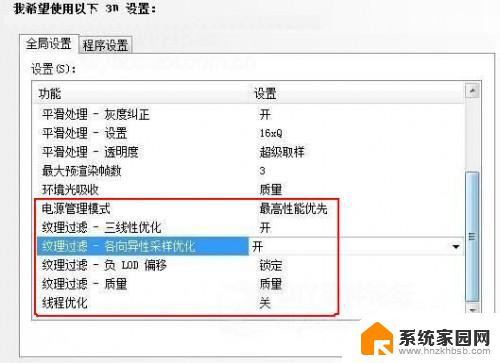
5、PHYSX设置,这里没有什么好设置的,选择默认即可。如图所示:
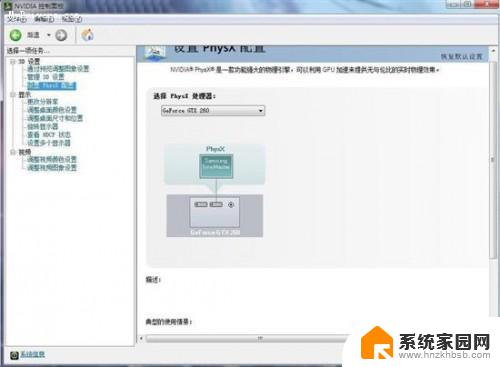
6、调整桌面颜色设置,这儿根据大家的喜好进行调节,看自己的视觉效果怎么样。如图所示:
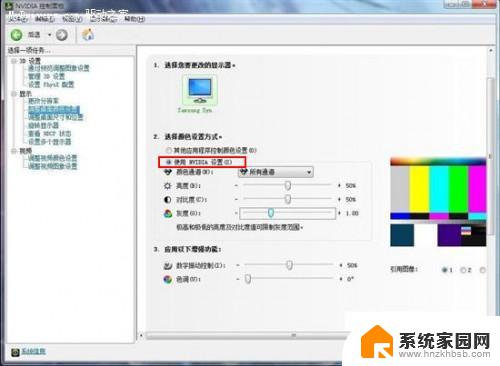
7、调节桌面尺寸和位置,如果你的显示器带自动缩放的功能。那么就可以选择“使用显示器内置缩放功能”,但是如果你的显示器不带有这样的功能,那么建议大家还是选择“使用NVIDIA缩放功能”。如图所示:
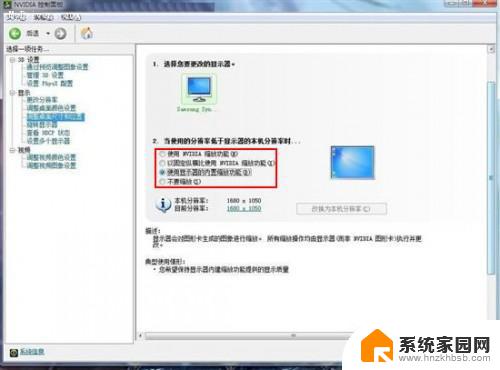
8、调节视频颜色设置,选择通过NVIDIA设置即可。然后在颜色里面我们就设置为默认。如图所示:

9、点击灰度按钮,我们也是默认,不用更改。如图所示:
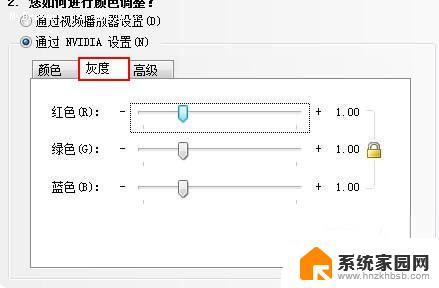
10、然后点击高级按钮,在该界面中。动态范围设置:如果你的是显示器,那么就选择0-255,但是如果你接的是电视,那么建议选择16-255。接着我们将动态对比度增强和颜色增强勾选上,这样显示的效果不至于失真和不清楚。
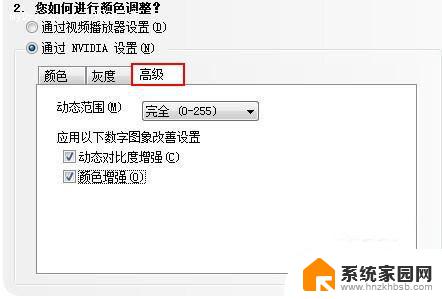

11、调整视觉图像设置,这个也是根据自己显示器的参数来进行设置即可。如图所示:
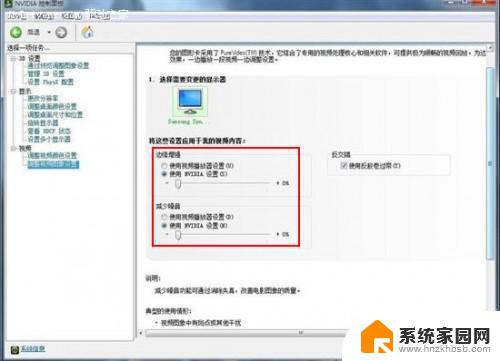
以上就是关于win10 nvidia怎么设置的全部内容,有出现相同情况的用户就可以按照小编的方法了来解决了。