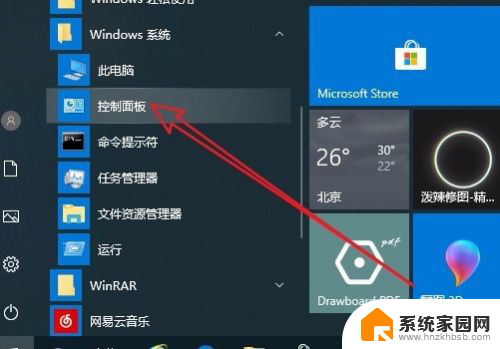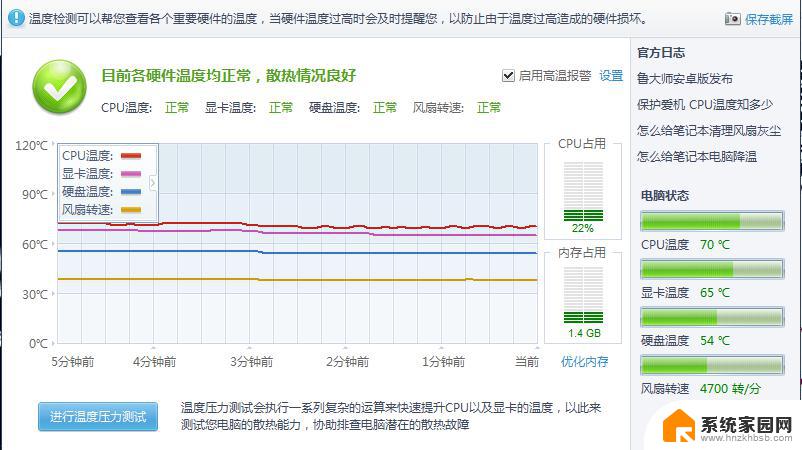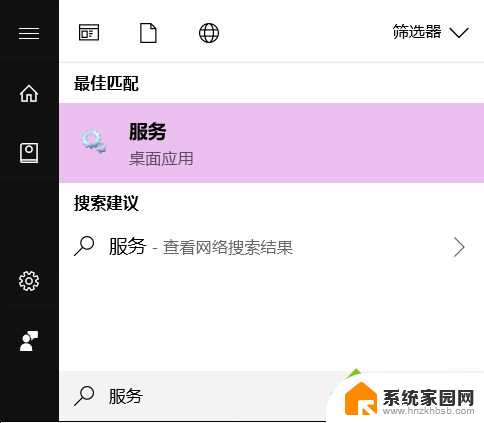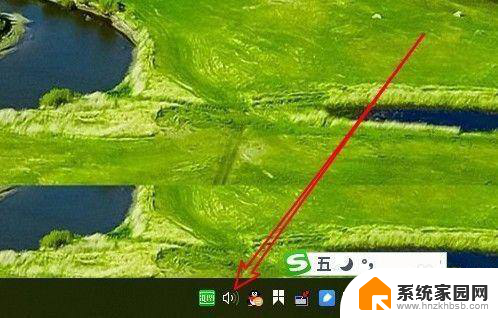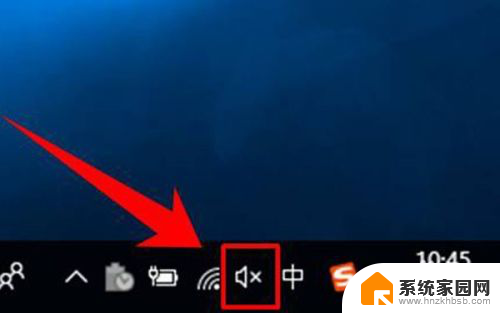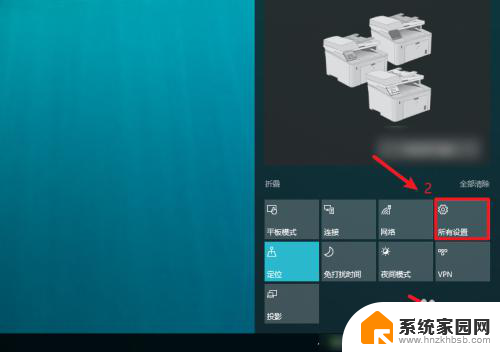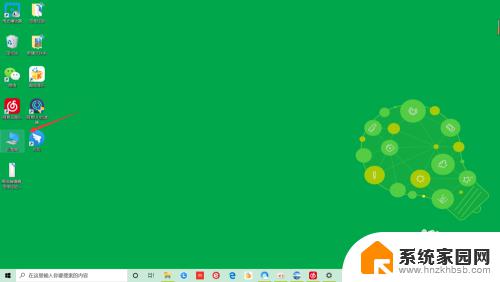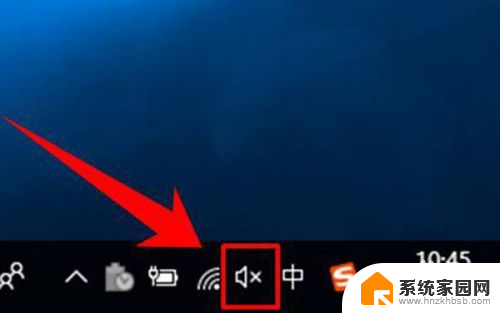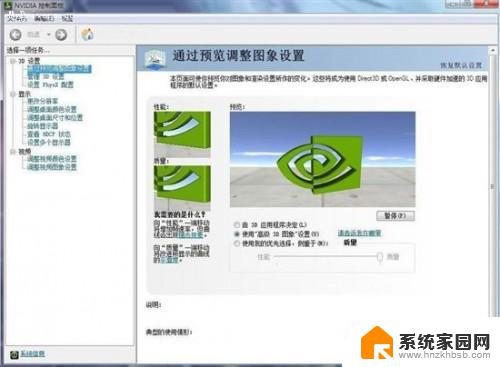win10怎么调节显卡风扇转速 win10显卡风扇转速调节设置
在使用Win10系统的电脑过程中,有时候我们会遇到显卡风扇转速过高或过低的问题,这不仅会影响电脑的性能和稳定性,还会影响到用户的使用体验,如何调节Win10系统中显卡风扇的转速就显得尤为重要。在Win10系统中,我们可以通过简单的设置来调节显卡风扇的转速,保证电脑的正常运行和稳定性。接下来我们就来了解一下Win10系统中如何进行显卡风扇转速的调节设置。
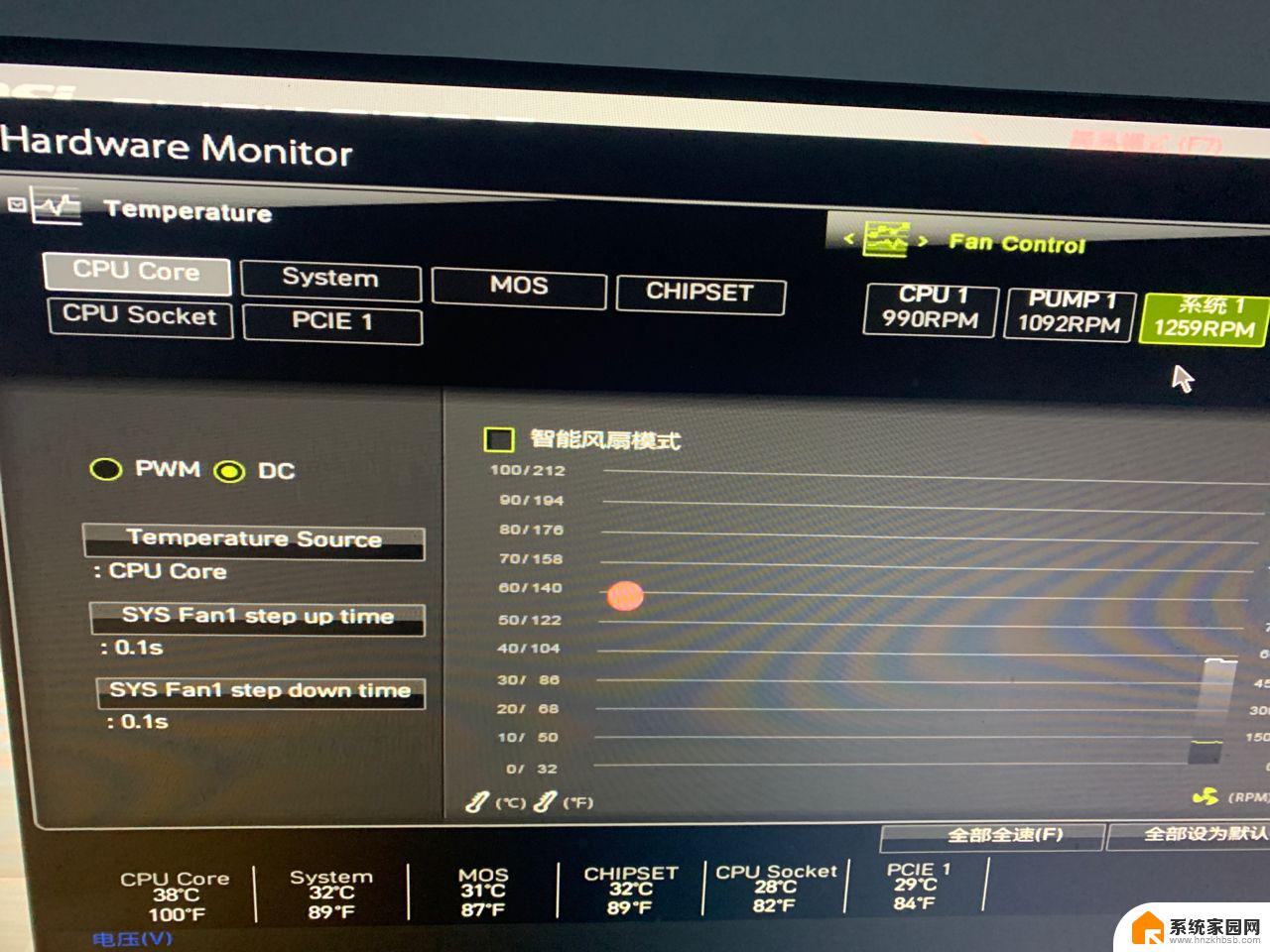
win10怎么调节显卡风扇转速
1.先打开“控制面板”,然后点“系统和安全”。
2.点击去之后,再点“电源选项”。
3.打开之后,勾选高性能,再点击旁边的“更改计划设置”。
4.进去之后,点击“更改高级电源设置”。
5.点进去之后,点击“处理器电源管理”,再点“系统散热方式”,如下图所示。
6.点开之后,可以看到笔记本电脑有使用电池和接通电源两种情况。可以设置散热方式为被动或者主动,设置主动会让风扇一直保持在一个较高的转速,设置被动只有在CPU的热量高的时候才加快转速,一般默认是主动,如果想降低风扇转速的话,可以设置被动,如果想散热效果的话,可以设置主动。设置好了之后,点确定即可。
以上就是win10如何调节显卡风扇转速的全部内容,如果遇到这种情况,你可以按照以上操作进行解决,非常简单快速,一步到位。