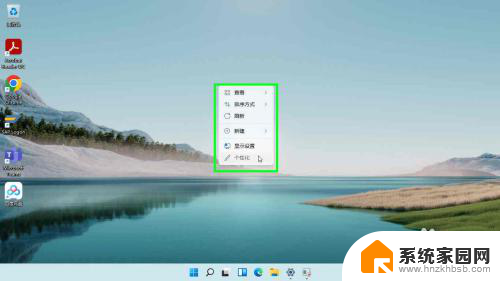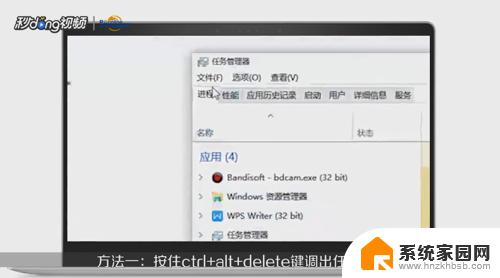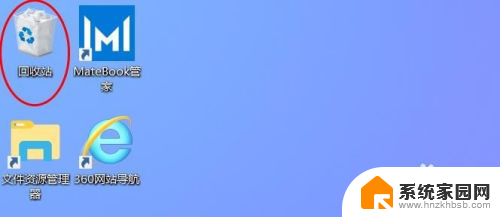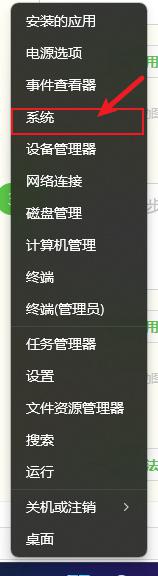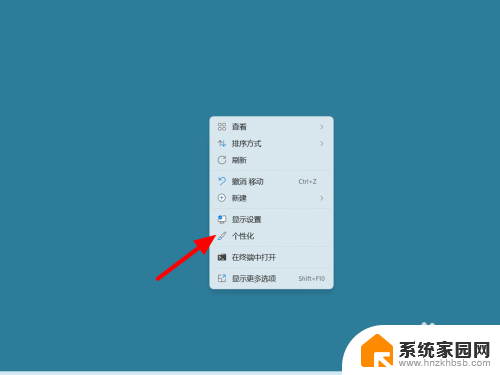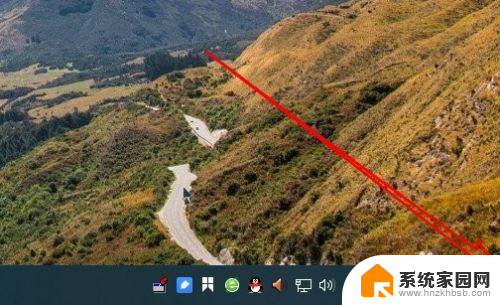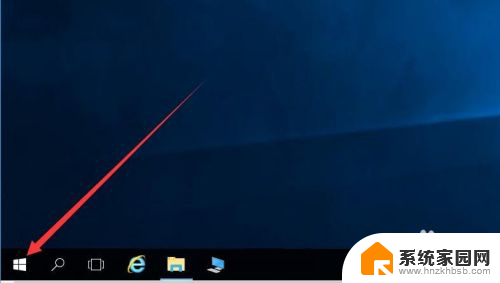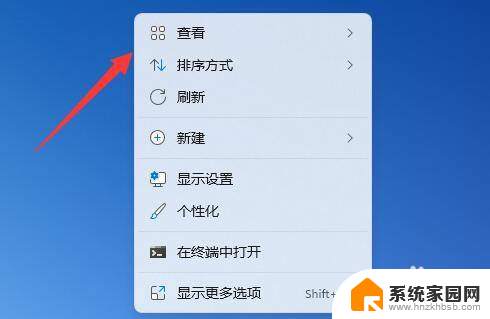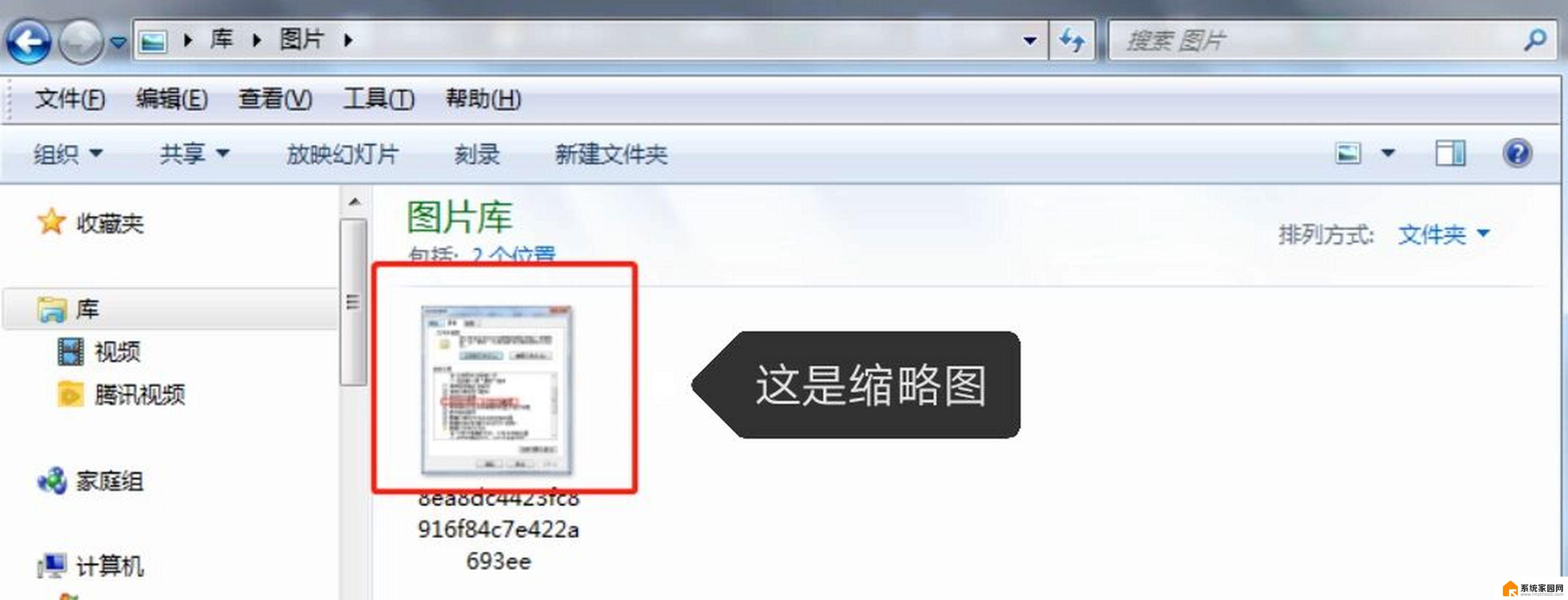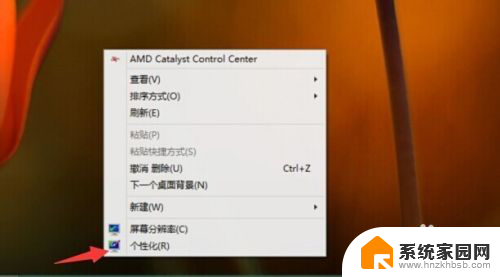win10 无显示 Win10桌面不显示此电脑图标怎么办
更新时间:2024-06-13 08:41:18作者:hnzkhbsb
在使用Win10系统时,有时候会遇到桌面上不显示此电脑图标的情况,这可能会给我们的日常使用带来不便,要解决这个问题,我们可以通过简单的操作来恢复此电脑图标的显示。接下来我将介绍几种方法来解决Win10桌面不显示此电脑图标的情况。
操作方法:
1.首先,我们需要在桌面中右键,右键会弹出菜单。
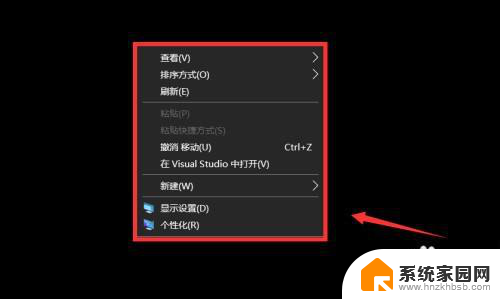
2.在弹出的菜单中,我们需要选择“个性化”选项。点击进入个性化设置界面。
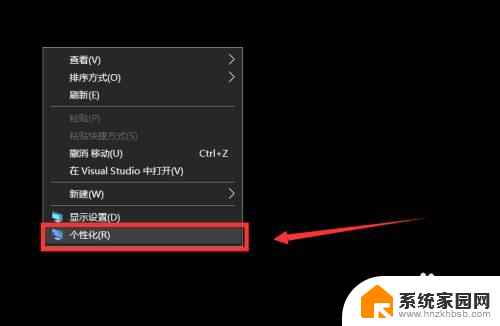
3.在个性化设置界面的左侧,点击“主题”选项,进入主题设置界面。
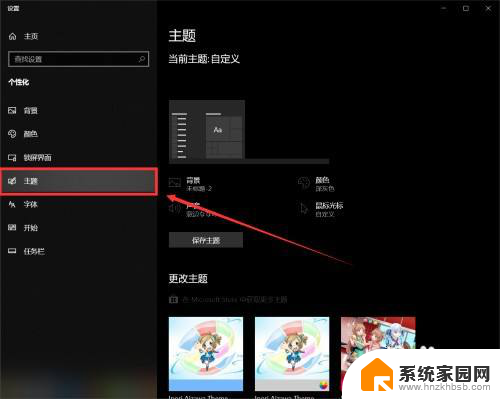
4.在主题设置界面的下方,点击“桌面图标设置”选项。
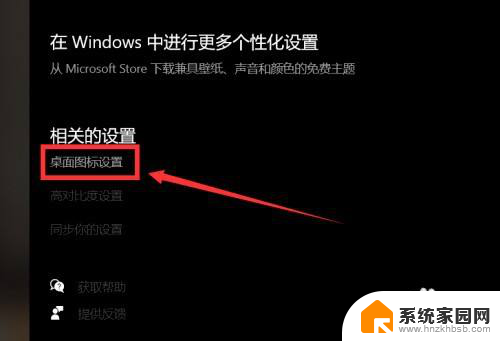
5.在桌面图标设置界面中,我们需要勾选“计算机”选项。并选择“确定”按钮。
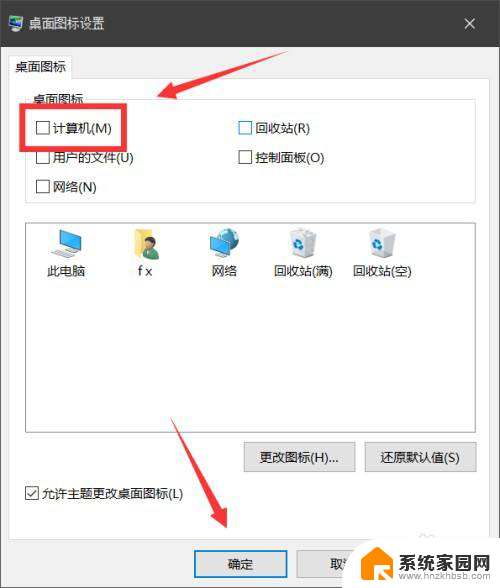
6.最后,我们重新返回到桌面中。即可发现桌面中出现了“此电脑”的图标,如下图所示。
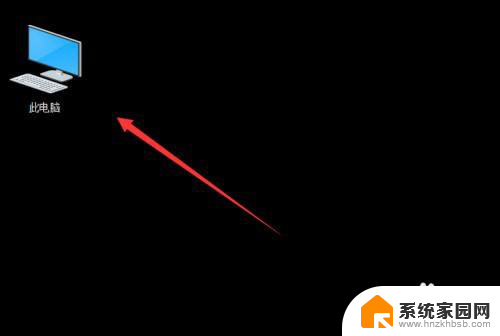
以上就是win10 无显示的全部内容,还有不清楚的用户就可以参考一下小编的步骤进行操作,希望能够对大家有所帮助。